Introducción
Un sistema operativo virtual o invitado tiene funciones limitadas en comparación con un sistema host. VMware Tools presenta un conjunto de funcionalidades que mejoran el rendimiento de los sistemas operativos invitados que se ejecutan en máquinas virtuales.
VMware Tools mejora la resolución de video, el movimiento del mouse y agrega la capacidad de compartir archivos entre un host y un sistema invitado.
Este tutorial explica cómo instalar VMware Tools en Ubuntu 18.04.
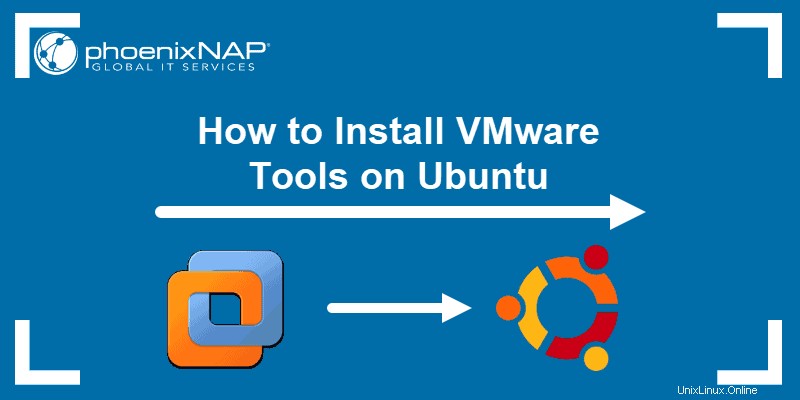
Requisitos previos
- Acceso a una terminal
- El apto administrador de paquetes
- Un usuario con sudo privilegios
3 opciones para instalar VMware Tools en Ubuntu
El método más simple para instalar VMware Tools es usar open-vm-tools paquete de los repositorios oficiales de Ubuntu.
La otra opción es recuperar e instalar el paquete de software desde el host de VMware. Luego, la instalación se puede completar utilizando la GUI de escritorio de Ubuntu o instalando directamente desde el terminal de comando.
Instalar el paquete de herramientas Open VM
Puede completar la instalación de VMware Tools ingresando un solo comando en la ventana de su terminal:
sudo apt-get install open-vm-tools open-vm-tools-desktopEste simple comando instala una implementación de código abierto de VMware Tools. El paquete de software está disponible en los repositorios oficiales de Ubuntu. La instalación es rápida, usa menos recursos y es específica para la distribución de Linux que está usando.
Utilice la GUI para instalar VMware Tools en Ubuntu
La GUI (interfaz gráfica de usuario) de Ubuntu proporciona un entorno fácil de usar para instalar VMware Tools. Inicie la máquina virtual de Ubuntu y siga los pasos que se describen a continuación.
- Abra la VM menú desplegable y seleccione Instalar VMware Tools .
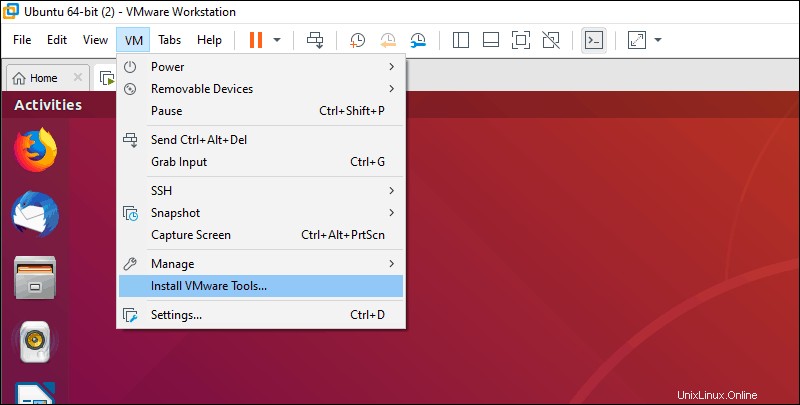
- Aparece en el escritorio un disco virtual que contiene la instalación de VMware Tools.
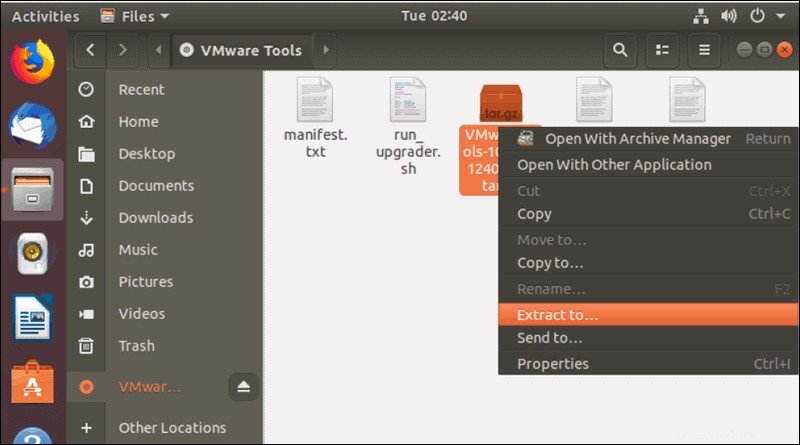
- Explore el contenido del disco haciendo doble clic en el icono como se ve en la imagen de arriba.
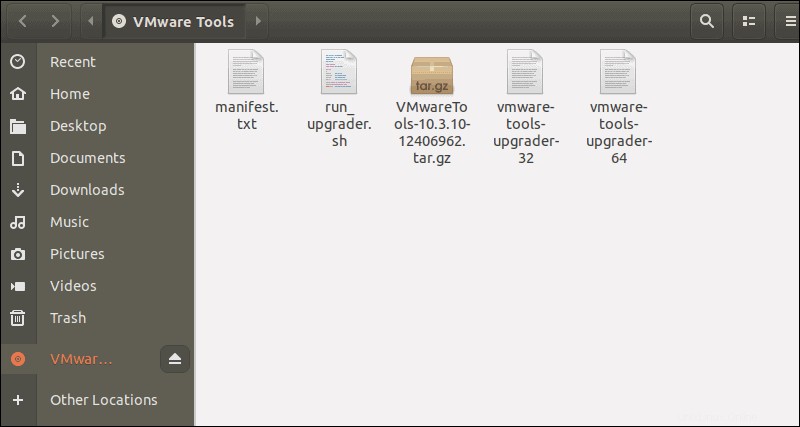
- Haga clic derecho en el tar comprimido .gz archivo y seleccione dónde extraer los archivos. En este ejemplo, extraeremos los archivos al escritorio. Independientemente de la ubicación, es importante tomar nota de ella, ya que es relevante para acciones futuras.
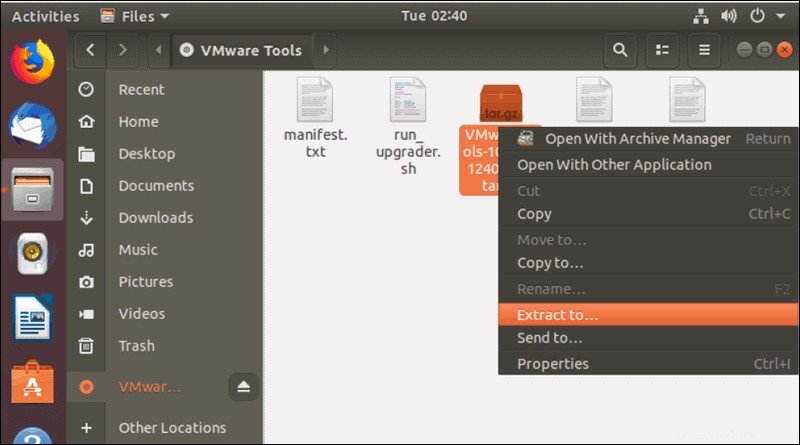
- Abra una ventana de terminal. Si ha guardado la carpeta en su escritorio, escriba el siguiente comando para acceder a vmware-tools-distrib carpeta:
cd Desktop/vmware-tools-distrib- Inicie el proceso de instalación ingresando:
sudo ./vmware-install.pl –f
- Comenzará la instalación. Luego, el sistema generará varias preguntas. El propósito de estas preguntas es especificar las ubicaciones para la instalación. Para aplicar la configuración predeterminada, confirme cada ubicación presionando Entrar .
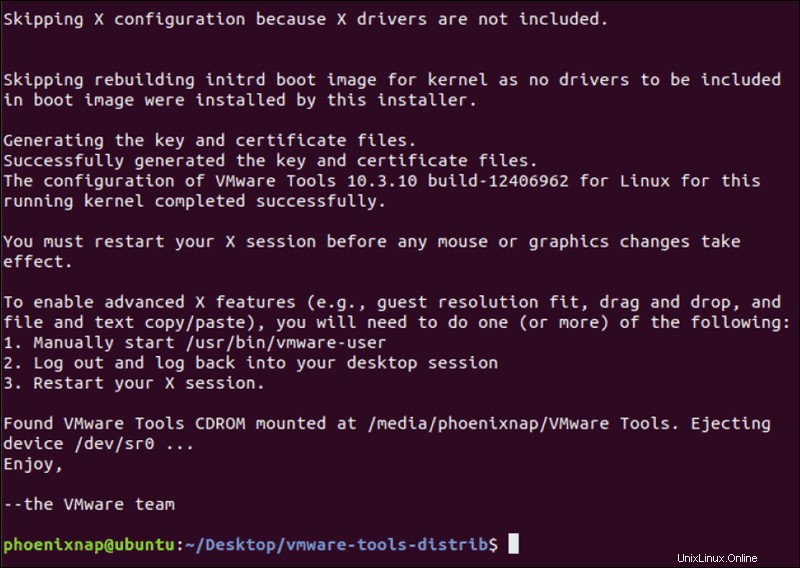
- Escriba el siguiente comando para verificar la versión y la instalación correcta de VMware Tools:
vmware-toolbox-cmd --version
Usar Terminal para instalar VMware Tools
Si su sistema Ubuntu no tiene una interfaz gráfica, es posible instalar VMware Tools directamente desde la terminal de comandos.
- Utilice la terminal y cree un directorio para montar el disco de instalación:
sudo mkdir /mnt/cdrom- Montar las vmware-tools disk al directorio recién creado:
sudo mount dev/cdrom /mnt/cdrom
- Determine el nombre del archivo de software comprimido:
ls /mnt/cdrom
- Usando la información presentada en rojo, extraiga el contenido del archivo a un directorio temporal:
tar xvzf /mnt/cdrom/VmwareTools-10.3.10-12406962.tar.gz- Navegue a la carpeta de distribución de herramientas de VMware:
cd /tmp/vmware-tools-distrib/- Instalar herramientas de VMware:
sudo ./vmware-install.pl –f
Al igual que con la instalación de la GUI, la terminal le presenta preguntas. Estos incluirán preguntas sobre si se deben instalar archivos individuales y las ubicaciones para su instalación.
Pulsando Intro aplica la configuración predeterminada.