Introducción
Nginx es una aplicación Linux gratuita y de código abierto para servidores web. Funciona como un servidor proxy inverso al dirigir el tráfico web a servidores específicos.
Nginx se utiliza para la seguridad y el equilibrio de carga, pero también puede funcionar de forma independiente como servidor web.
Esta guía lo ayudará a instalar Nginx en Ubuntu 20.04 Linux (Focal Fossa).
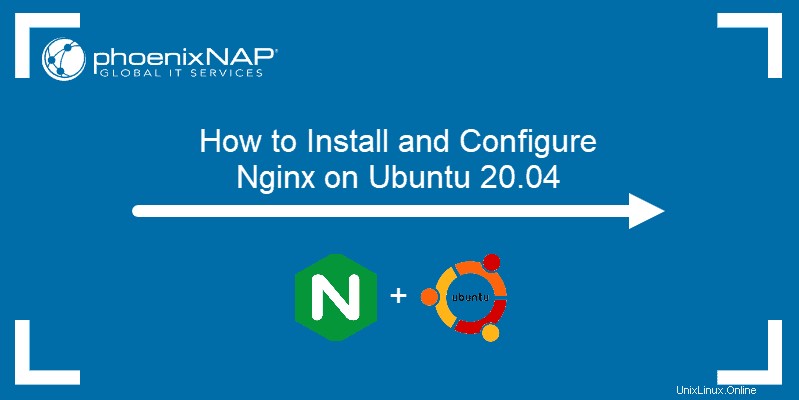
Requisitos previos
- Un sistema que ejecuta Ubuntu 20.04 Linux
- Una cuenta de usuario con sudo o raíz privilegios
- Acceda a una ventana de terminal/línea de comando (haga clic en Actividades> Buscar> escriba Terminal )
Paso 1:Actualizar repositorios de software
Es importante actualizar las listas de repositorios antes de instalar software nuevo. Esto ayuda a garantizar que se instalen las últimas actualizaciones y parches.
Abra una ventana de terminal e ingrese lo siguiente:
sudo apt-get update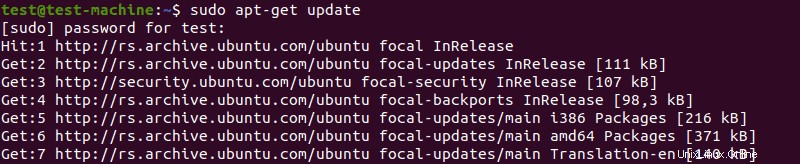
Permita que el proceso termine.
Paso 2:Instale Nginx desde los repositorios de Ubuntu
Nginx está incluido en los repositorios predeterminados de Ubuntu 20.04. Instálelo ingresando el siguiente comando:
sudo apt-get install nginx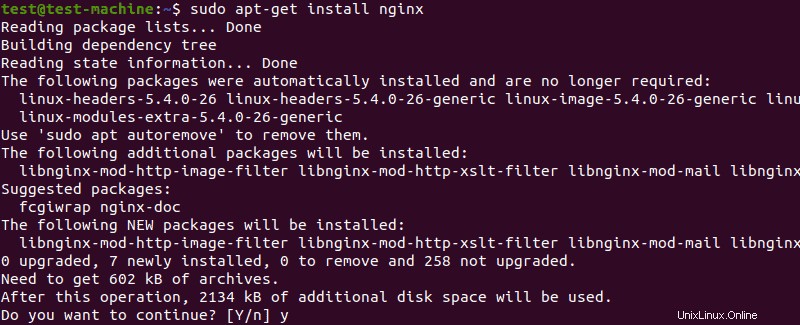
Paso 3:Verificar la instalación
Verifique que Nginx se instaló correctamente comprobando la versión del software. Introduzca lo siguiente:
nginx -vEl sistema debería mostrar la versión de software de Nginx.

Paso 4:controlar el servicio Nginx
El comportamiento de Nginx se puede ajustar. Use esto para iniciar o detener Nginx, o para habilitar o deshabilitar Nginx en el arranque.
Comience por verificar el estado del servicio Nginx:
sudo systemctl status nginx
Si el estado muestra active (running) , Nginx ya se ha iniciado. Presiona CTRL +z para salir de la pantalla de estado.
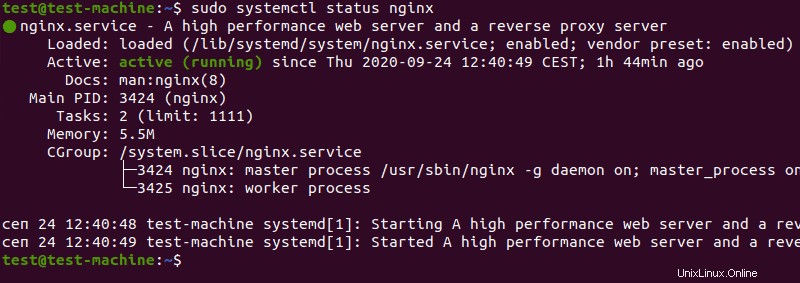
Si Nginx no se está ejecutando, use el siguiente comando para iniciar el servicio Nginx:
sudo systemctl start nginxPara configurar Nginx para que se cargue cuando se inicia el sistema, ingrese lo siguiente:
sudo systemctl enable nginx
Para detener el servicio Nginx, ingrese lo siguiente:
sudo systemctl stop nginxPara evitar que Nginx se cargue cuando se inicia el sistema:
sudo systemctl disable nginx
Para recargar el servicio Nginx (utilizado para aplicar cambios de configuración):
sudo systemctl reload nginxPara un reinicio completo de Nginx:
sudo systemctl restart nginxPaso 5:permitir el tráfico de Nginx
Nginx necesita acceso a través del firewall del sistema. Para ello, Nginx instala un conjunto de perfiles para el ufw predeterminado de Ubuntu. (Cortafuegos sin complicaciones).
Comience mostrando los perfiles de Nginx disponibles:
sudo ufw app listEl sistema debería mostrar lo siguiente:

Para otorgar acceso a Nginx a través del firewall de Ubuntu predeterminado, ingrese lo siguiente:
sudo ufw allow 'nginx http'
El sistema debería mostrar Rules updated .

Actualice la configuración del cortafuegos ingresando:
sudo ufw reload
Para tráfico encriptado (https), ingrese:
sudo ufw allow 'nginx https'Para permitir ambos, ingrese:
sudo ufw allow 'nginx full'Paso 6:Probar Nginx
Asegúrese de que el servicio Nginx se esté ejecutando, como en el Paso 4. Abra un navegador web y vaya a la siguiente dirección web:
http://127.0.0.1El sistema debería mostrar la página de bienvenida de Nginx.
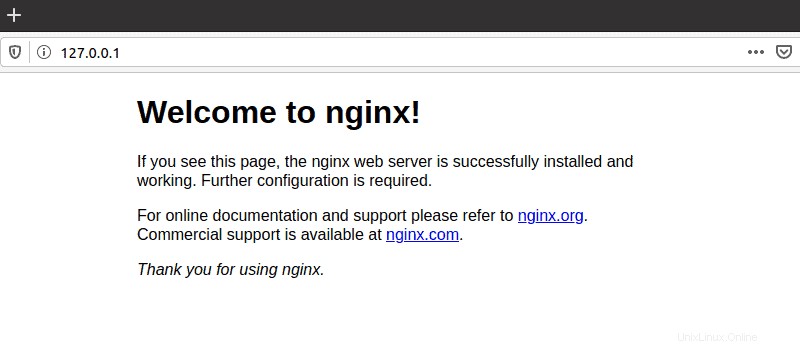
Si el sistema no tiene una interfaz gráfica, la página de bienvenida de Nginx se puede cargar en la terminal usando curl :
sudo apt-get install curl
curl –i 127.0.0.1El sistema debería mostrar el código HTML de la página de bienvenida de Nginx.
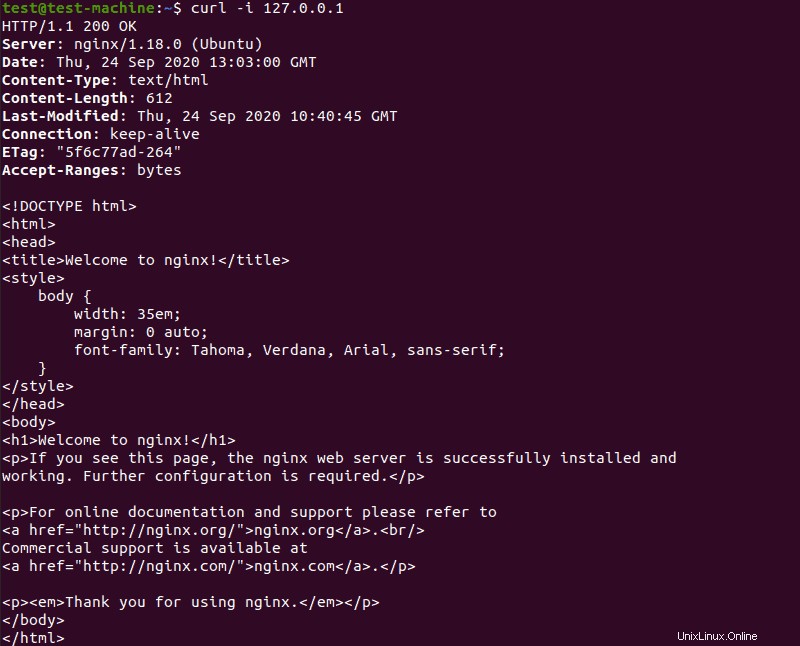
Paso 7:configurar un bloque de servidor (opcional)
En Nginx, un bloque de servidor es una configuración que funciona como su propio servidor. De forma predeterminada, Nginx tiene un bloque de servidor preconfigurado.
Se encuentra en /var/www/html . Sin embargo, se puede configurar con múltiples bloques de servidores para diferentes sitios.
1. Crear un directorio para el dominio de prueba
En una ventana de terminal, cree un nuevo directorio ingresando lo siguiente:
sudo mkdir -p /var/www/test_domain.com/html2. Configurar propiedad y permisos
Usa chmod para configurar reglas de propiedad y permisos:
sudo chown –R $USER:$USER /var/www/test_domain.com
sudo chmod –R 755 /var/www/test_domain.com3. Cree un archivo index.html para el bloque del servidor
Abra index.html para editar en un editor de texto de su elección (usaremos el editor de texto Nano):
sudo nano /var/www/test_domain.com/html/index.htmlEn el editor de texto, ingrese el siguiente código HTML:
<html>
<head>
<title>Welcome to test_domain.com!</title>
</head>
<body>
<h1>This message confirms that your Nginx server block is working. Great work!</h1>
</body>
</html>
Presiona CTRL +o para escribir los cambios, luego CTRL +x para salir.
4. Crear configuración de bloque de servidor Nginx
Abra el archivo de configuración para editarlo:
sudo nano /etc/nginx/sites-available/test_domain.comIntroduce el siguiente código:
server {
listen 80;
root /var/www/test_domain.com/html;
index index.html index.htm index.nginx.debian.html;
server_name test_domain.com www.test_domain.com;
location / {
try_files $uri $uri/ =404;
}
}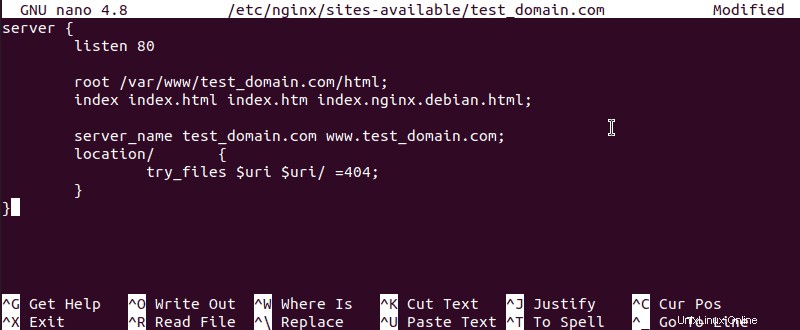
5. Crear un enlace simbólico para que Nginx lo lea al iniciar
Cree un enlace simbólico entre el bloque del servidor y el directorio de inicio ingresando lo siguiente:
sudo ln –s /etc/nginx/sites-available/test_domain.com /etc/nginx/sites-enabled6. Reinicie el servicio Nginx
Reinicie Nginx ejecutando el siguiente comando:
sudo systemctl restart nginx7. Probar la configuración
sudo nginx –tEl sistema debe informar que la sintaxis del archivo de configuración es correcta y que la prueba del archivo de configuración es exitosa.

8. Modificar el archivo de hosts (opcional)
Si utiliza un nombre de dominio de prueba que no está registrado ni es público, el /etc/hosts Es posible que sea necesario modificar el archivo para mostrar el test_domain.com página.
Muestre la dirección IP del sistema con el siguiente comando:
hostname –iTome nota de la dirección IP que se muestra.

A continuación, abra /etc/hosts para editar:
sudo nano /etc/hostsEn un espacio vacío justo debajo de la información del host local, agregue la siguiente línea:
127.0.1.1 test_domain.com www.test_domain.com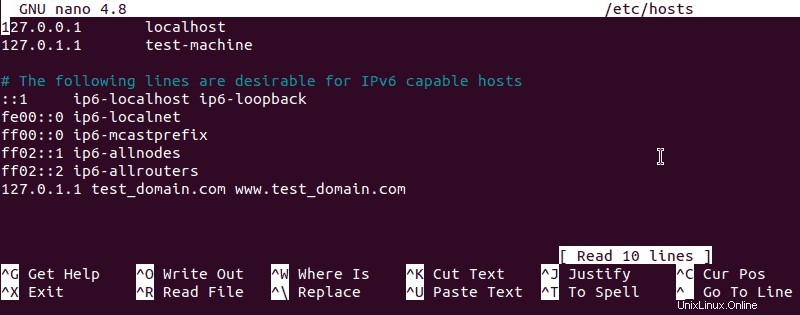
Reemplace 127.0.0.1 con la dirección IP que se muestra arriba. Presiona CTRL +o para guardar los cambios, luego CTRL +x para salir.
9. Compruebe test_domain.com en un navegador web
Abra una ventana del navegador y vaya a test_domain.com (o el nombre de dominio que configuró en Nginx).
Debería ver el mensaje que ingresó en la Parte 3.
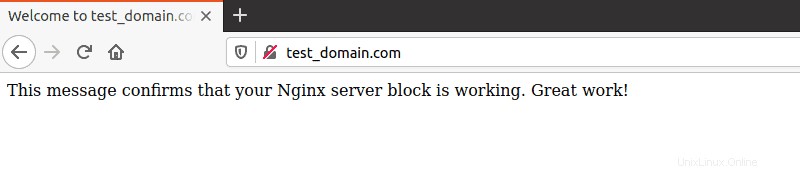
Ubicaciones importantes de archivos Nginx
De forma predeterminada, Nginx almacena diferentes archivos de configuración y registro en las siguientes ubicaciones:
- /var/www/html – Contenido del sitio web visto por los visitantes.
- /etc/nginx – Ubicación de los archivos principales de la aplicación Nginx.
- /etc/nginx/nginx.conf – El archivo de configuración principal de Nginx.
- /etc/nginx/sitios-disponibles – Lista de todos los sitios web configurados a través de Nginx.
- /etc/nginx/sites-enabled – Lista de sitios web atendidos activamente por Nginx.
- /var/log/nginx/access.log – Acceda a los registros de seguimiento de cada solicitud a su servidor.
- /var/log/ngins/error .registrar – Un registro de cualquier error generado en Nginx.