Tor es un software gratuito que permite a un usuario tener completo anonimato en línea. Se puede usar para evitar que los sitios web y las aplicaciones rastreen su ubicación o intenten identificarlo. Lo hace enrutando los datos de su red a través de un grupo de servidores en todo el mundo, al mismo tiempo que elimina la información de identificación de los encabezados de los paquetes.
A menudo se usa para evitar bloqueos regionales en Netflix o YouTube. A algunos usuarios les gusta porque evita que las empresas de seguimiento de anuncios creen un perfil sobre usted en función de sus hábitos de navegación y publiquen anuncios personalizados. Aún así, otros son un poco paranoicos y aprecian la seguridad de que nadie puede espiar su actividad en Internet.
Puede usar Tor en Ubuntu 20.04 Focal Fossa instalando el cliente Tor. Le mostraremos cómo configurarlo en esta guía, que incluye la configuración del navegador y la habilitación de todos sus comandos de shell para ejecutarse a través de la red de Tor.
En este tutorial aprenderás:
- Cómo instalar Tor en Ubuntu 20.04
- Pruebe su conexión de red a través de Tor
- Cómo Torificar tu caparazón de manera temporal o persistente
- Habilite y utilice el puerto de control Tor
- Configurar el navegador web para usar la red Tor

Cómo usar la red Tor para navegar en línea en Ubuntu 20.04 Desktop/Server
Requisitos de software y convenciones de línea de comandos de Linux | Categoría | Requisitos, convenciones o versión de software utilizada |
|---|
| Sistema | Ubuntu 20.04 instalado o Ubuntu 20.04 Focal Fossa actualizado |
| Software | Tor |
| Otro | Acceso privilegiado a su sistema Linux como root o a través de sudo comando. |
| Convenciones | # – requiere que los comandos de Linux dados se ejecuten con privilegios de root, ya sea directamente como usuario root o mediante el uso de sudo comando
$ – requiere que los comandos de Linux dados se ejecuten como un usuario normal sin privilegios |
Instalar Tor en Ubuntu 20.04
- Primero, necesitamos instalar Tor en nuestro sistema. Abra una terminal y escriba el siguiente comando para instalarlo:
$ sudo apt install tor
- De forma predeterminada, Tor se ejecuta en el puerto 9050. Puede confirmar que Tor está funcionando correctamente utilizando el
ss comando en terminal:$ ss -nlt
State Recv-Q Send-Q Local Address:Port Peer Address:Port Process
LISTEN 0 4096 127.0.0.53%lo:53 0.0.0.0:*
LISTEN 0 5 127.0.0.1:631 0.0.0.0:*
LISTEN 0 4096 127.0.0.1:9050 0.0.0.0:*
Otra forma rápida de verificar si Tor está instalado y ver qué versión está ejecutando es con este comando:
$ tor --version
Tor version 0.4.2.7.
Prueba de conexión de red Tor
- Veamos a Tor en acción y asegurémonos de que funciona como se supone que debe hacerlo. Haremos esto obteniendo una dirección IP externa de la red Tor. Primero, verifique cuál es su dirección IP actual:
$ wget -qO - https://api.ipify.org; echo
147.232.135.100
- Luego, ejecutaremos el mismo comando pero con el prefacio
torsocks . De esta forma, el comando se ejecuta a través de nuestro cliente Tor.$ torsocks wget -qO - https://api.ipify.org; echo
162.247.74.200
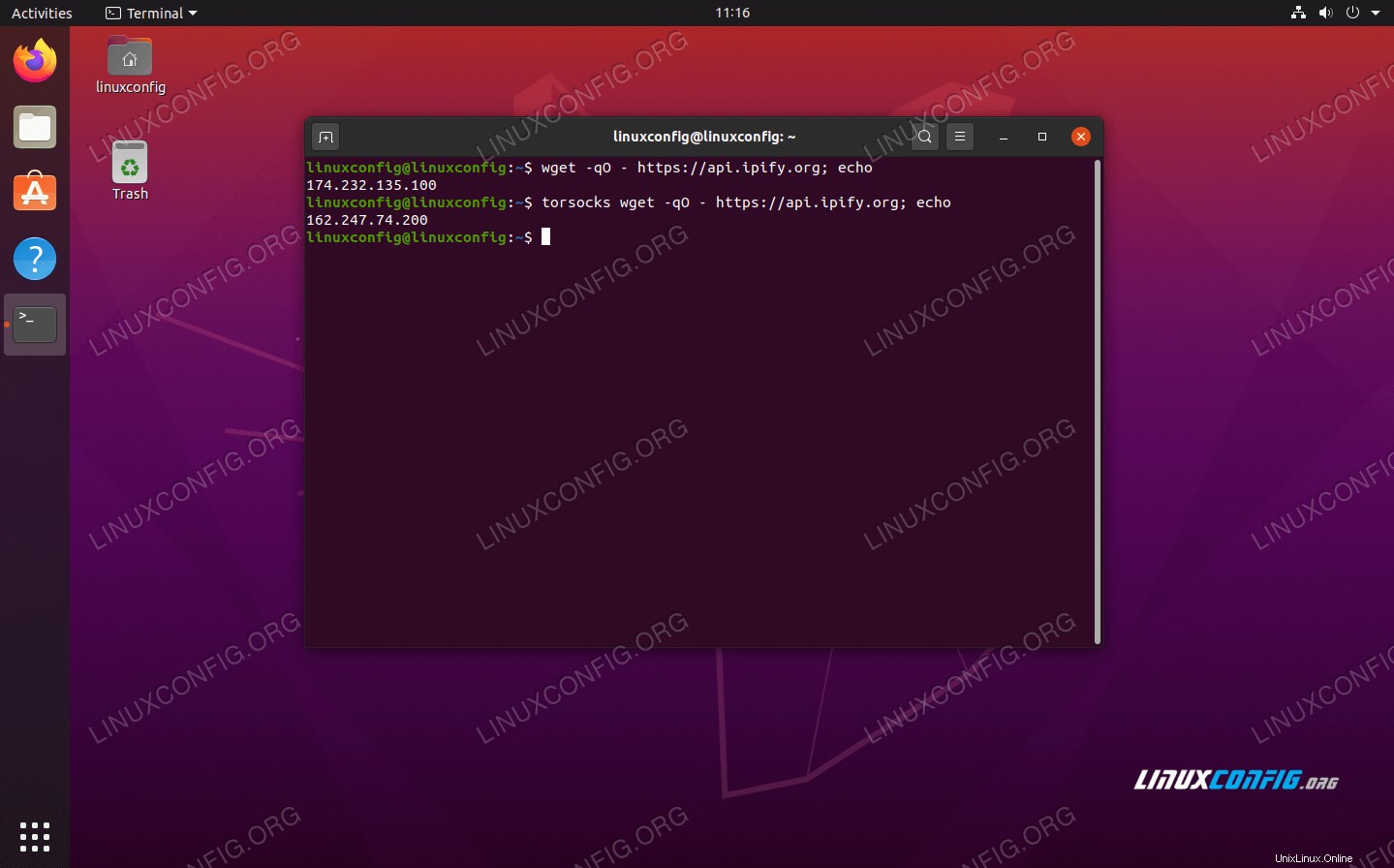 Vea cómo cambia nuestra dirección IP al usar el prefijo de comando torsocks
Vea cómo cambia nuestra dirección IP al usar el prefijo de comando torsocks
Debería ver una dirección IP diferente ahora. Eso significa que nuestra solicitud se enrutó con éxito a través de la red Tor.
Cómo "torificar" tu caparazón
- Obviamente, antecediendo cada comando relacionado con la red con
torsocks envejecerá rápidamente. Si desea utilizar la red Tor de forma predeterminada para los comandos de shell, puede torificar su shell con este comando:$ source torsocks on
Tor mode activated. Every command will be torified for this shell.
- Para asegurarse de que funcionó, intente recuperar su dirección IP sin usar los
torsocks prefijo de comando:$ wget -qO - https://api.ipify.org; echo
162.247.74.200
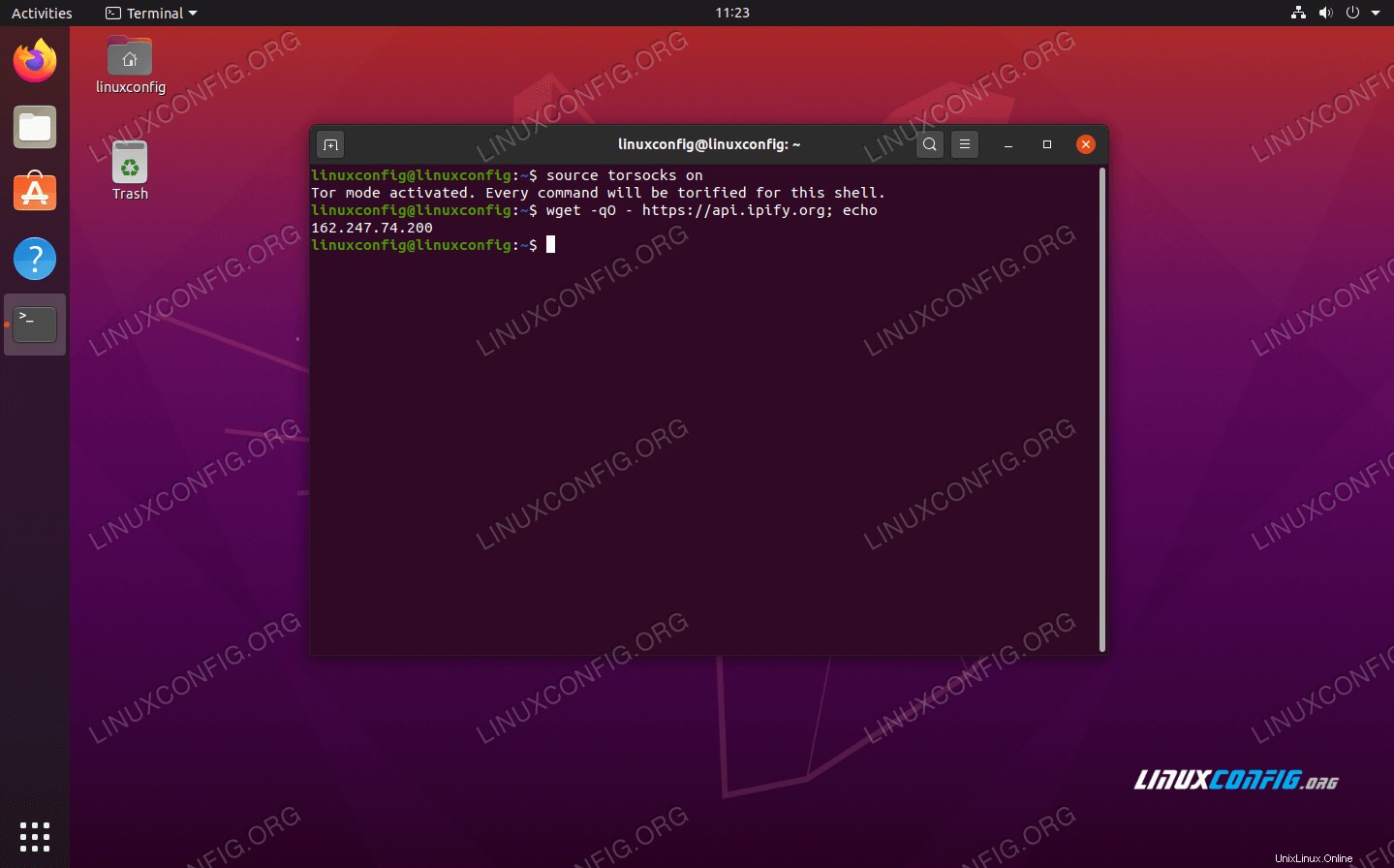 Activa el modo tor para torificar el shell
Activa el modo tor para torificar el shell
- El caparazón torificado solo persistirá durante la sesión actual. Si abre nuevos terminales o reinicia su PC, el shell volverá a su conexión normal por defecto. Para convertir
torsocks encendido permanentemente para todas las nuevas sesiones de shell y después de reiniciar, use este comando:$ echo ". torsocks on" >> ~/.bashrc
- Si necesita alternar
torsocks modo apagado de nuevo, solo ingresa:$ source torsocks off
Tor mode deactivated. Command will NOT go through Tor anymore.
Habilitar el puerto de control Tor
Para interactuar con la instalación de Tor en nuestro sistema, debemos habilitar el puerto de control de Tor. Una vez habilitado, Tor aceptará conexiones en el puerto de control y le permitirá controlar el proceso Tor a través de varios comandos.
- Para comenzar, protegeremos con contraseña la conexión Tor con el siguiente comando. Estamos usando
my-tor-password en este ejemplo.$ torpass=$(tor --hash-password "my-tor-password")
- Luego, use este comando para habilitar el puerto de control Tor e inserte nuestra contraseña cifrada anteriormente:
$ printf "HashedControlPassword $torpass\nControlPort 9051\n" | sudo tee -a /etc/tor/torrc
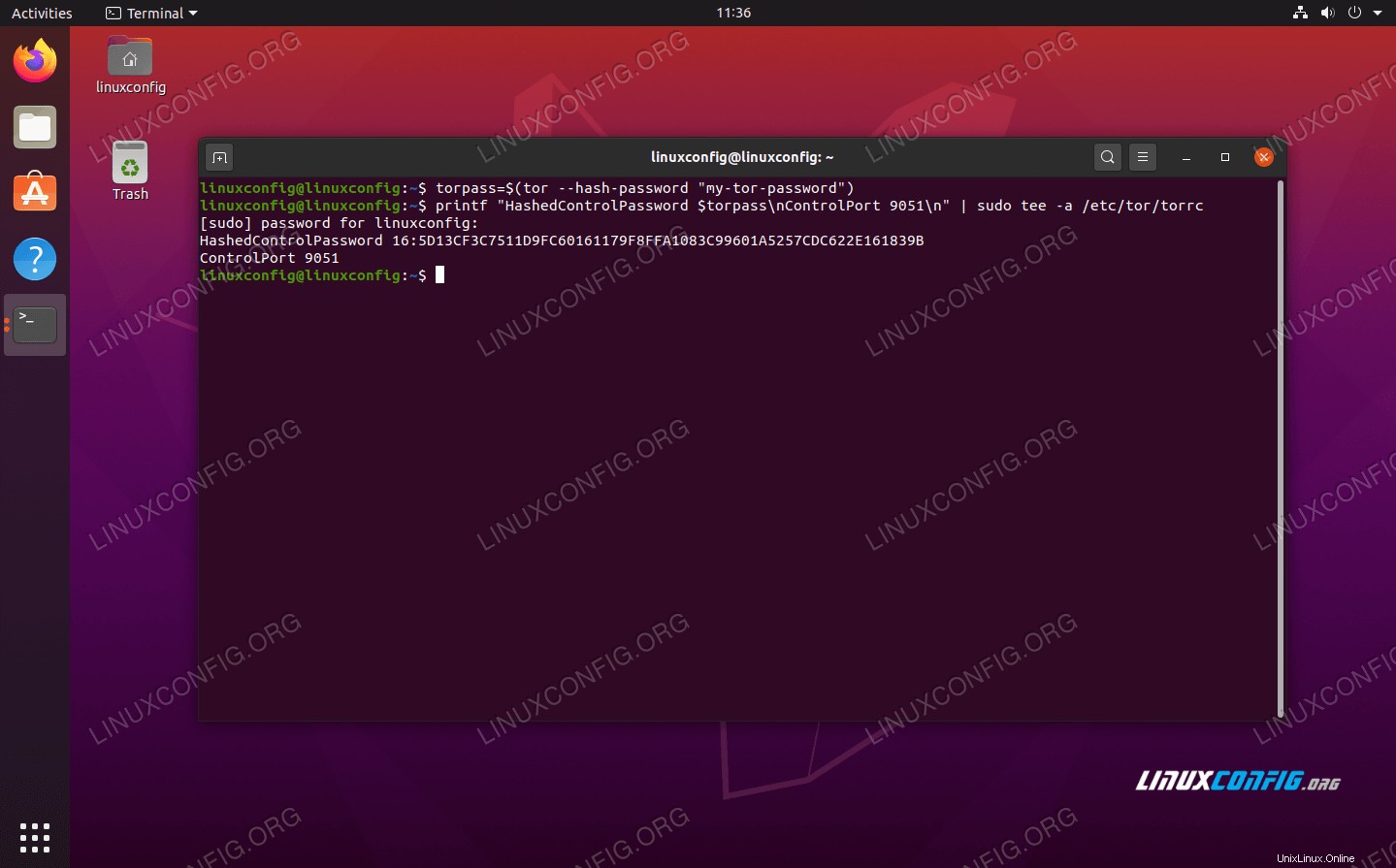 Generando un hash de contraseña tor
Generando un hash de contraseña tor
- Puede comprobar el contenido de su
/etc/tor/torrc archivo de configuración para confirmar que la configuración de la contraseña hash se ha incluido correctamente.$ tail -2 /etc/tor/torrc
HashedControlPassword 16:5D13CF3C7511D9FC60161179F8FFA1083C99601A5257CDC622E161839B
ControlPort 9051
- Reinicia Tor para aplicar los cambios:
$ sudo systemctl restart tor
- Ahora, debería poder ver el servicio Tor ejecutándose en ambos puertos
9050 y 9051 :ss -nlt
State Recv-Q Send-Q Local Address:Port Peer Address:Port Process
LISTEN 0 4096 127.0.0.53%lo:53 0.0.0.0:*
LISTEN 0 5 127.0.0.1:631 0.0.0.0:*
LISTEN 0 4096 127.0.0.1:9050 0.0.0.0:*
LISTEN 0 4096 127.0.0.1:9051 0.0.0.0:*
Conectar al puerto de control Tor
- Ahora, podemos conectarnos al puerto de control de Tor para comunicarnos con Tor y emitir comandos. Por ejemplo, aquí usamos
telnet comando para solicitar un nuevo circuito Tor y borrar caché:$ telnet 127.0.0.1 9051
Trying 127.0.0.1...
Connected to 127.0.0.1.
Escape character is '^]'.
AUTHENTICATE "my-tor-password"
250 OK
SIGNAL NEWNYM
250 OK
SIGNAL CLEARDNSCACHE
250 OK
quit
250 closing connection
Connection closed by foreign host.
En la Línea 5 hemos ingresado AUTHENTICATE comando y nuestra contraseña Tor. En la Línea 7 y la Línea 9 le pedimos a Tor un nuevo circuito y limpieza de caché. Obviamente, necesita conocer algunos comandos para sacar mucho provecho del puerto de control, razón por la cual enlazamos a una lista de comandos arriba.
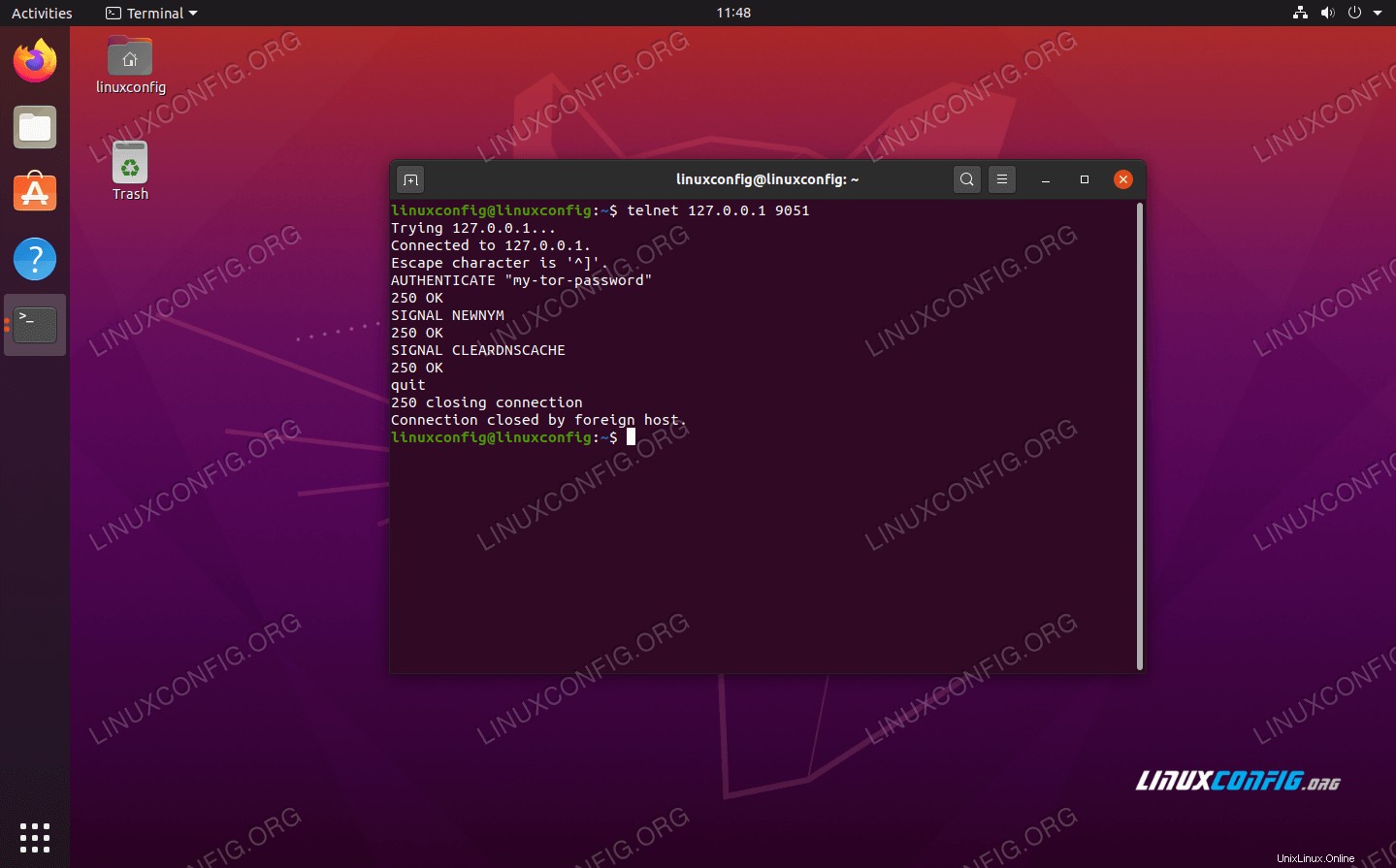 Conexión al puerto de control Tor
Conexión al puerto de control Tor
- La comunicación con el puerto de control de Tor también se puede programar mediante shell. Considere el siguiente ejemplo, que solicitará un nuevo circuito (dirección IP) de Tor:
$ source torsocks off
Tor mode deactivated. Command will NOT go through Tor anymore.
$ torsocks wget -qO - https://api.ipify.org; echo
103.1.206.100
$ echo -e 'AUTHENTICATE "my-tor-password"\r\nsignal NEWNYM\r\nQUIT' | nc 127.0.0.1 9051
250 OK
250 OK
250 closing connection
$ torsocks wget -qO - https://api.ipify.org; echo
185.100.87.206
La magia ocurre en la Línea 5, donde se unen múltiples comandos Tor. El wget Los comandos muestran cómo ha cambiado la dirección IP de nuestra conexión después de solicitar un circuito limpio. Este script se puede ejecutar en cualquier momento que necesite obtener un nuevo circuito.
Configurar el navegador web para usar la red Tor
Para navegar por la web de forma anónima a través de Tor, necesitaremos configurar nuestro navegador web para enrutar el tráfico a través de nuestro host Tor local. Así es como configuraría eso en el navegador web predeterminado de Ubuntu, Firefox. Las instrucciones para otros navegadores web serán muy similares.
- Abra el panel de configuración desde el menú o escribiendo
about:preferences en la barra de direcciones. Desplácese hacia abajo hasta encontrar "Configuración de red" y haga clic en el botón "Configuración". 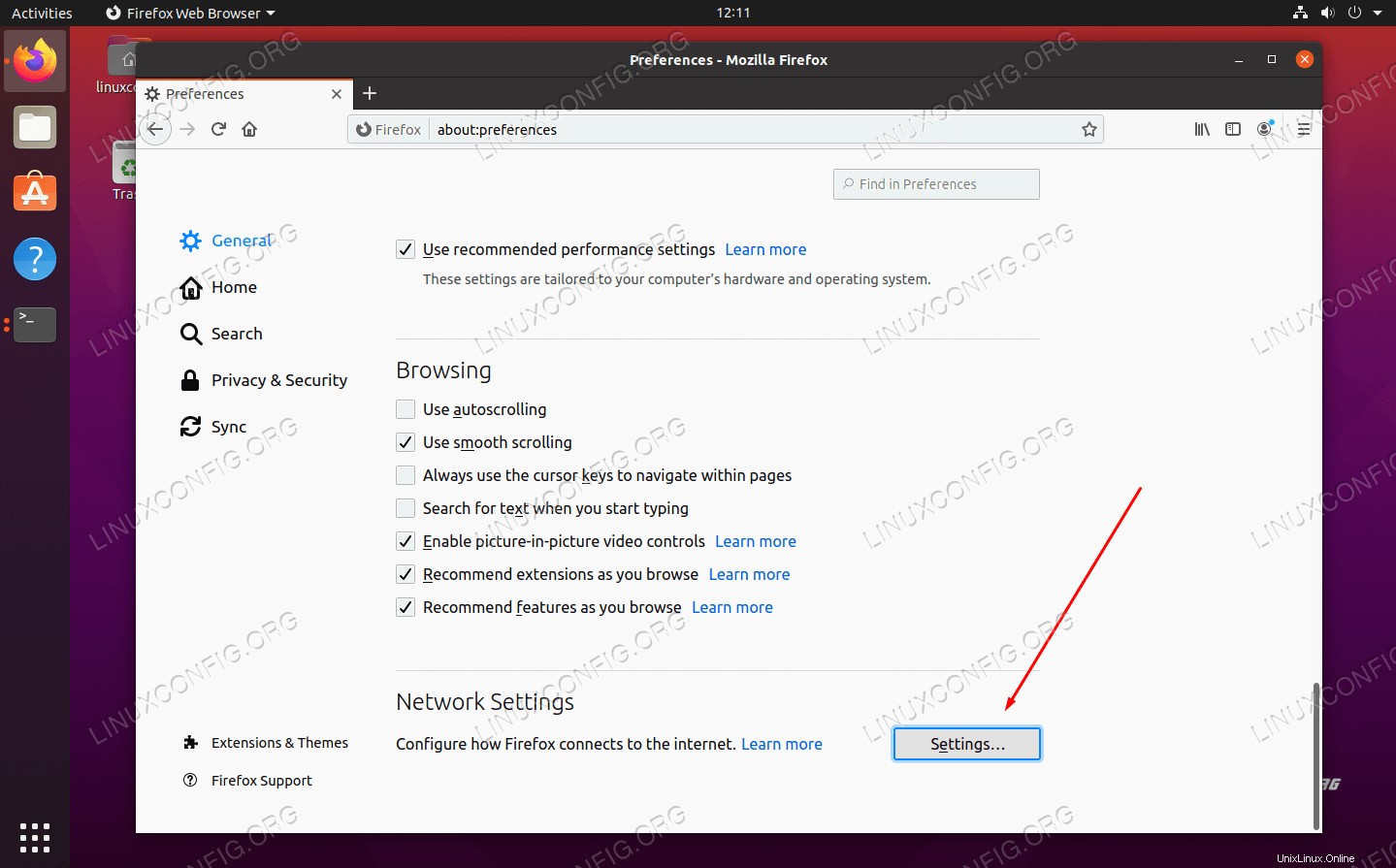 Abra el menú Configuración de red en su navegador web
Abra el menú Configuración de red en su navegador web
- En este menú, seleccione "Configuración de proxy manual" e ingrese
localhost en el campo "SOCKS Host". Para el puerto, ingresa 9050 . Vea la captura de pantalla a continuación para ver cómo debería verse el suyo. 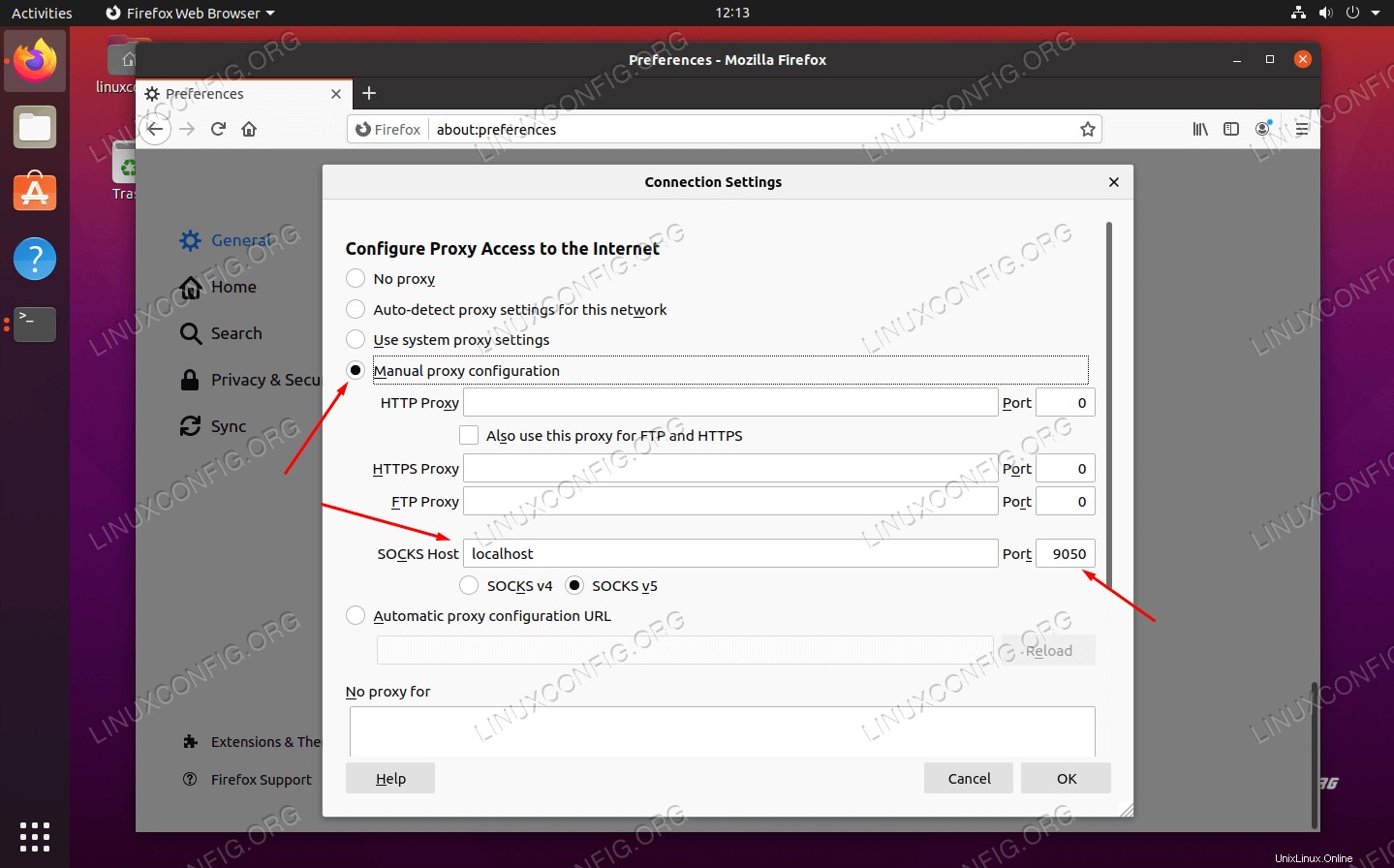 Configure el host SOCKS dentro de la configuración de red
Configure el host SOCKS dentro de la configuración de red
- Cuando haya terminado de ingresar esa configuración, haga clic en Aceptar. Puede confirmar que los cambios surtieron efecto navegando a un sitio web como IP Chicken para asegurarse de que está conectado a la red Tor. Este es un paso recomendado cada vez que desee asegurarse absolutamente de que está navegando de forma anónima.
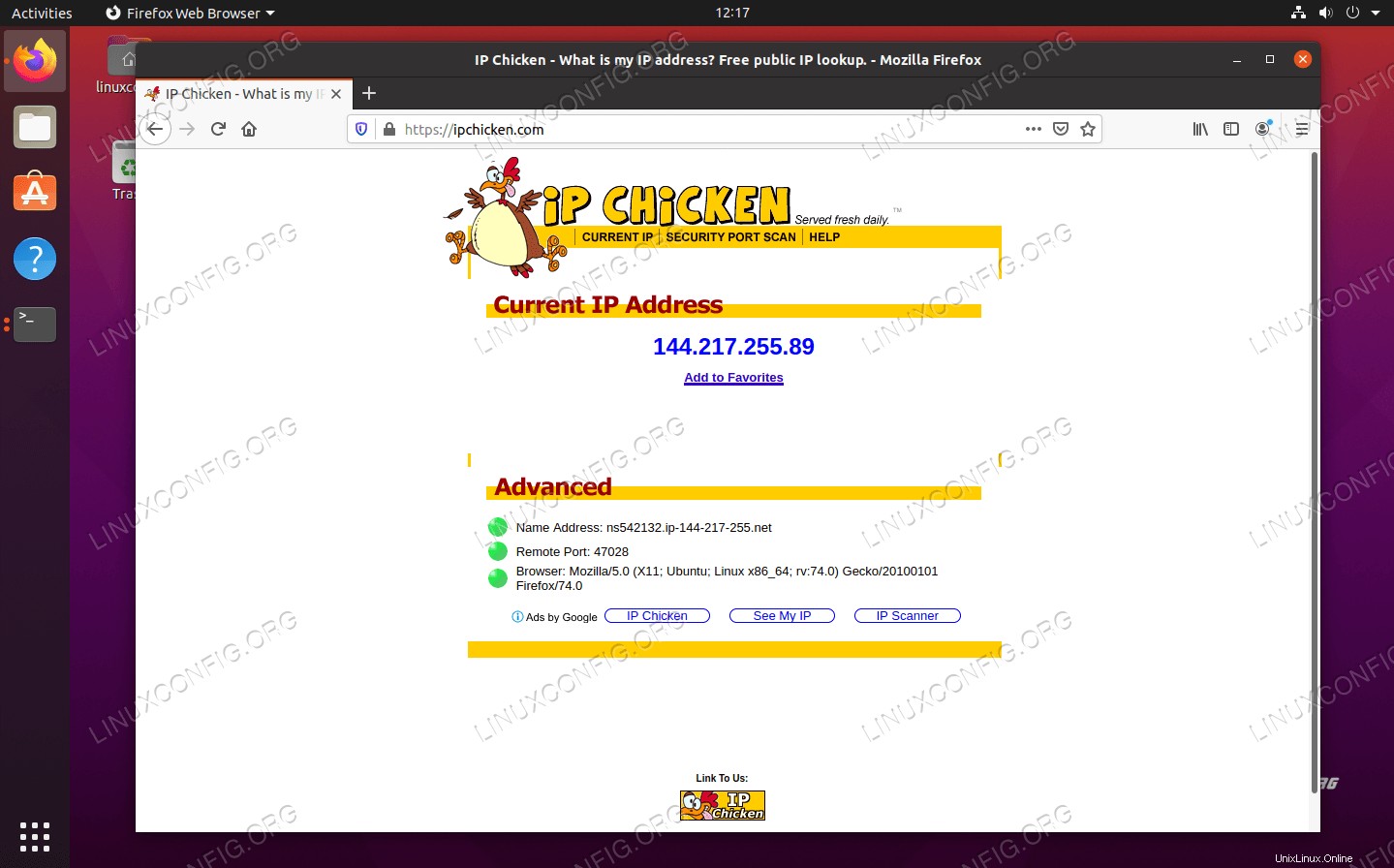 Estamos navegando de forma anónima, de ahí la nueva dirección IP de la red Tor
Estamos navegando de forma anónima, de ahí la nueva dirección IP de la red Tor
Conclusión
Usar Tor es una excelente manera de mantener el anonimato en Internet. Es totalmente gratis y solo lleva unos minutos configurarlo. Puedes ejercer mucho control sobre tu conexión Tor si te tomas un poco de tiempo para entender cómo funciona el puerto de control, como mostramos en este artículo.
Al utilizar lo que ha aprendido en esta guía, puede asegurarse de que toda su actividad saliente de Internet esté enmascarada, ya sea que esté usando un navegador web o emitiendo comandos desde la terminal. Por supuesto, también se pueden configurar otras aplicaciones para usar Tor, solo necesita configurarlas para conectarse a su SOCKS localhost.
 Cómo usar la red Tor para navegar en línea en Ubuntu 20.04 Desktop/Server
Cómo usar la red Tor para navegar en línea en Ubuntu 20.04 Desktop/Server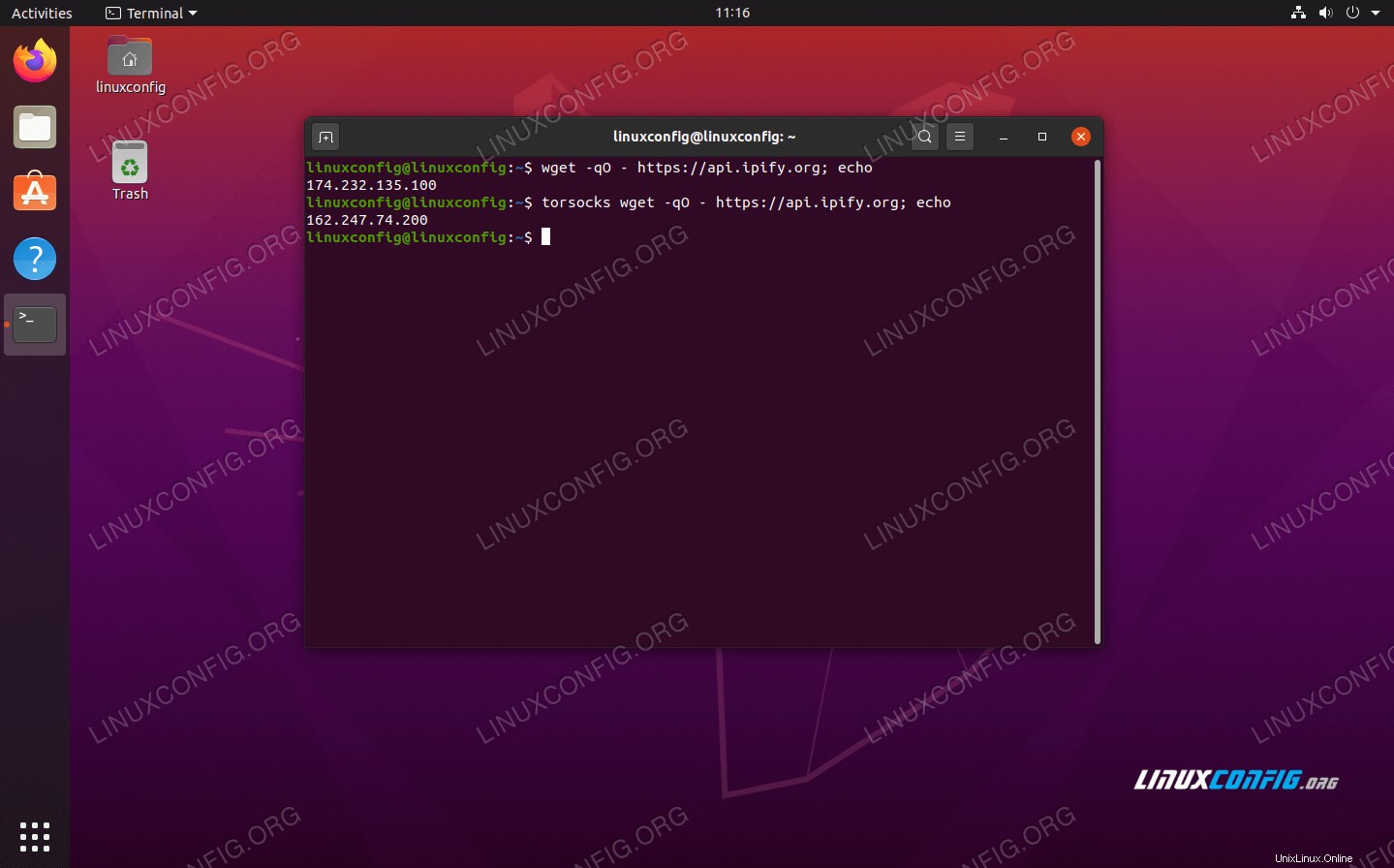 Vea cómo cambia nuestra dirección IP al usar el prefijo de comando torsocks
Vea cómo cambia nuestra dirección IP al usar el prefijo de comando torsocks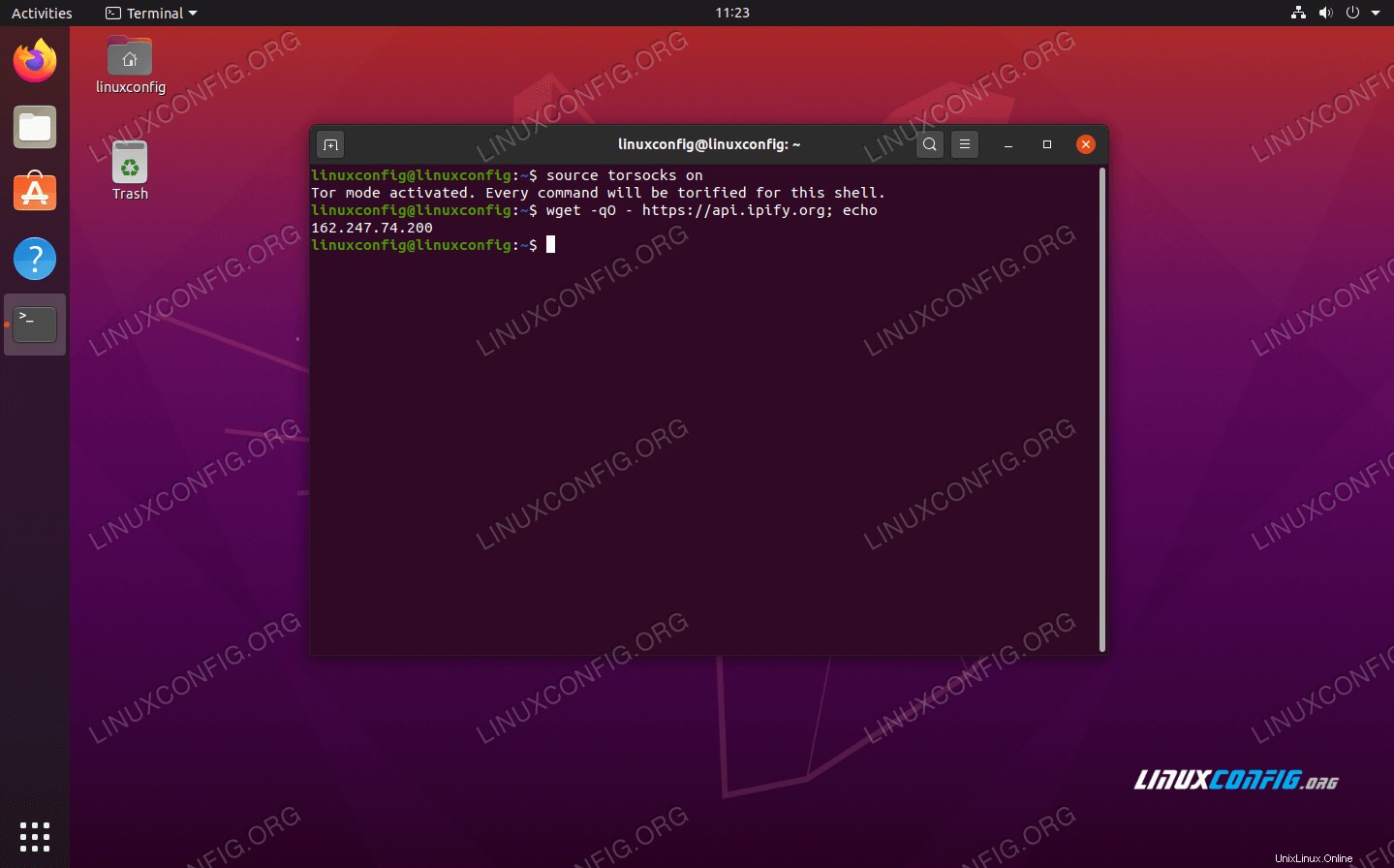 Activa el modo tor para torificar el shell
Activa el modo tor para torificar el shell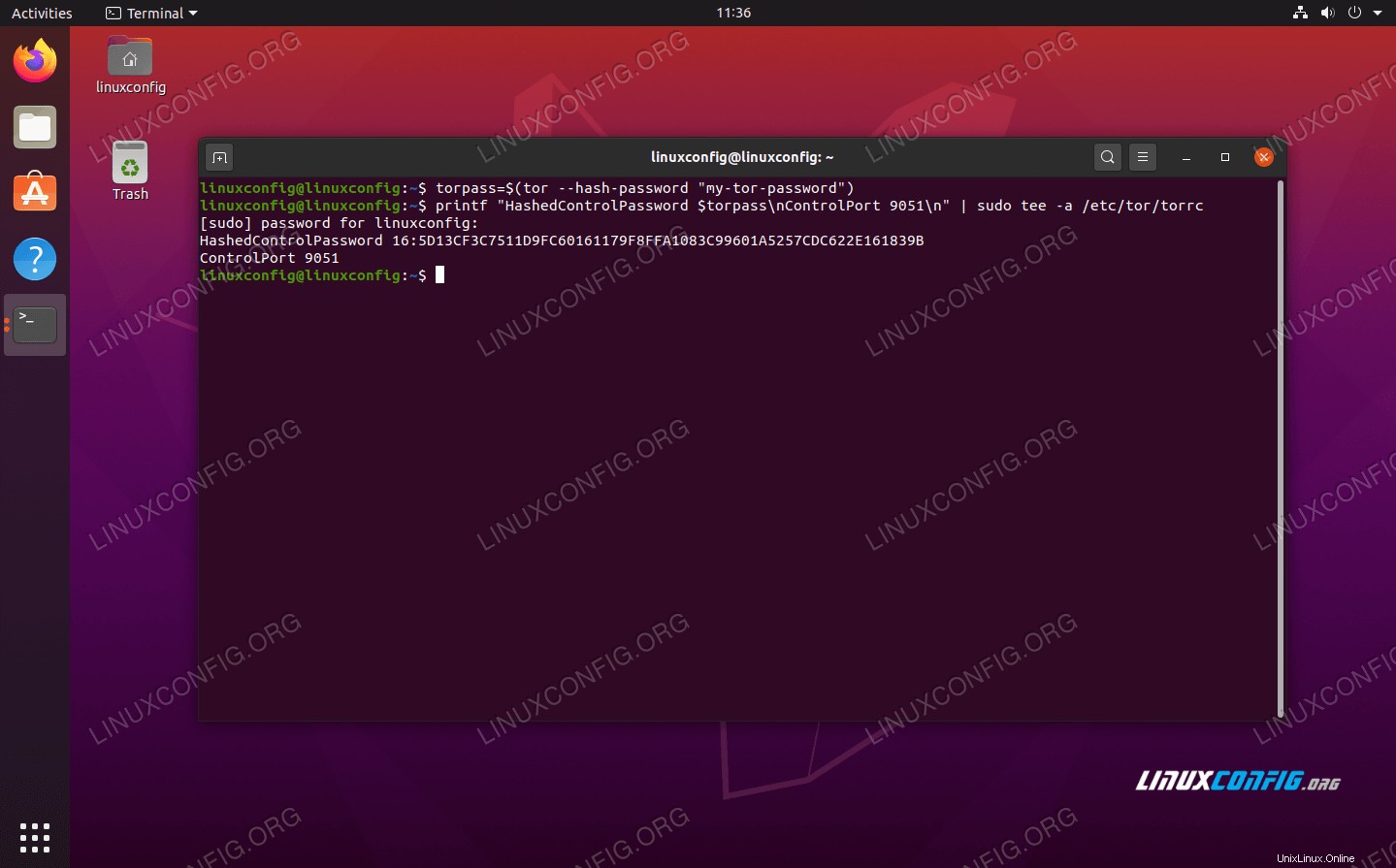 Generando un hash de contraseña tor
Generando un hash de contraseña tor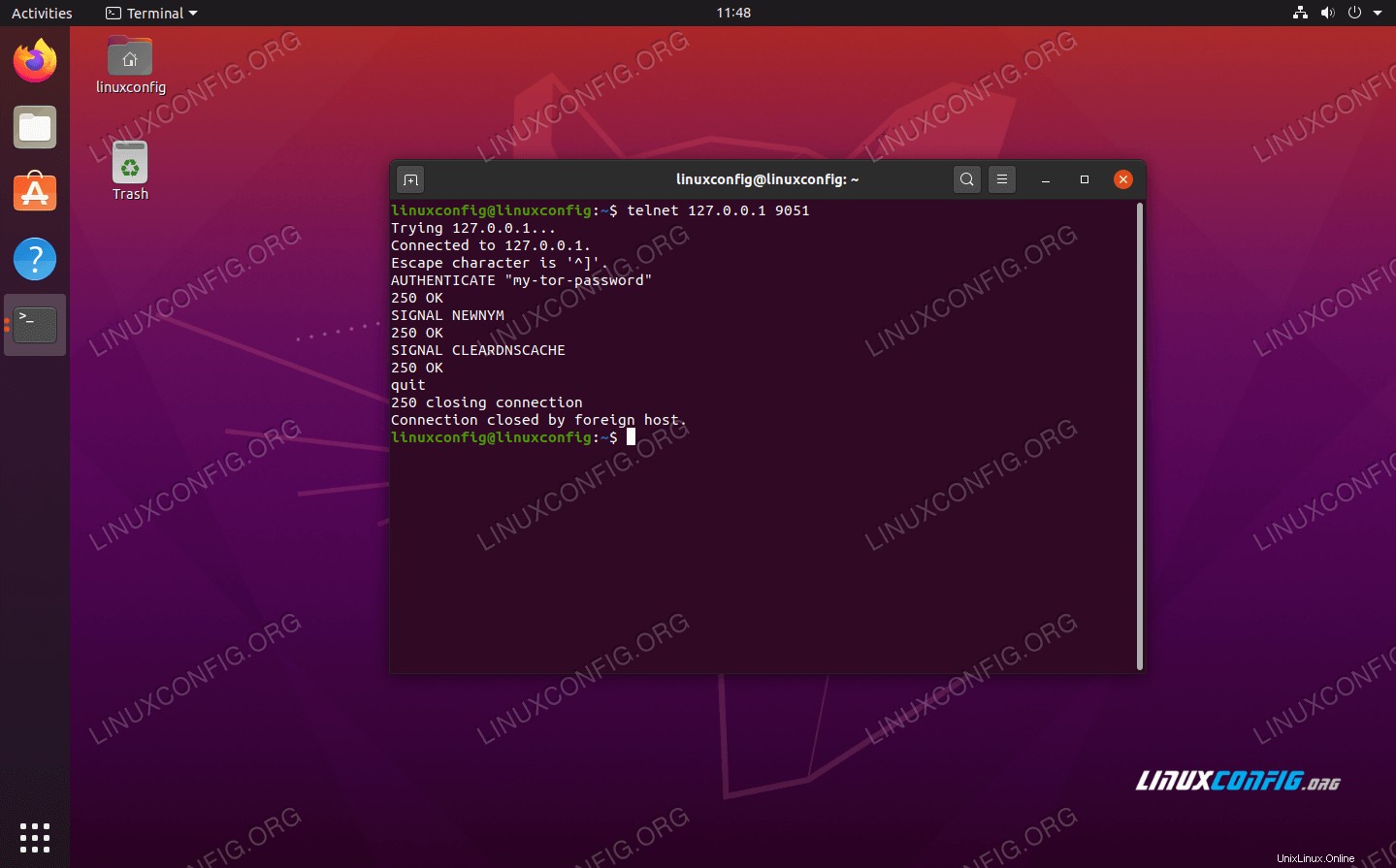 Conexión al puerto de control Tor
Conexión al puerto de control Tor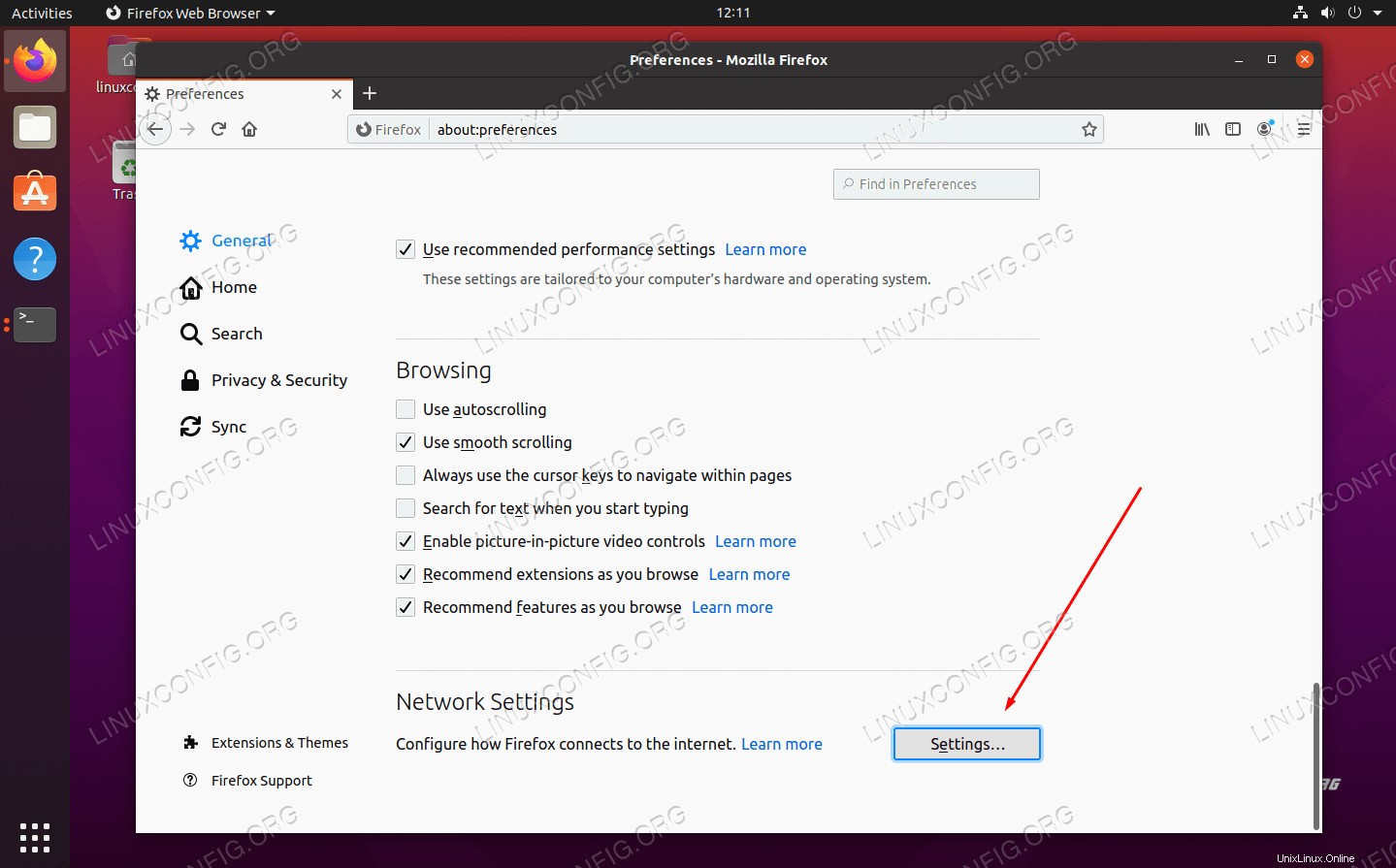 Abra el menú Configuración de red en su navegador web
Abra el menú Configuración de red en su navegador web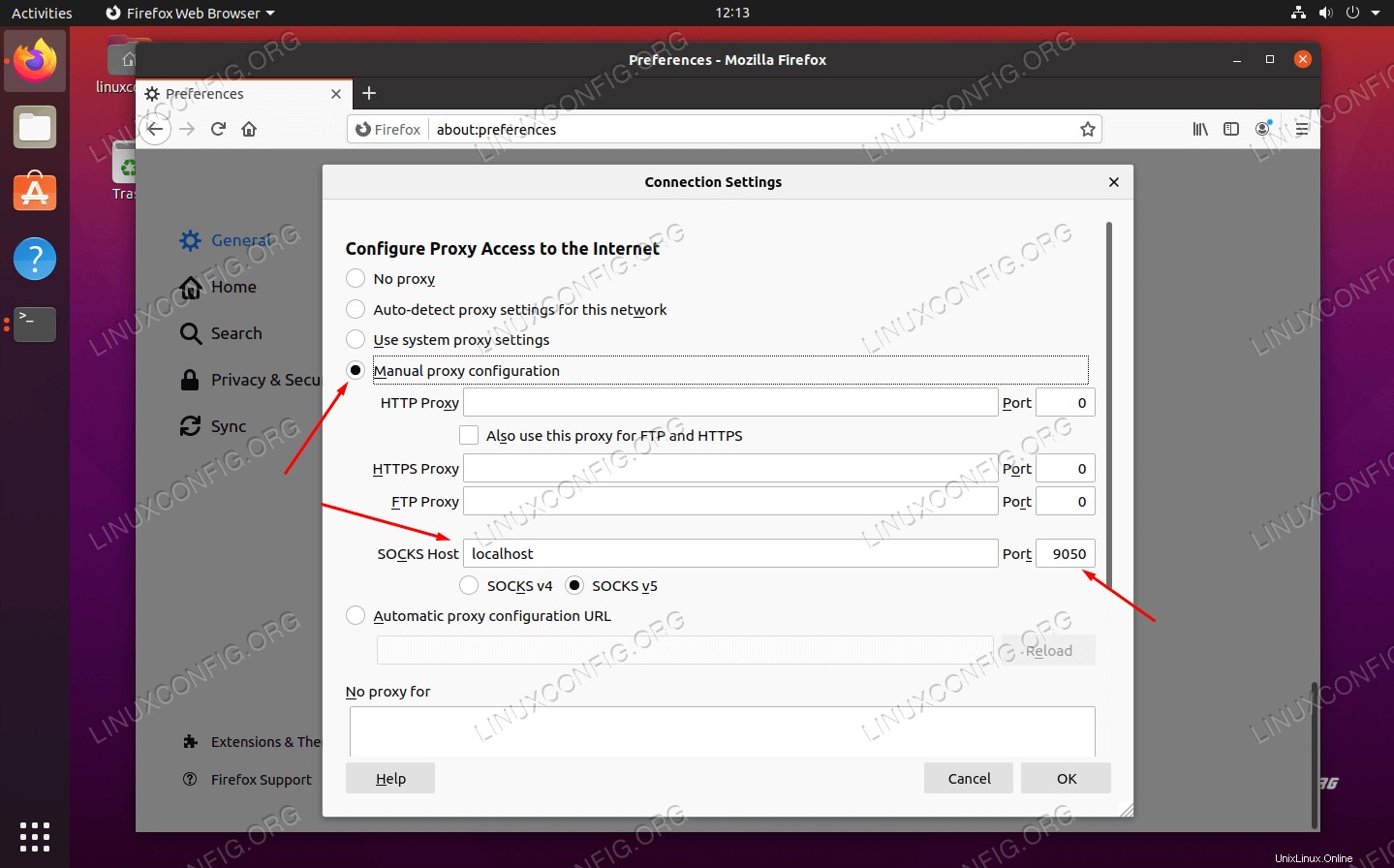 Configure el host SOCKS dentro de la configuración de red
Configure el host SOCKS dentro de la configuración de red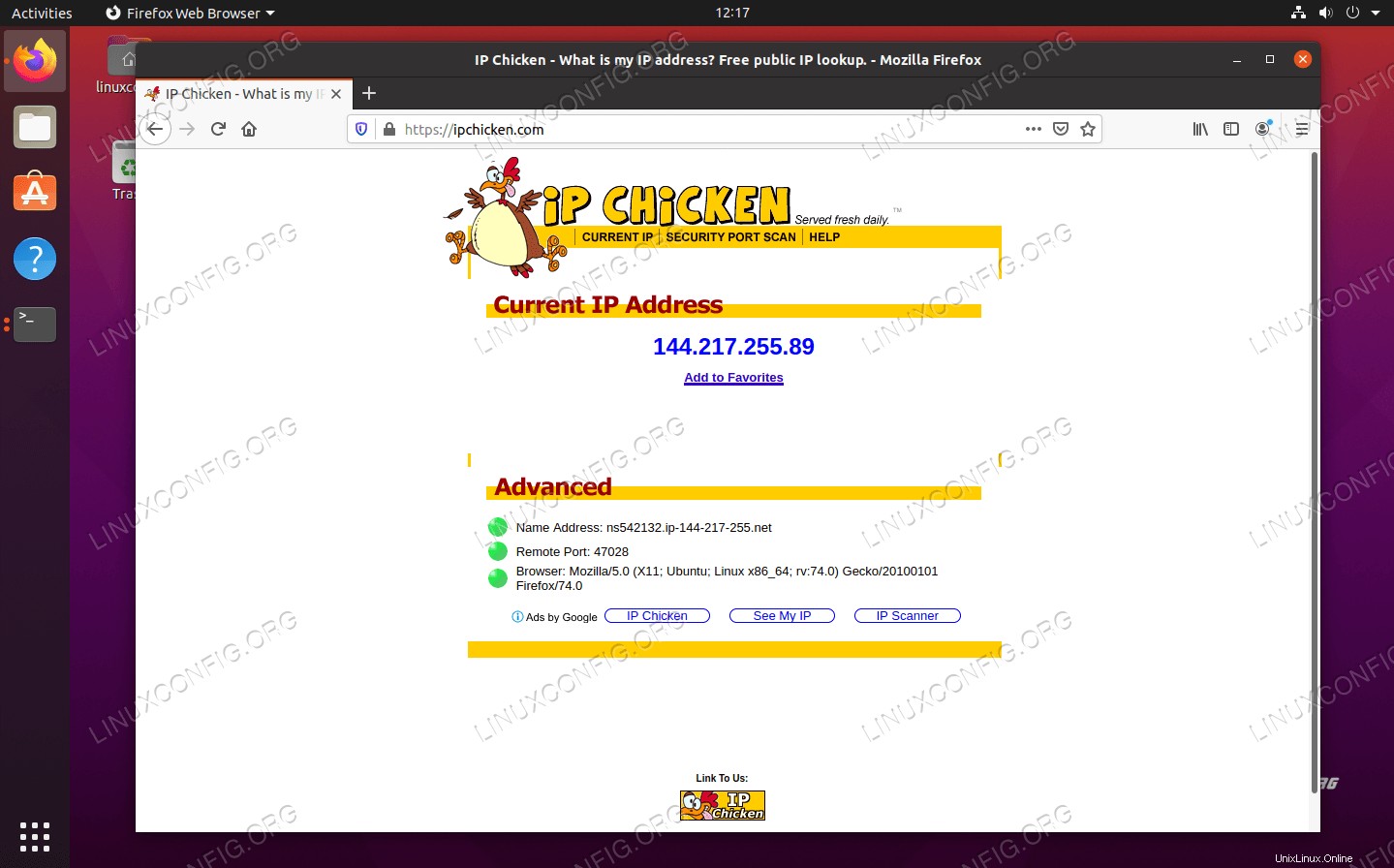 Estamos navegando de forma anónima, de ahí la nueva dirección IP de la red Tor
Estamos navegando de forma anónima, de ahí la nueva dirección IP de la red Tor