En este tutorial, aprenderá cómo implementar un servidor SSH en Ubuntu 20.04 Server/Desktop.
¿QUÉ ES EL SERVIDOR SSH?
OpenSSH es la principal herramienta de conectividad para el inicio de sesión remoto con el protocolo SSH. Cifra todo el tráfico para eliminar las escuchas ilegales, el secuestro de conexiones y otros ataques. Además, OpenSSH proporciona un amplio conjunto de capacidades de tunelización segura, varios métodos de autenticación y opciones de configuración sofisticadas. Referencia:https://www.openssh.com/
En este tutorial aprenderás:
- Cómo instalar el servidor SSH
- Cómo cambiar el estado del servidor SSH
- Cómo abrir reglas de firewall para permitir el tráfico entrante SSH
- Cómo conectarse al servidor SSH de forma remota usando
ssh comando
- Cómo cambiar el puerto de escucha SSH predeterminado

Servidor Ubuntu 20.04 SSH
Requisitos de software y convenciones utilizadas
Requisitos de software y convenciones de la línea de comandos de Linux | Categoría | Requisitos, convenciones o versión de software utilizada |
|---|
| Sistema | Ubuntu 20.04 instalado o Ubuntu 20.04 Focal Fossa actualizado |
| Software | Abrir SSH |
| Otro | Acceso privilegiado a su sistema Linux como root o a través de sudo comando. |
| Convenciones | # – requiere que los comandos de Linux dados se ejecuten con privilegios de root, ya sea directamente como usuario root o mediante el uso de sudo comando
$ – requiere que los comandos de Linux dados se ejecuten como un usuario normal sin privilegios |
Instrucciones paso a paso del servidor Ubuntu 20.04 SSH
- Instala el
openssh-server para realizar una instalación del servidor SSH en su sistema Ubuntu 20.04:
$ sudo apt install openssh-server
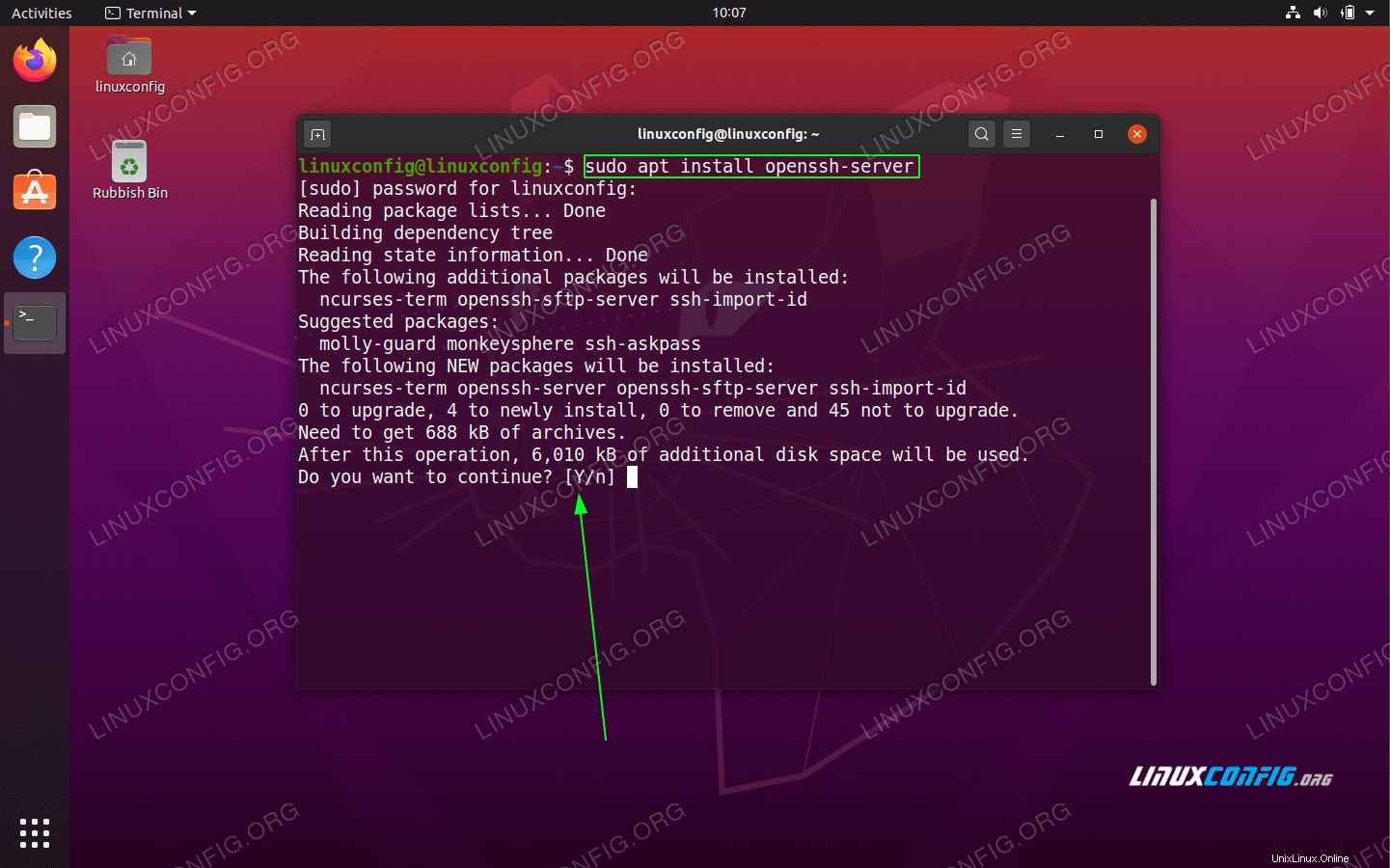 Instalación del servidor OpenSSH en Ubuntu 20.04 Server/Desktop
Instalación del servidor OpenSSH en Ubuntu 20.04 Server/Desktop
- Compruebe el estado. Después de la instalación del paquete del servidor SSH, el demonio del servidor SSH debería estar en funcionamiento. Para comprobar el estado de su servidor SSH ejecute el siguiente comando:
$ systemctl status sshd
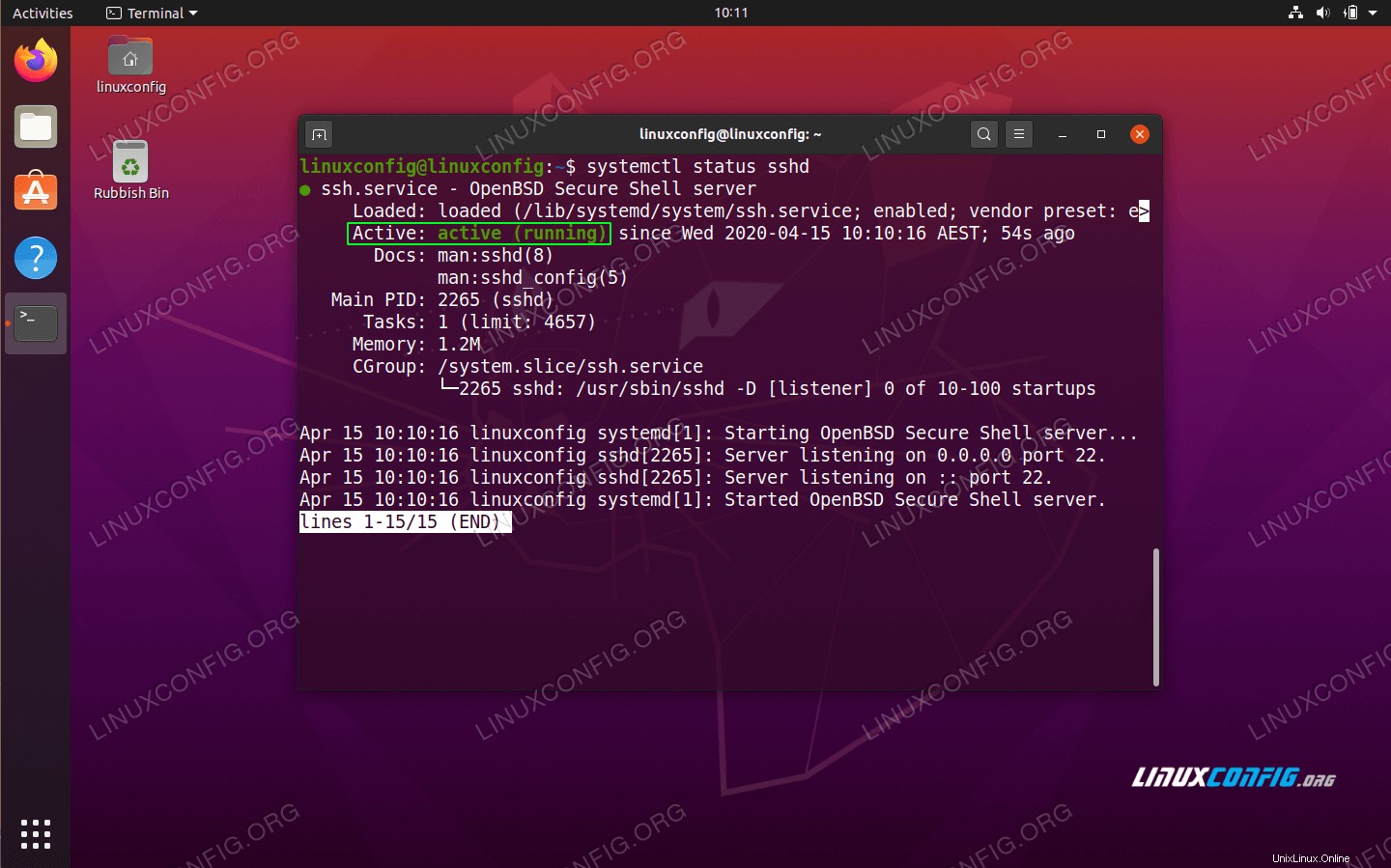 Compruebe el estado del servidor SSH. Presiona
Compruebe el estado del servidor SSH. Presiona q para salir de la página de estado.
Para start , stop y restart su servidor SSH usa el systemctl dominio. Por ejemplo, el siguiente comando restart el demonio del servidor SSH:
$ sudo systemctl restart ssh
- Abra el puerto ssh 22 para el tráfico entrante en su firewall:
$ sudo ufw allow ssh
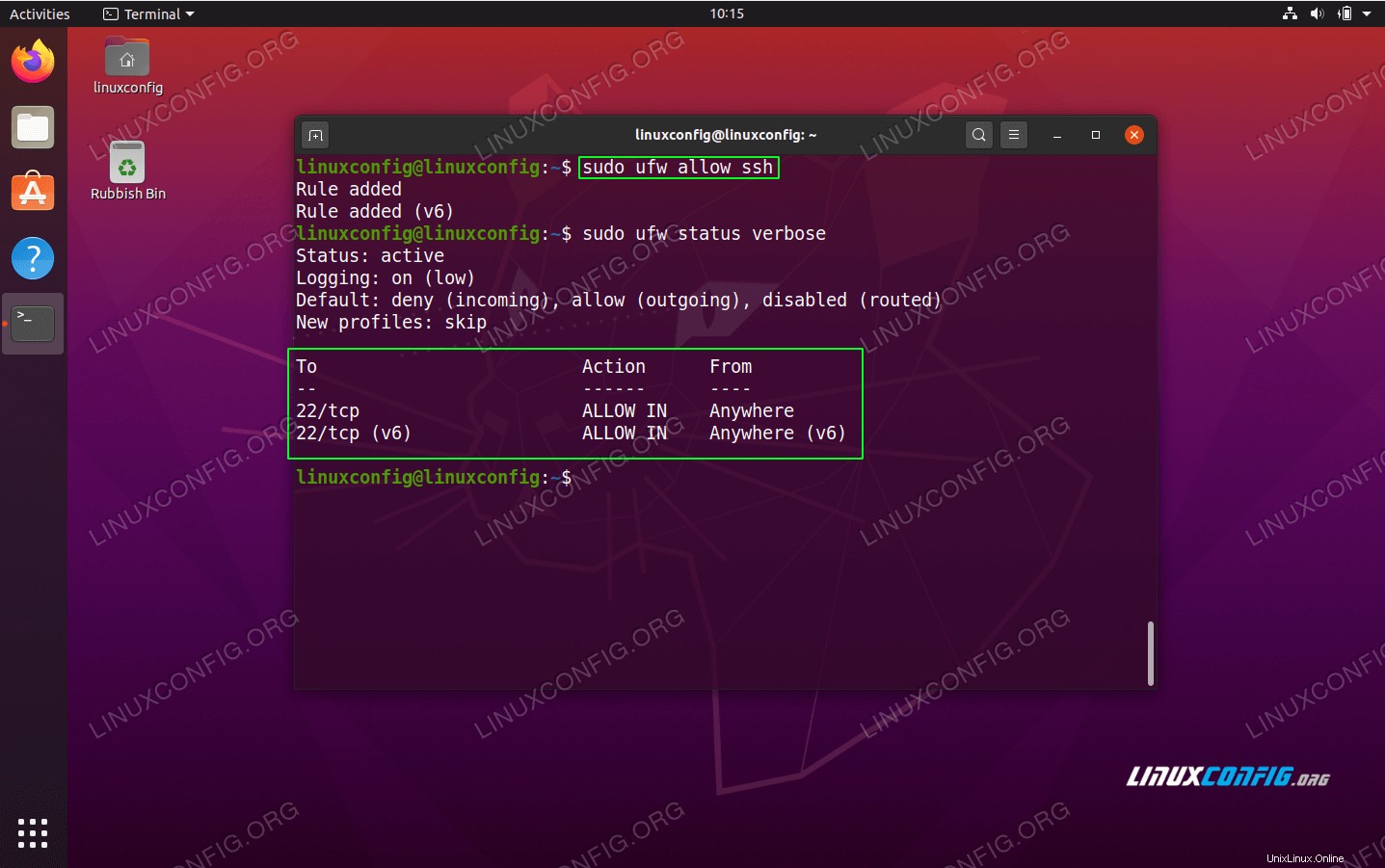 Abra el puerto SSH 22 y verifique el estado del firewall
Abra el puerto SSH 22 y verifique el estado del firewall
- Habilite el servidor SSH para que se inicie automáticamente durante el arranque.
$ sudo systemctl enable ssh
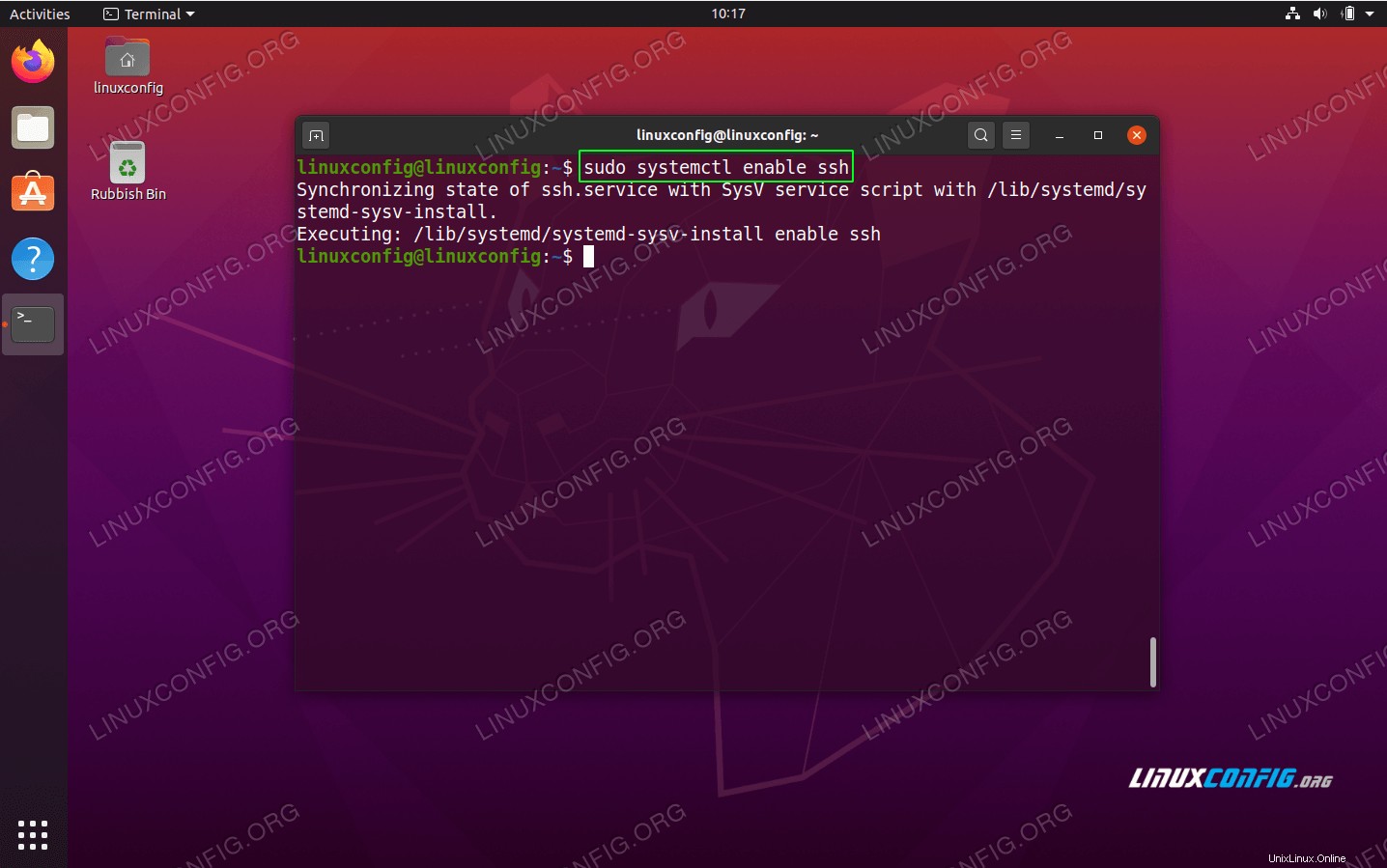 Asegúrese de que el servidor SSH en su sistema Ubuntu 20.04 se inicie después de reiniciar
Asegúrese de que el servidor SSH en su sistema Ubuntu 20.04 se inicie después de reiniciar
- Conéctese desde un cliente remoto a su servidor SSH. Primero, obtenga una dirección IP de su servidor SSH. Para hacerlo, ejecute el siguiente
ip comando:
$ ip a
En caso de que desee conectarse a su servidor SSH a través de Internet, deberá obtener su dirección IP externa:
$ echo $(wget -qO - https://api.ipify.org)
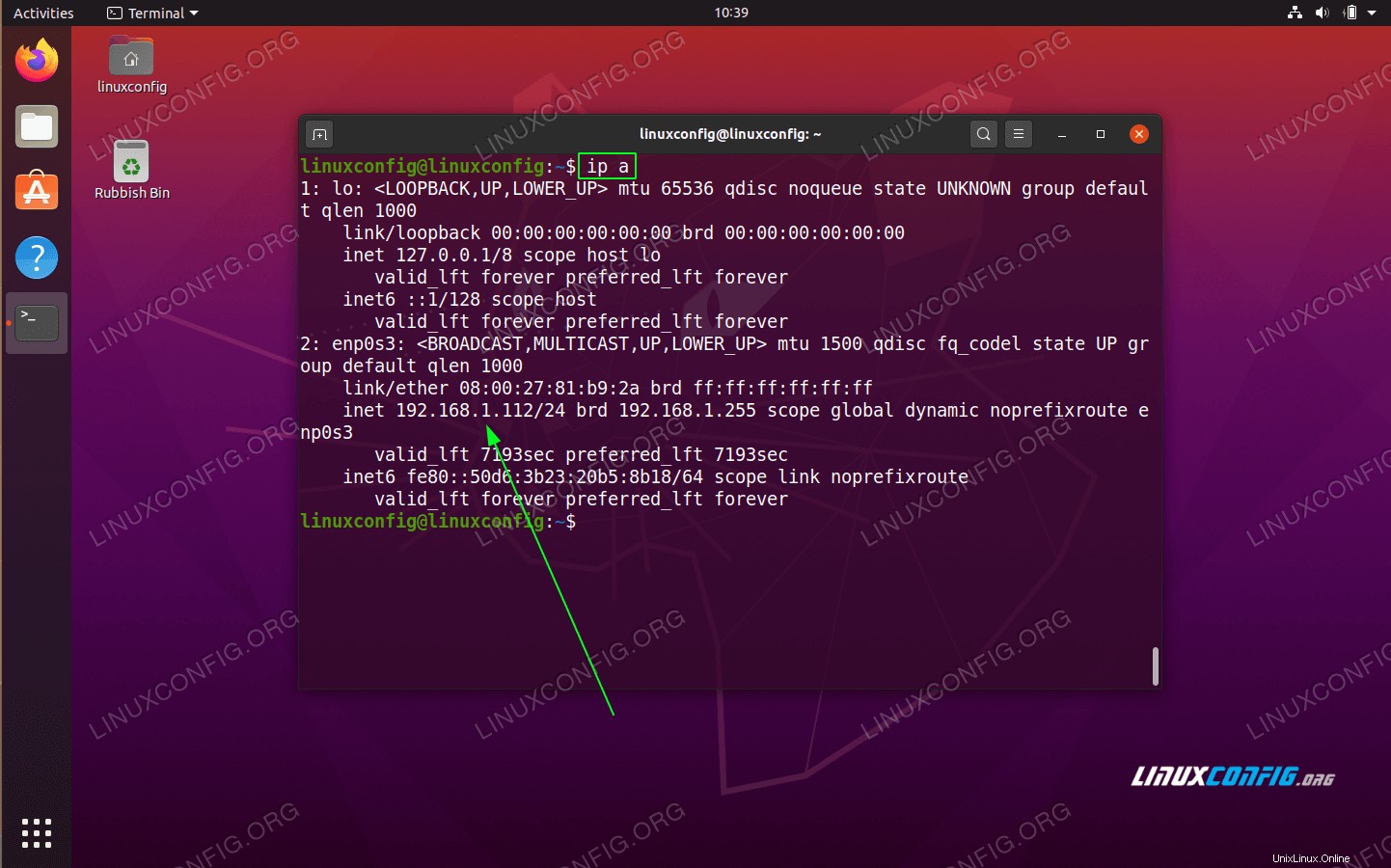 Obtenga una dirección IP local usando el
Obtenga una dirección IP local usando el ip comando.
Por último, conéctese a su servidor SSH de forma remota utilizando la siguiente sintaxis del comando ssh ssh username@hostname-or-ip-address .
Por ejemplo, el siguiente comando se conectará al servidor Ubuntu 20.04 SSH con una dirección IP 192.168.1.112 como usuario linuxconfig :
$ ssh linuxconfig@192.168.1.112
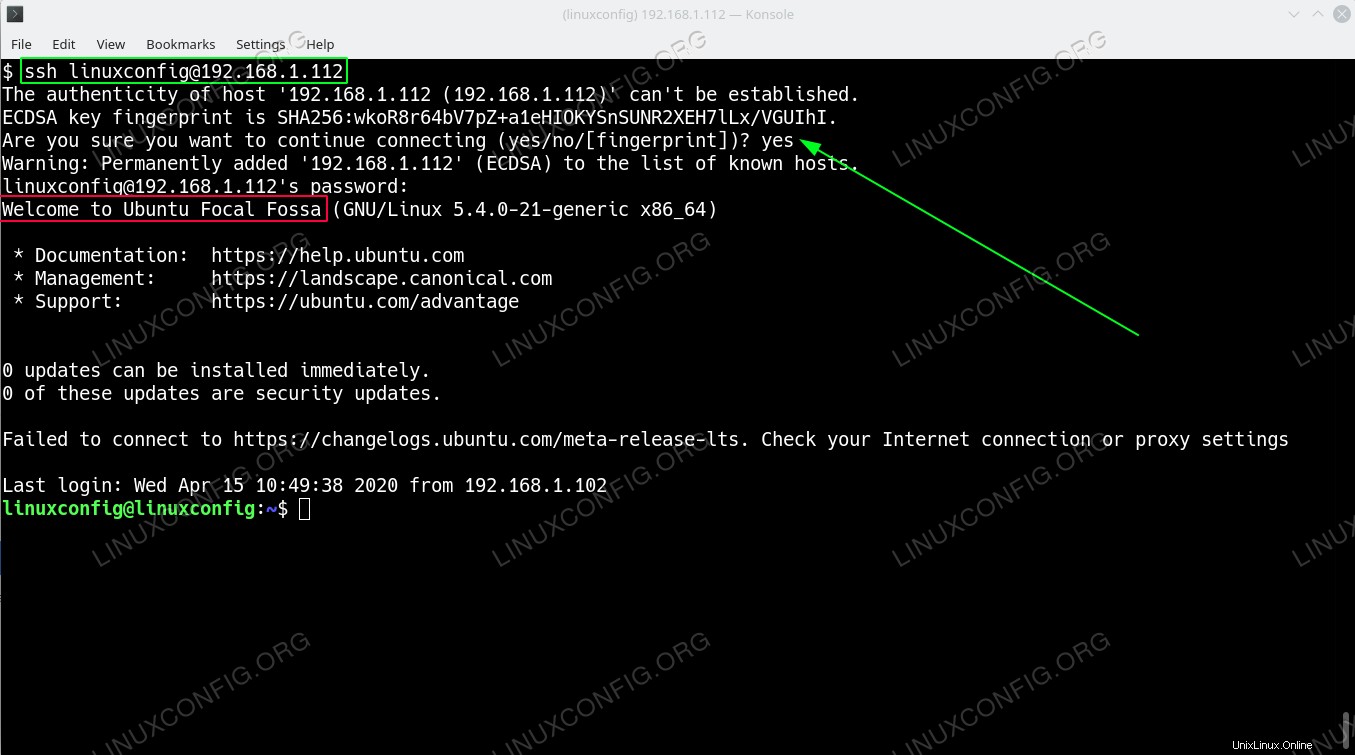 Conexión al servidor SSH de forma remota. Para una conexión por primera vez, deberá aceptar la huella digital ssh escribiendo
Conexión al servidor SSH de forma remota. Para una conexión por primera vez, deberá aceptar la huella digital ssh escribiendo yes .
- (opcional) Por motivos de seguridad, se recomienda cambiar el puerto SSH predeterminado
22 a algún otro número de puerto arbitrario por encima de 1024. Para hacerlo, edite el /etc/ssh/sshd_config archivo de configuración como usuario sudo administrativo.
Por ejemplo, para cambiar el número de puerto SSH predeterminado de 22 por ej. 8282 agregue la siguiente línea en el archivo de configuración de SSH:
Port 8282
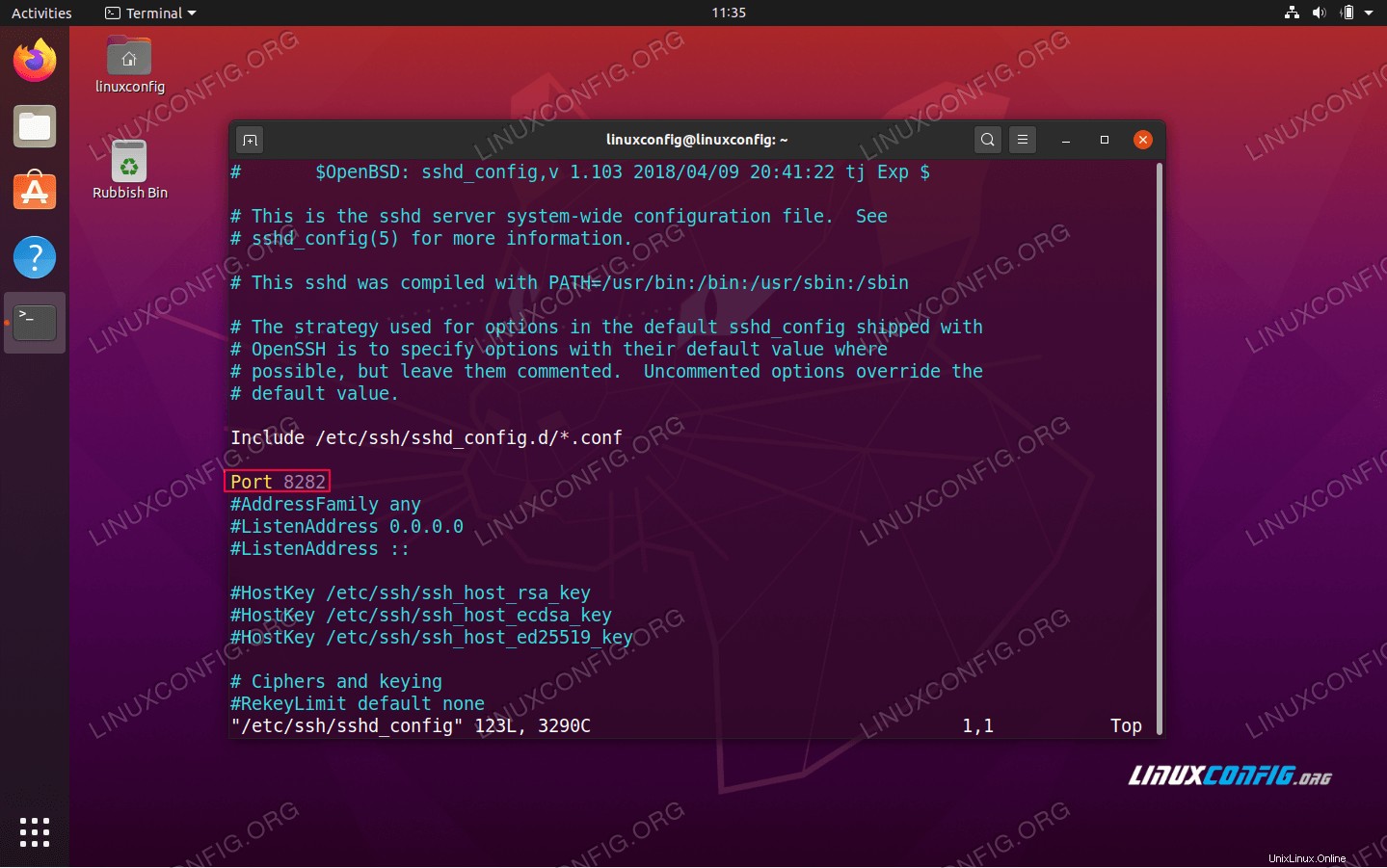 Cambiar el número de puerto SSH predeterminado a través de
Cambiar el número de puerto SSH predeterminado a través de /etc/ssh/sshd_config Archivo de configuración SSHD.
Una vez que haya realizado el cambio apropiado, abra un puerto de firewall para que corresponda con el nuevo puerto SSH:
$ sudo ufw allow 8282/tcp
Para aplicar el cambio a su servidor SSH, use systemctl comando para reiniciarlo:
$ sudo systemctl restart ssh
Para conectarse de forma remota a un número de puerto de servidor SSH específico, use -p Opción de línea de comando ssh. Ejemplo:
$ ssh -p 8282 linuxconfig@192.168.1.112
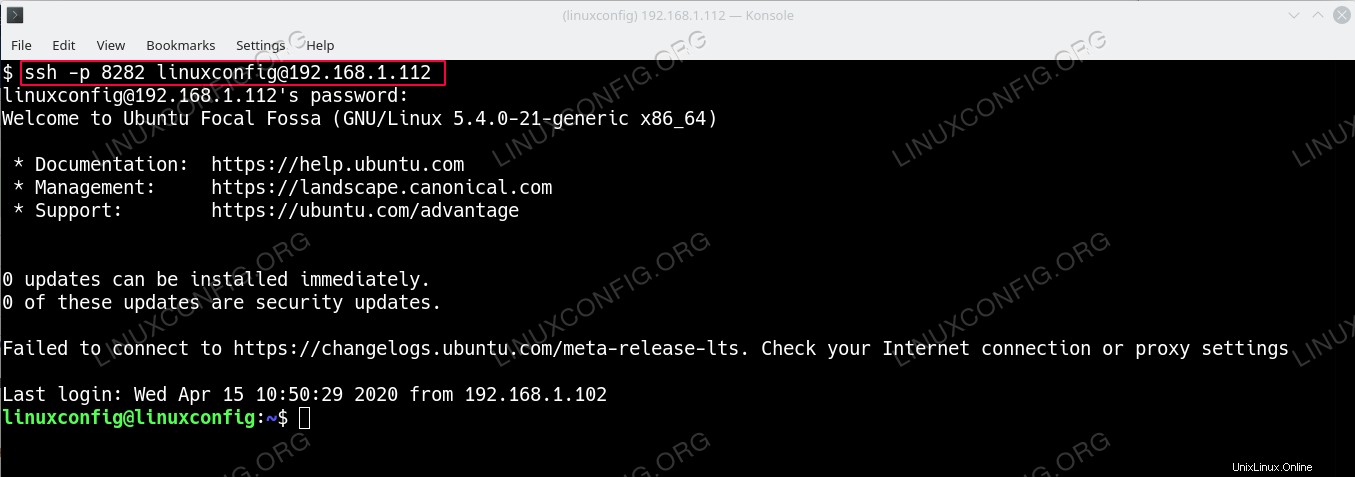 Conéctese de forma remota al servidor SSH a través de un número de puerto específico definido mediante
Conéctese de forma remota al servidor SSH a través de un número de puerto específico definido mediante -p opción.
 Servidor Ubuntu 20.04 SSH
Servidor Ubuntu 20.04 SSH 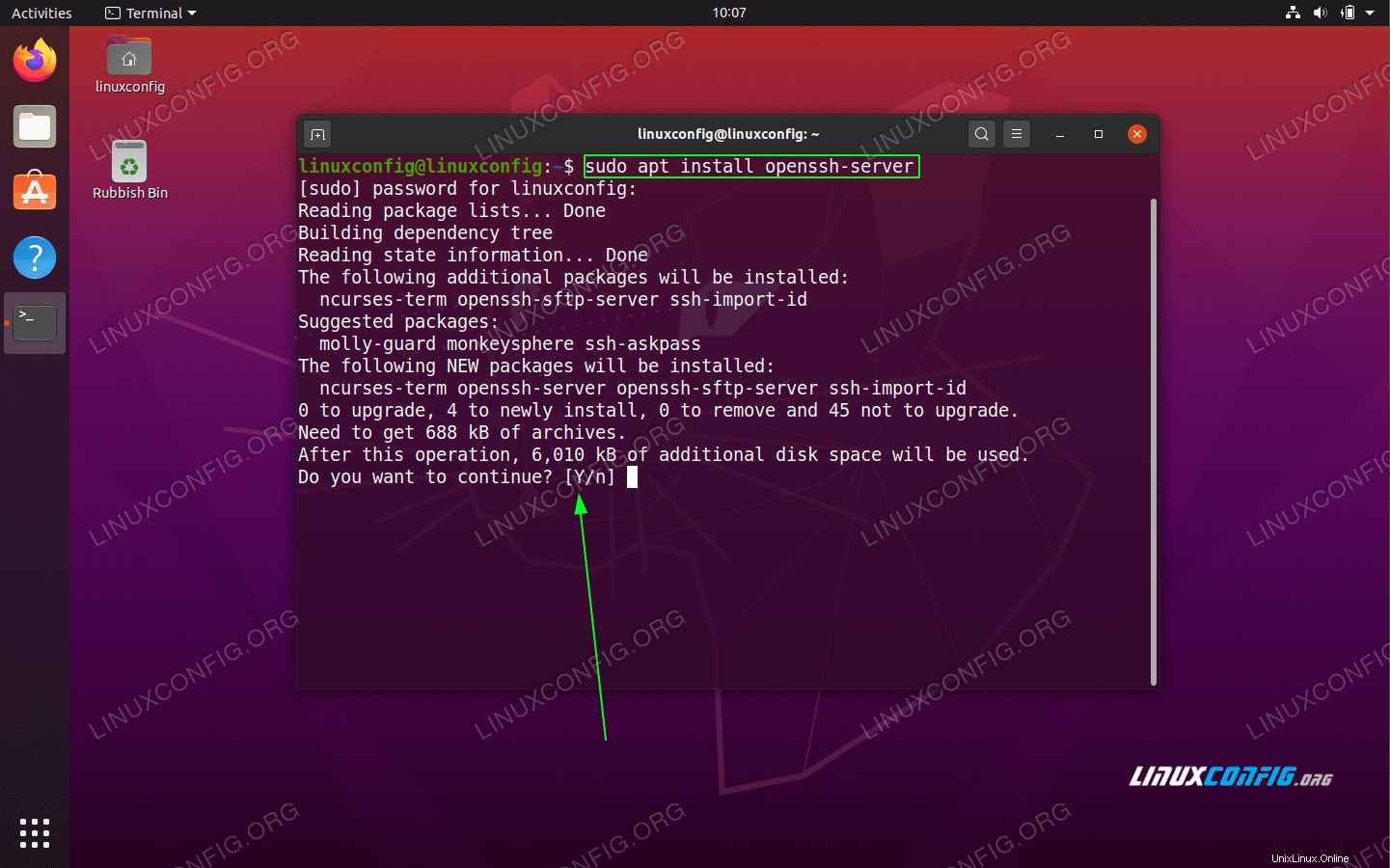 Instalación del servidor OpenSSH en Ubuntu 20.04 Server/Desktop
Instalación del servidor OpenSSH en Ubuntu 20.04 Server/Desktop 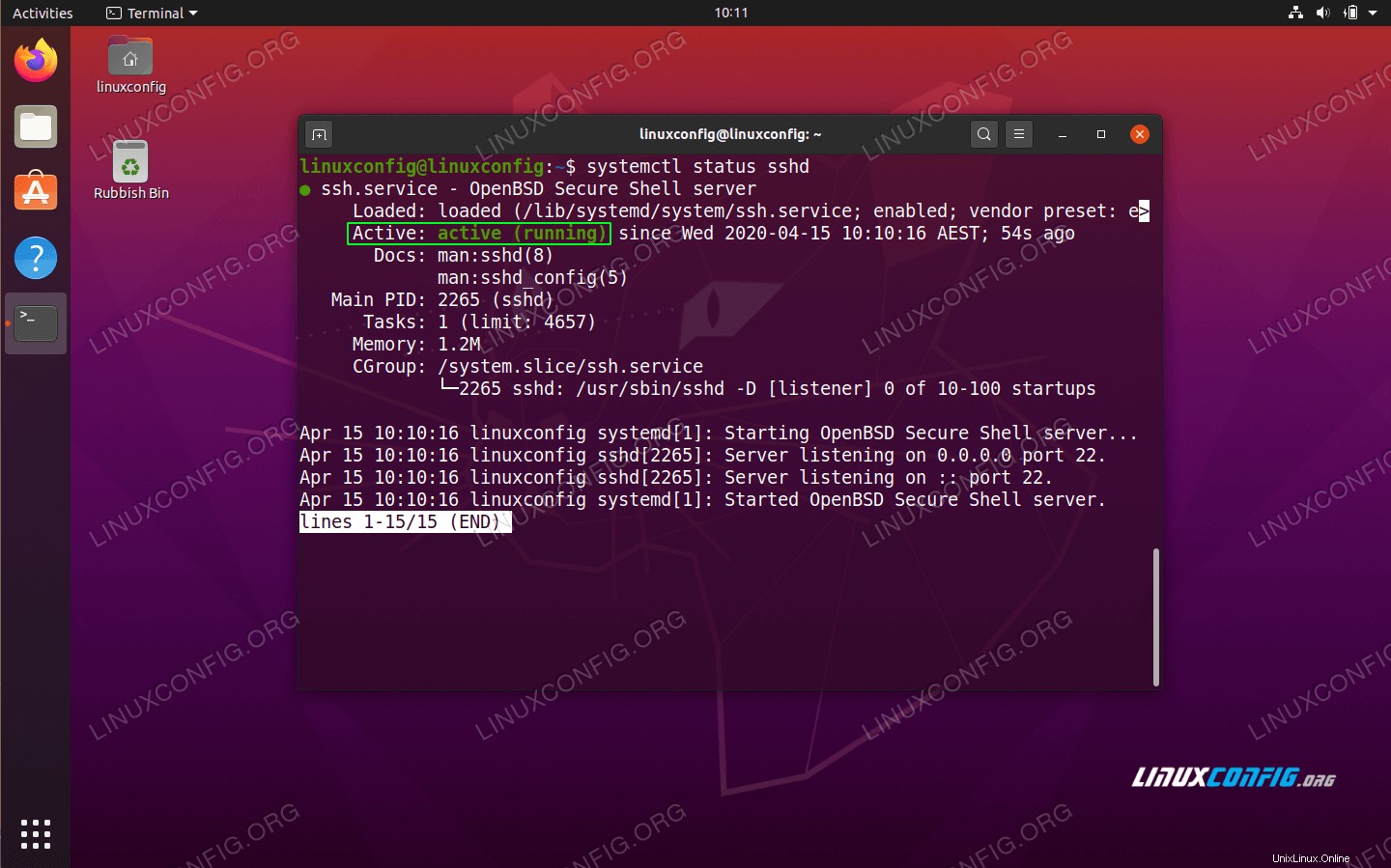 Compruebe el estado del servidor SSH. Presiona
Compruebe el estado del servidor SSH. Presiona 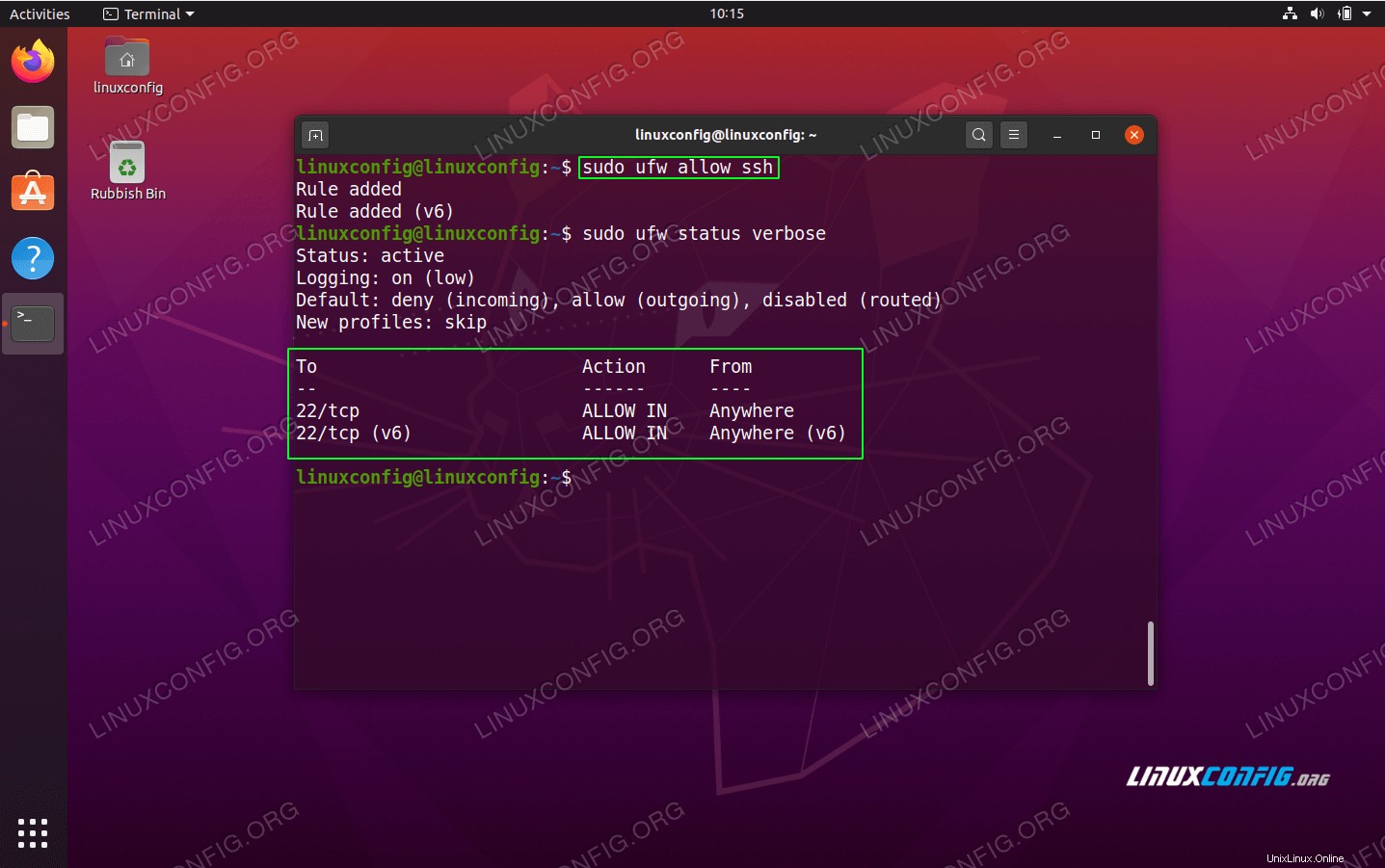 Abra el puerto SSH 22 y verifique el estado del firewall
Abra el puerto SSH 22 y verifique el estado del firewall 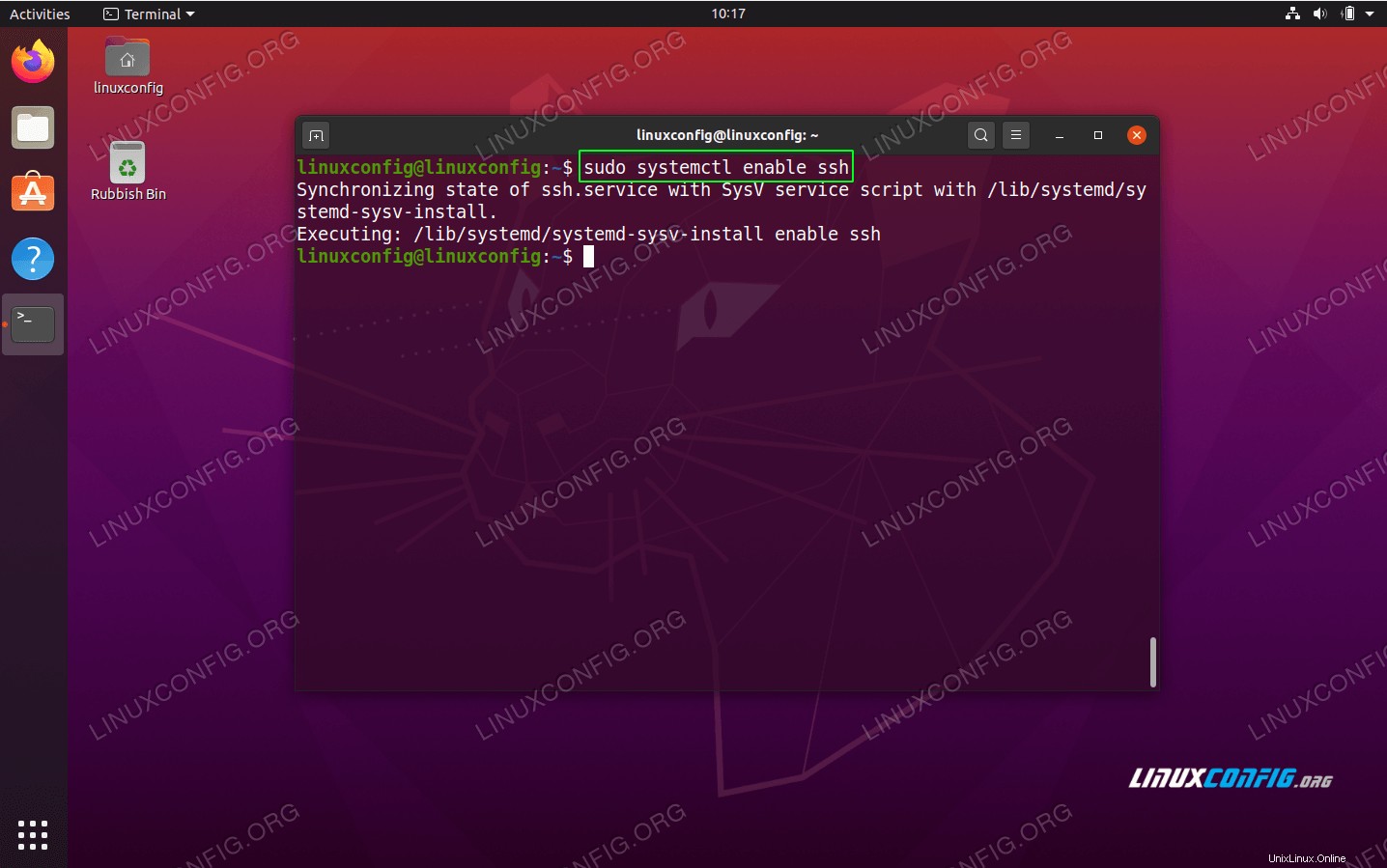 Asegúrese de que el servidor SSH en su sistema Ubuntu 20.04 se inicie después de reiniciar
Asegúrese de que el servidor SSH en su sistema Ubuntu 20.04 se inicie después de reiniciar 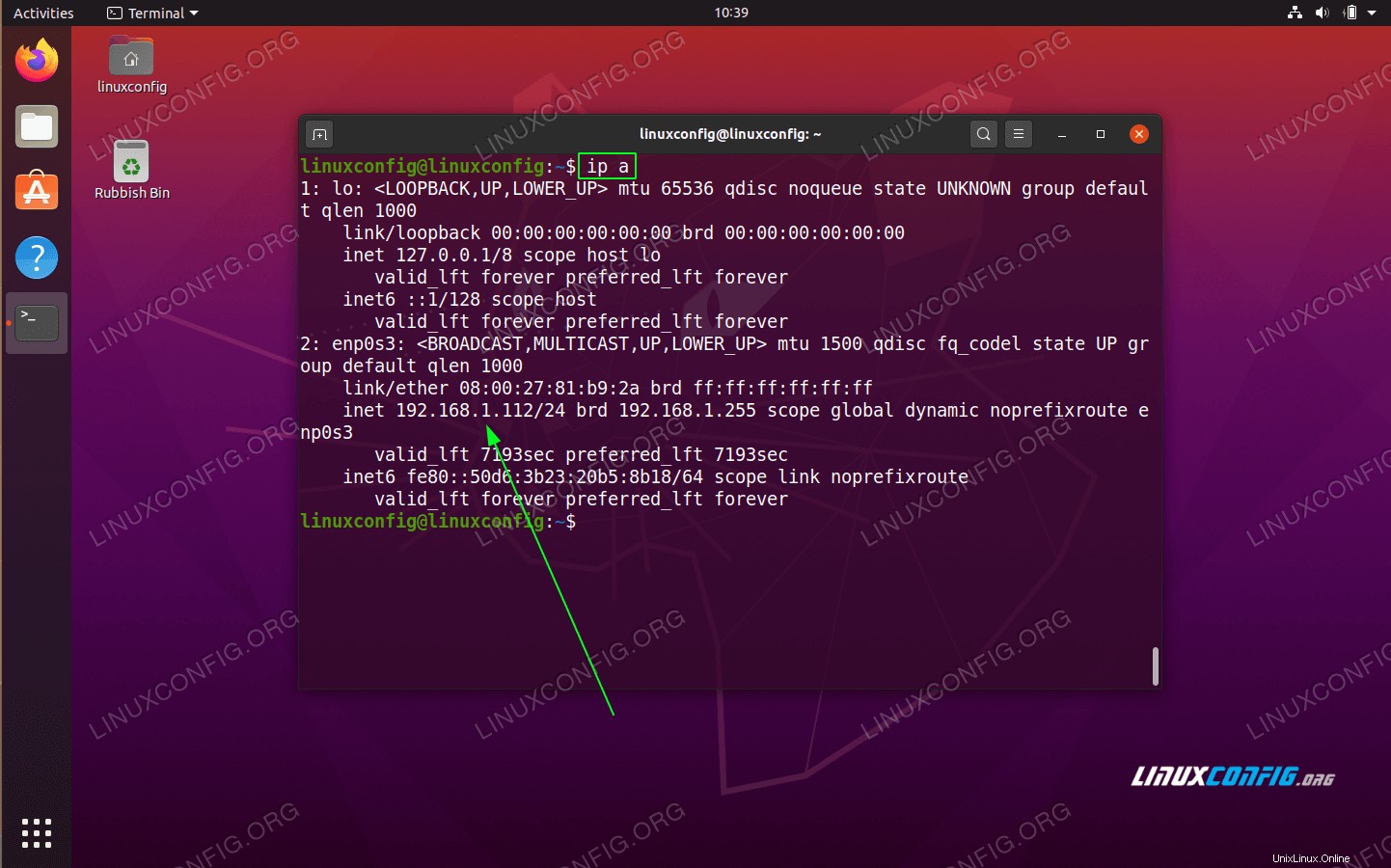 Obtenga una dirección IP local usando el
Obtenga una dirección IP local usando el 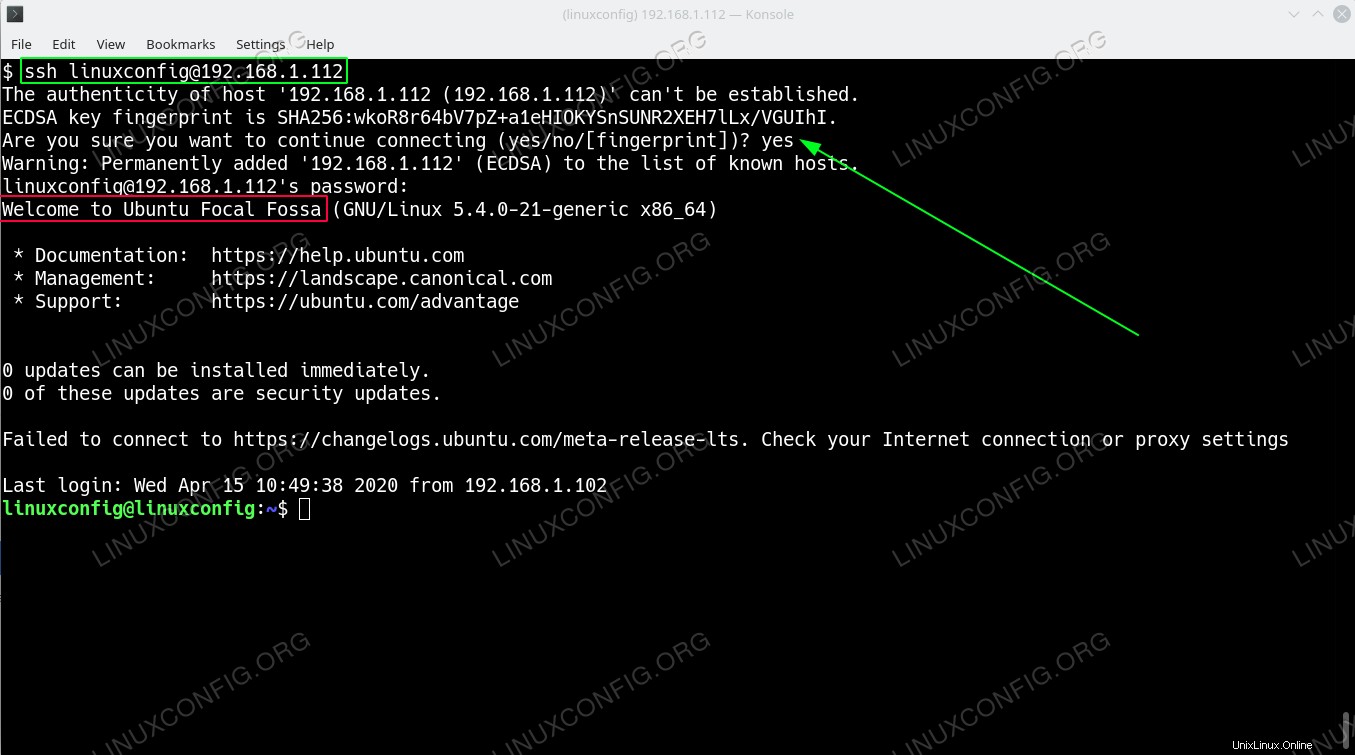 Conexión al servidor SSH de forma remota. Para una conexión por primera vez, deberá aceptar la huella digital ssh escribiendo
Conexión al servidor SSH de forma remota. Para una conexión por primera vez, deberá aceptar la huella digital ssh escribiendo 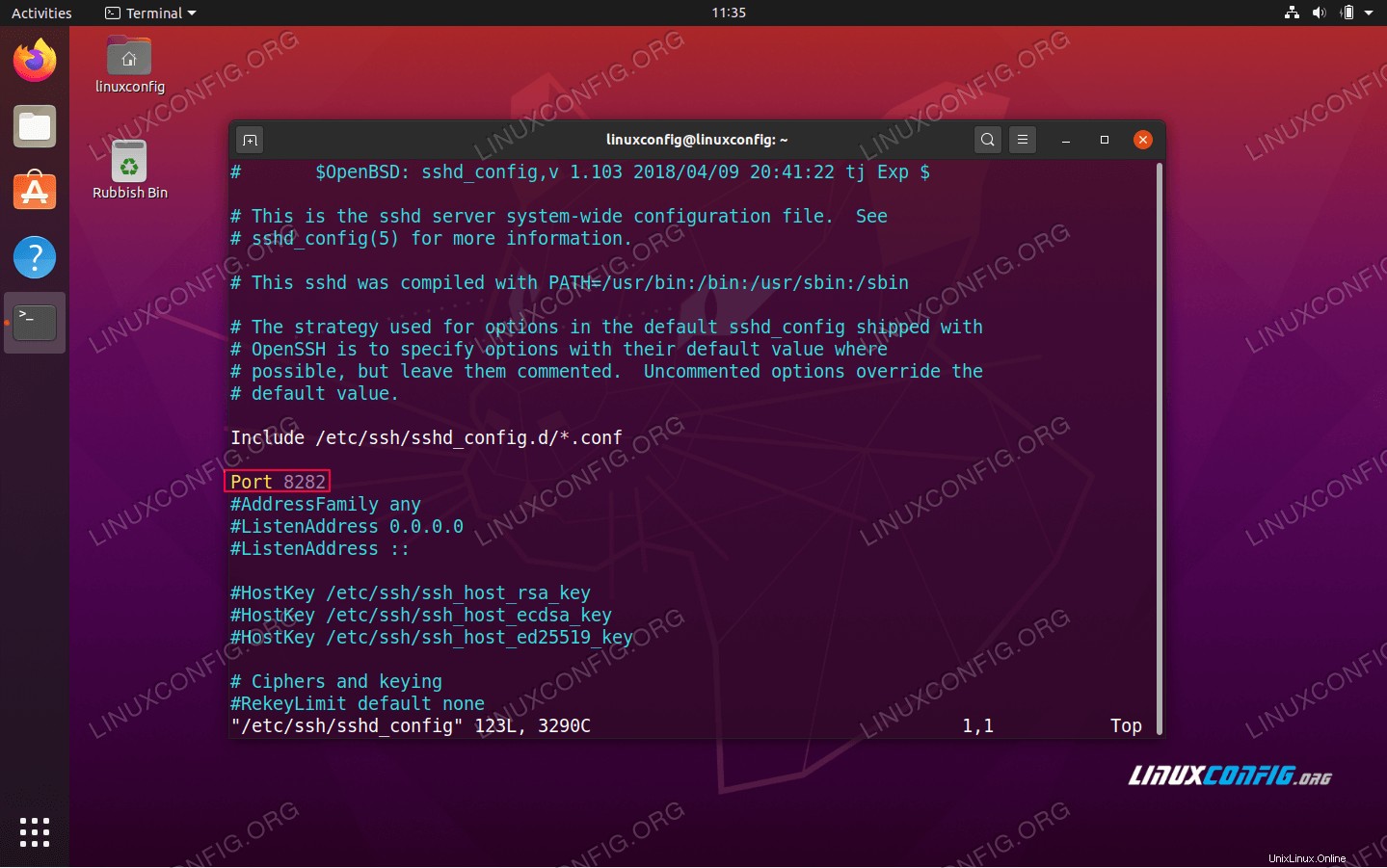 Cambiar el número de puerto SSH predeterminado a través de
Cambiar el número de puerto SSH predeterminado a través de 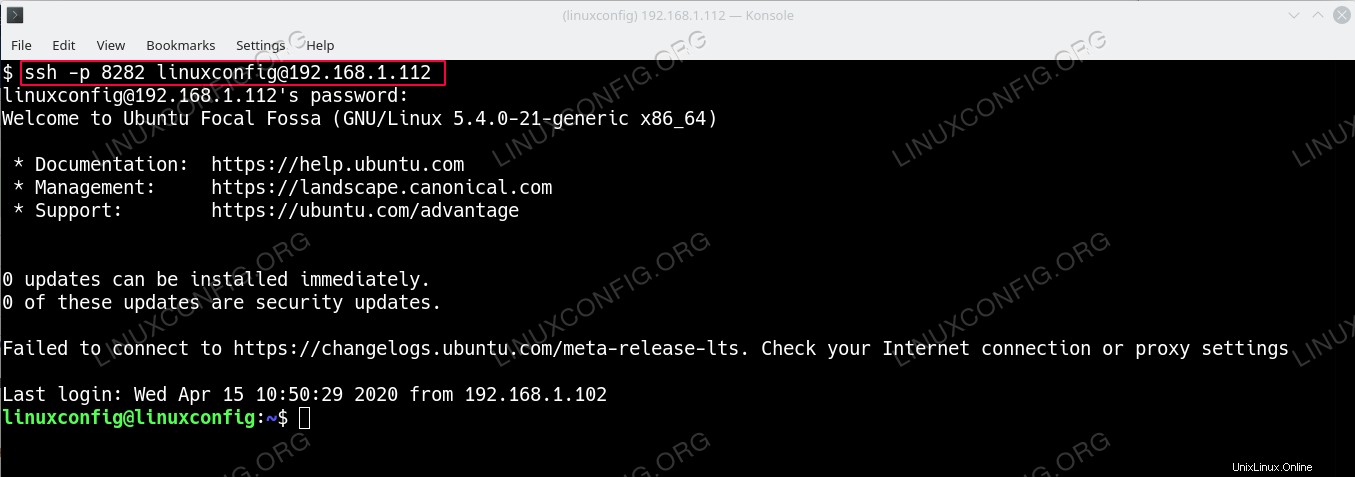 Conéctese de forma remota al servidor SSH a través de un número de puerto específico definido mediante
Conéctese de forma remota al servidor SSH a través de un número de puerto específico definido mediante