 Twitter Lite, la nueva aplicación móvil basada en la web del servicio de redes sociales, funciona fantásticamente en el escritorio.
Twitter Lite, la nueva aplicación móvil basada en la web del servicio de redes sociales, funciona fantásticamente en el escritorio.
Si usas Google Chrome en Linux y eres un gran usuario de Twitter, aquí tienes un pequeño consejo.
Twitter Lite es la aplicación móvil alternativa del servicio de redes sociales diseñada para dispositivos móviles de gama baja y bajos datos.
Es una aplicación web progresiva diseñada para dispositivos móviles pero, gracias a los estándares abiertos, funciona en cualquier navegador web moderno y en cualquier dispositivo, incluido el escritorio de Ubuntu.
¿Qué es una aplicación web progresiva?
Las aplicaciones web progresivas están diseñadas para verse y sentirse como una aplicación normal.
Google describe la aplicación web progresiva (PWA) como:"... experiencias que combinan lo mejor de la web y las mejores aplicaciones".
En consecuencia, las PWA se cargan al instante , trabajar con conexiones de red irregulares, entregar notificaciones automáticas y cargue como una "experiencia de pantalla completa de nivel superior" con interacciones fluidas y animaciones fluidas.
Pero lo más importante es que están diseñados para verse y sentirse como una aplicación normal.
Twitter Lite es una especie de PWA emblemática, y sus desarrolladores han escrito una extensa publicación de blog para detallar cómo crearon Twitter Lite y lo que aprendieron al hacerlo. Si es un desarrollador web, está interesado en tecnologías basadas en web o estándares abiertos modernos, vale la pena leerlo.
Twitter Lite no parece una aplicación web
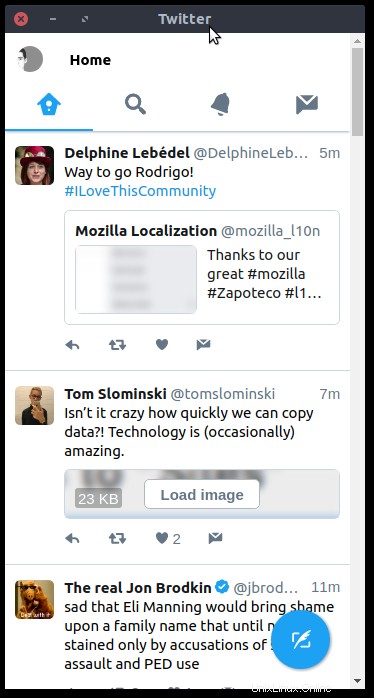
Soy un gran usuario de Twitter y, en general, prefiero usar un cliente de Twitter nativo siempre que sea posible, por ejemplo, la aplicación oficial de Twitter para Android, Corebird en Ubuntu, etc.
Pero Twitter Lite es un gran ejemplo de aplicaciones web progresivas que ha reemplazado la aplicación oficial de Twitter para Android en mi teléfono Android. Es más rápido, más limpio, utiliza menos datos y tiene todas las funciones que necesito.
Y también me encanta en el escritorio.
Mira, yo vivo en Twitter. Es una de las primeras aplicaciones que abro cuando arranco. Es la única aplicación que siempre se ejecuta en segundo plano.
Pero, a veces, trabajo con una conexión 4G y como no tengo datos ilimitados, debo ser prudente con los datos.
La opción de ahorro de datos en Twitter Lite me permite estar al tanto de 'lo que está pasando... ' en Twitter, pero sin que la aplicación descargue automáticamente cada imagen, gif y videoclip que compartan las personas a las que sigo.
También comprime el contenido multimedia hasta en un 70 %.
Si le quitas algo a esta publicación, que sea cómo se sienten los PWA que no son webby cuando se usan.
"Si le quitas algo a esta publicación, que sea cómo se sienten los PWA que no son web..."
El uso de la PWA de Twitter no se siente como si estuvieras usando una versión recortada y limitada del sitio web principal (como solía hacer el antiguo sitio móvil de Twitter).
Por ejemplo, moverse entre las secciones de la aplicación no actualiza toda la página, ya que los elementos principales de la interfaz de usuario persisten, al igual que una aplicación. Esto es difícil de explicar con precisión, pero la documentación para desarrolladores de PAW lo describe como: “ …el modelo de shell de la aplicación separa la funcionalidad de la aplicación desde la aplicación contenido. ”
Con Twitter Lite obtienes:
- Experiencia similar a la de una aplicación
- Funciones principales de Twitter
- Notificaciones automáticas
- Opción de ahorro de datos
¿Quiere ver si esta nueva generación de aplicaciones web puede reemplazar las aplicaciones de escritorio? Aquí se explica cómo "instalar" Twitter Lite en tu escritorio.
Cómo “Instalar” Twitter Lite en Ubuntu
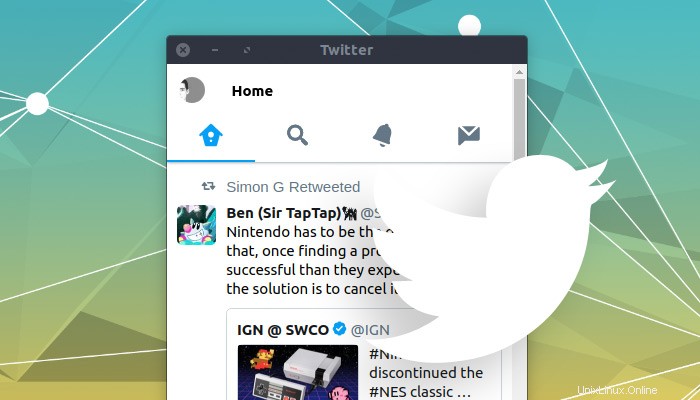
Para la siguiente guía estoy usando Google Chrome. Es el navegador que uso, y es el navegador que facilita la instalación local de aplicaciones web.
Las aplicaciones web progresivas funcionarán en la mayoría de los navegadores modernos, incluidos Firefox y GNOME Web, pero la capacidad de "aplicarlas" variará entre ellos.
Para comenzar, simplemente abra Twitter Lite (también conocido como mobile.twitter.com) en Google Chrome e inicie sesión.
En el menú principal de Chrome, seleccione 'Más herramientas> Agregar al escritorio... ‘.
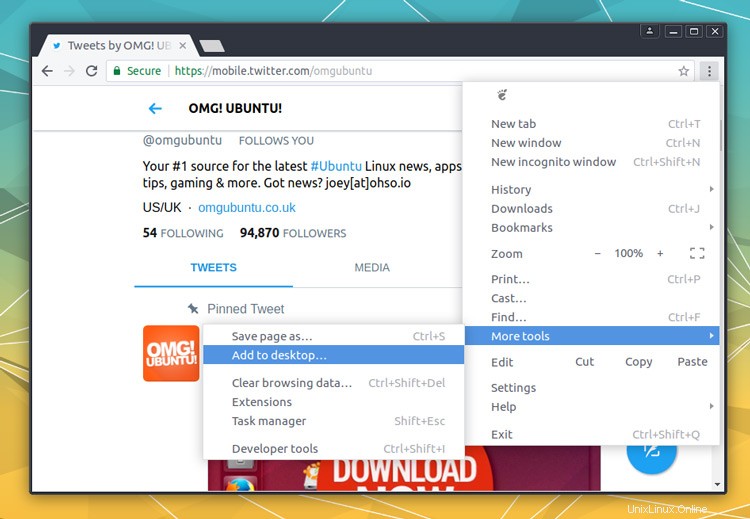
Aparecerá un pequeño cuadro en el que puede asignar un nombre a la aplicación (esto está precargado) y establecer si desea que se 'Abrir como ventana '. Para una experiencia similar a la aplicación, marque esta casilla.
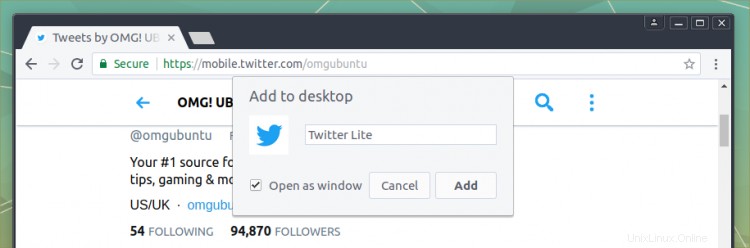
Presiona 'Agregar'.
Chrome agregará un iniciador de aplicaciones web a su escritorio. Si no te gusta el desorden, puedes eliminar este acceso directo como el real el iniciador de aplicaciones se almacena en su carpeta local de Chrome.
Para iniciar o encontrar la aplicación, simplemente búsquela en el iniciador de aplicaciones o en el guión de su elección:

Ahora que has habilitado Twitter Lite, te recomiendo que habilites las notificaciones automáticas. para recibir notificaciones de nuevas menciones, tuits y mensajes.
Para hacer esto, vaya a la pestaña Notificaciones de Twitter Lite (el icono de la 'campana') y haga clic en el botón de configuración (el icono de la 'rueda dentada'). Haga clic en 'Notificaciones automáticas' y acepte el aviso que aparece.
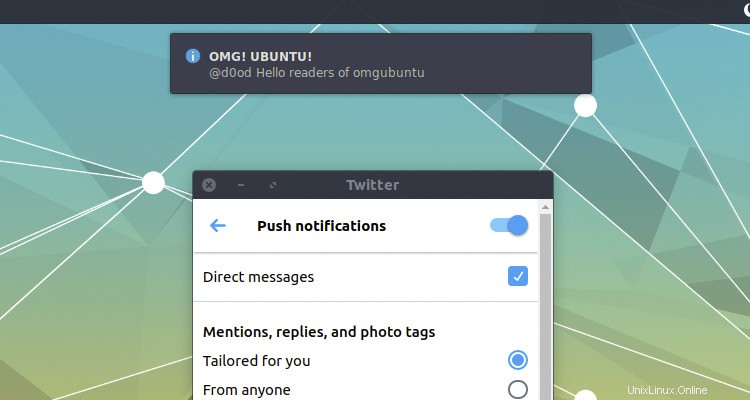
Las notificaciones automáticas junto con las notificaciones de escritorio nativas (experimentales) de Chrome ofrecen una realmente experiencia bonita. No es necesario tener abierta la aplicación web Twitter Lite.
Si Chrome se ejecuta en segundo plano, recibirás notificaciones en el escritorio en tiempo real .
Si está utilizando GNOME Shell (u otro escritorio con notificaciones en las que se puede hacer clic), al hacer clic en una notificación se enfocará la aplicación (si está abierta) o se abrirá el sitio web de Twitter Lite en una nueva pestaña en el navegador.