Docker es la tecnología más revolucionada en el mundo de la virtualización en la actualidad. Docker es en realidad un proyecto de código abierto que proporciona tecnología de contenedores. Un contenedor es una VM (máquina virtual) liviana o un proceso que nos permite instalar aplicaciones basadas en Linux en su interior. El contenedor no tiene su propio kernel, RAM, CPU y disco, pero utiliza el kernel, la RAM, los núcleos de CPU y el disco subyacentes del sistema operativo.
El contenedor proporciona aislamiento de base de procesos donde las máquinas virtuales proporcionan aislamiento basado en recursos. El principal beneficio de los contenedores es que podemos aprovisionar un contenedor en menos de un segundo porque lanzar un contenedor en realidad es iniciar un proceso en Linux.
En este artículo, discutiremos cómo instalar y configurar community docker-ce (edición comunitaria) en Ubuntu 18.04/16.04 LTS, el requisito previo de Docker-CE se enumera a continuación:
- SO de 64 bits
- Kernel versión 3.10 o superior
Paso:1 Actualice la base de datos del paquete usando el siguiente comando
Primero actualicemos la base de datos de paquetes usando 'apt update ‘comando
[email protected]:~$ sudo apt update
Paso:2 Agregar clave GPG para el repositorio oficial de Docker
El paquete del motor Docker no está disponible en los repositorios predeterminados del servidor Ubuntu 16.04. Agreguemos la clave GPG para el repositorio docker usando el siguiente comando.
[correo electrónico protegido]:~$ curl -fsSL https://download.docker.com/linux/ubuntu/gpg | sudo apt-key add -OK[email protected]:~$
Ahora agregue el repositorio docker-ce usando 'apt-add-repository ‘comando
[correo electrónico protegido]:~$ sudo add-apt-repository "deb [arch=amd64] https://download.docker.com/linux/ubuntu $(lsb_release -cs) estable"
Actualice el índice del paquete nuevamente ya que hemos agregado el repositorio docker-ce
[email protected]:~$ sudo apt update
Paso:3 Instale el paquete del motor docker usando el comando apt.
Ejecute el siguiente comando apt-get para instalar la última versión docker-ce
[email protected]:~$ sudo apt-get install docker-ce docker-ce-cli containerd.io -y
Una vez que el motor de la ventana acoplable esté instalado, inicie y habilite el servicio de la ventana acoplable usando los siguientes comandos
[email protected]:~$ sudo systemctl start docker[email protected]:~$ sudo systemctl enable docker
Ahora este servidor funcionará como Docker Engine o Container Engine. También se crea un puente que actuará como conmutador L2 y proporcionará la dirección IP a los contenedores desde su propio servidor DHCP.
Verifique la versión de Docker y otros parámetros clave de Docker usando 'información de Docker ‘comando
[email protected]:~$ sudo docker info
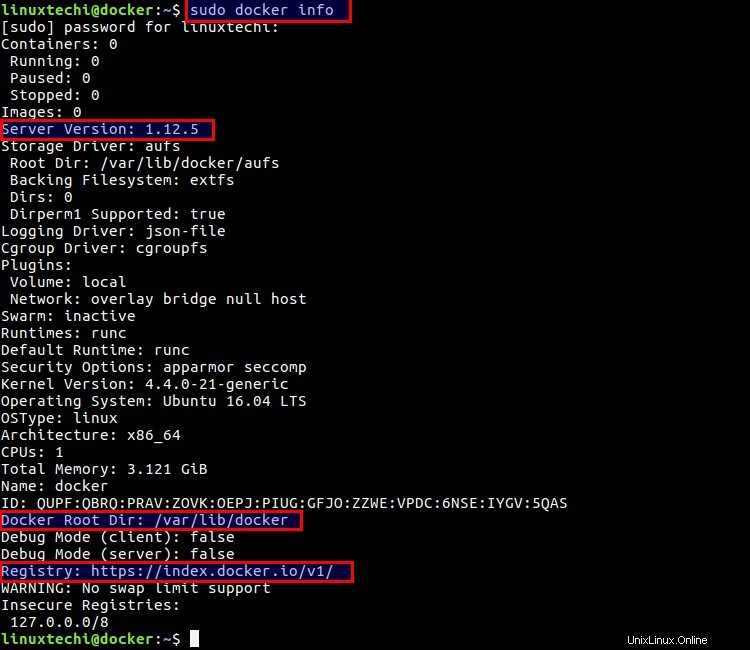
Agregue su nombre de usuario al grupo docker usando 'usermod ' comando, en mi caso el nombre de usuario es 'linuxtechi ‘
[correo electrónico protegido]:~$ sudo usermod -aG docker linuxtechi
La parte de la instalación de Docker ya está completa, vamos a familiarizarnos con algunos comandos básicos de Docker con ejemplos.
Sintaxis del comando Docker:
# docker {opciones} comando {argumentos…}
Para enumerar las opciones del comando docker, escriba 'docker ' en la terminal
Cada vez que se instala el motor docker, el servidor de registro predeterminado se actualiza en el comando docker. Cuando ejecutamos el comando docker para descargar y buscar imágenes, irá al servidor de registro para buscar la imagen docker mencionada. Aunque podemos cambiar esta dirección de registro según nuestra configuración.
Buscar imágenes de Docker usando el comando 'búsqueda de Docker'
Supongamos que queremos buscar la imagen acoplable de centos más reciente.
[email protected]:~$ sudo docker search centos
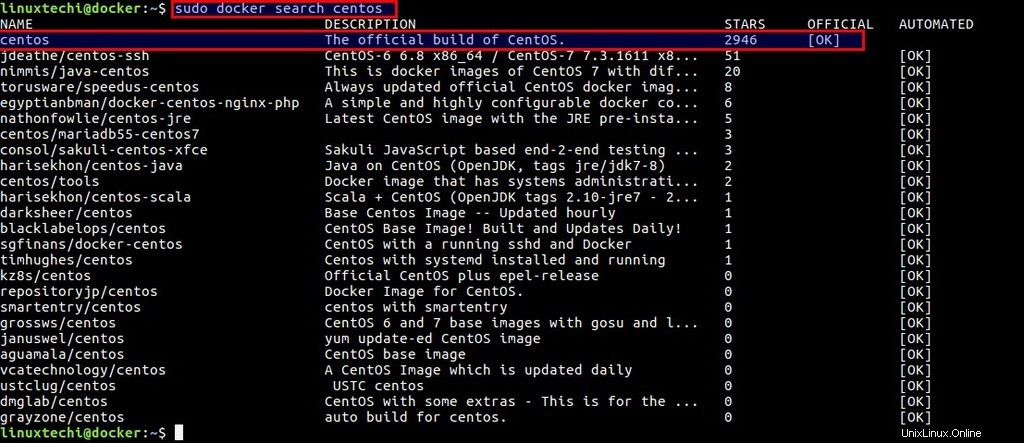
Descargar imágenes de Docker usando el comando 'docker pull'
Supongamos que queremos descargar la imagen acoplable de Ubuntu 16.04.
[correo electrónico protegido]:~$ sudo docker pull ubuntu:16.04
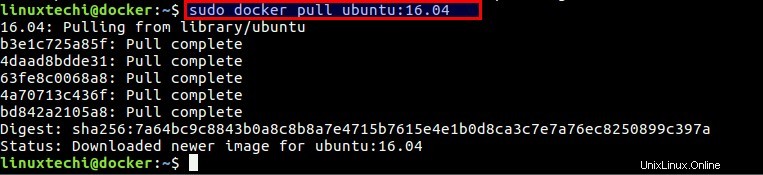
Del mismo modo, podemos descargar las otras imágenes del sistema operativo Linux según nuestros requisitos
Una vez que la imagen se descarga, se almacena localmente en el repositorio de imágenes del host Docker. Podemos listar las imágenes disponibles en nuestro repositorio local usando 'imágenes acoplables ‘ comando.
[correo electrónico protegido]:~ $ sudo Docker Images Repositorio de la imagen ID de imagen creado Sizeubuntu 16.04 104BEC311BCD 9 días hace 129 MB
Aprovisione o inicie un contenedor usando el comando de ejecución de docker
Supongamos que queremos aprovisionar un contenedor Ubuntu 16:04.
[correo electrónico protegido]:~$ sudo docker run -it --name=mycontainer1 ubuntu:16.04[correo electrónico protegido]:/#
En el comando anterior 'i ' significa interactivo y 't ' significa terminal y el nombre del contenedor es 'mycontainer1 ' y la imagen del contenedor es 'ubuntu:16.04'
Nota:En caso de que no mencionemos la versión del sistema operativo, intentará proporcionar la última.
Para detener el tipo de contenedor 'salir ' en la consola del contenedor. Si no desea detener el contenedor pero desea volver a la consola del motor acoplable, escriba 'ctrl+p+q ‘ en la consola del contenedor.
Verifique cuántos contenedores se están ejecutando actualmente
Usando 'docker ps ' podemos enumerar contenedores en ejecución y para enumerar todos los contenedores, ya sea que estén en ejecución o detenidos, use 'docker ps -a ‘
[correo electrónico protegido]:~ $ sudo Docker PS Comando de imagen de ID de contenedor creado Puertos de estado Names B5CDF552B56C Ubuntu:16.04 "/bin/bash" hace 9 minutos hasta 9 minutos myContainer1 [correo electrónico protegido]:~ $
Detener un contenedor usando el comando docker stop
Detengamos mi contenedor aprovisionado recientemente "mycontainer1"
[correo electrónico protegido]:~ $ sudo docker stop myContainer1myContainer1 [correo electrónico protegido]:~ $ sudo Docker PS -acontainer ID de identificación Comando de imagen creado Names B5CDF552B56C Ubuntu:16.04 "/bin/bash" 15 minutos hace hace (0) hace un minuto mycontainer1
Iniciar y adjuntar al contenedor 'mycontainer1'
use 'docker start {container_name} ' comando para iniciar un contenedor y obtener la consola del contenedor use el comando ' docker adjuntar {container_name} ‘
[email protected]:~$ sudo docker start mycontainer1mycontainer1[email protected]:~$ sudo docker added mycontainer1[email protected]:/#
Inicio de un contenedor en modo separado.
Supongamos que queremos aprovisionar un contenedor más con el nombre 'mycontainer2' de la imagen de la ventana acoplable centos7 en modo separado (es decir, el contenedor se iniciará en segundo plano y no obtendrá la consola), para obtener la consola, use el comando de conexión de la ventana acoplable
[correo electrónico protegido]:~ $ sudo docker run -dit --name =myContainer2 CentOS:75EFB063260C8D328CF685EFFA05A610DFBF55EF602C7B14296D27668D9FF004D [CORRELLA PROTEGID Hace 28 segundos Hasta 28 segundos mycontainer2b5cdf552b56c ubuntu:16.04 "/bin/bash" Hace 28 minutos Hasta 9 minutosEnlace de puertos de contenedores al host del motor de Docker
De forma predeterminada, los contenedores pueden llegar al mundo exterior y cada conexión saliente aparecerá como si la solicitud viniera de la dirección IP del host de la ventana acoplable, pero desde el mundo exterior nadie llega a los contenedores.
Al usar el método de traducción de puertos, permitimos que personas ajenas lleguen a nuestros contenedores.
Supongamos que quiero alojar un sitio web dentro de un contenedor y los desarrolladores web accederán a este contenedor a través de ssh
[correo electrónico protegido]:~$ sudo docker run -it -p 8000:80 -p 2000:22 --name=myserver1 centos:7[[correo electrónico protegido] /]#En el comando anterior -p La opción se usa para patear (traducción de la dirección del puerto). Desde el mundo exterior, si alguien intenta hacer ssh con la dirección IP del host de mi ventana acoplable en el puerto 2000, entonces su solicitud se reenviará al puerto 22 en el contenedor "myserver1" y de manera similar solicitará en el puerto 8000 se reenviará al puerto 80 en el contenedor (myserver1)
[correo electrónico protegido]:~ $ sudo Docker PS Comando de imagen de ID de contenedor creado Puertos de estado nombres 0375F922CC CentOS:7 "/bin/bash" hace 6 minutos hasta 6 minutos 0.0.0:2000->22/tcp, 0.0.0.0.0.0.0.0.0.0.0.0:2000->22/tcp, 0.0.0.0.0.0.0.0. :8000-> 80/TCP myServer15EfB063260c8 Centos:7 "/bin/bash" Hace 38 minutos hasta 38 minutos myContainer2b5cdf552b56c ubuntu:16.04 "/bin/bash" hace aproximadamente una hora arriba 47 minutos mycontainer1Confirmar cambios de un contenedor a una imagen de Docker
En el comando docker, tenemos la opción de confirmación para guardar los cambios del contenedor en una imagen docker. Supongamos que en el contenedor anterior hemos instalado un servidor web y queremos guardar estos cambios en una imagen acoplable para que en el futuro podamos iniciar el contenedor del servidor web desde la imagen acoplable.
[email protected]:~ $ sudo ventana acoplable commit -m "Servicio Web añadió" -a "Domingo 25 de Dic 2016" ce0375f922cc MYSERVER1:v1sha256:cac1bdb1d48a381c8bac0573dcd888e9595564f5a428bc6d1d3e97b823f646da [email protected]:~ $ [email protected]:~ $ sudo ventana acoplable ID de etiqueta de repositorio de imágenes ID de imagen creada SizeMyServer1 V1 CAC1BDB1D48A Hace 25 segundos 191.8 MBD695E1B36B68 49 segundos Hace 191.8 Mbcentos 7 67591570dd29 hace 9 días 191.8 Mbubuntu 16.04 104BEC311BCD 9 DÍAS AGUA 129 DÍAS AGURAS 129 MBEMPLOS AG. Terminar/borrar contenedores usando el comando 'docker rm'
Usar 'docker rm ‘ Comando para eliminar contenedores en función de sus nombres e identificaciones. Antes de eliminar un contenedor, asegúrese de que esté detenido.
[correo electrónico protegido]:~$ sudo docker rm mycontainer2mycontainer2[correo electrónico protegido]:~$Para eliminar un contenedor en ejecución
[correo electrónico protegido]:~$ sudo docker rm -f micontenedor2Eliminación de imágenes de Docker del repositorio de imágenes local del host
'docker rmi El comando ‘ se usa para eliminar o eliminar imágenes acoplables del repositorio de imágenes local del host
[email protected]:~$ sudo docker rmi myserver1:v1Untagged:myserver1:v1Deleted:sha256:cac1bdb1d48a381c8bac0573dcd888e9595564f5a428bc6d1d3e97b823f646da[email protected]:~$Nota:También podemos cargar nuestras imágenes personalizadas de la ventana acoplable en el centro de la ventana acoplable mediante el comando push de la ventana acoplable, pero primero debemos crear nuestra cuenta en el centro de la ventana acoplable y ejecutar los siguientes comandos desde la terminal
[email protected]:~$ sudo docker login -u docker-registry-{user_name}[email protected]:~$ sudo docker push docker-registry-{user_name}/{docker_image_name}Eso es todo por este artículo. Espero que tenga una idea de cómo trabajar con contenedores. Comparta sus valiosos comentarios y opiniones.