Para un desarrollo de CI/CD sin problemas con la plataforma docker, considere usar un servidor de registro docker autohospedado. El registro de Docker es el repositorio donde puede almacenar sus imágenes de Docker y extraerlas para ejecutar aplicaciones en el servidor. Para una entrega más rápida y una infraestructura segura, se recomienda configurar su propio registro privado de docker para almacenar sus imágenes de docker y distribuirlas entre organizaciones. En este artículo, vamos a aprender cómo configurar el registro privado de docker en Ubuntu 20.04
Requisitos
- Cuenta de usuario con privilegios sudo
- Un servidor para el registro de Docker
- Nginx en el servidor Docker Registry
- Un servidor cliente
- Docker y Docker-Compose en ambos servidores.
Registro privado de Docker
Docker Registry es una aplicación del lado del servidor que le permite almacenar sus imágenes acoplables localmente en una ubicación centralizada. Al configurar su propio servidor de registro de Docker, puede extraer y enviar imágenes de Docker sin tener que conectarse al concentrador de Docker, ahorrando ancho de banda y evitando amenazas de seguridad.
Leer también :Cómo instalar y usar Docker en Ubuntu 20.04/20.10
Antes de empezar
Antes de comenzar, me aseguro de haber instalado Docker y Docker-Compose tanto en el servidor del cliente como en el servidor de registro local. Para verificar que ha instalado el software requerido, puede ejecutar los siguientes comandos para verificar la versión del software.
$ docker version
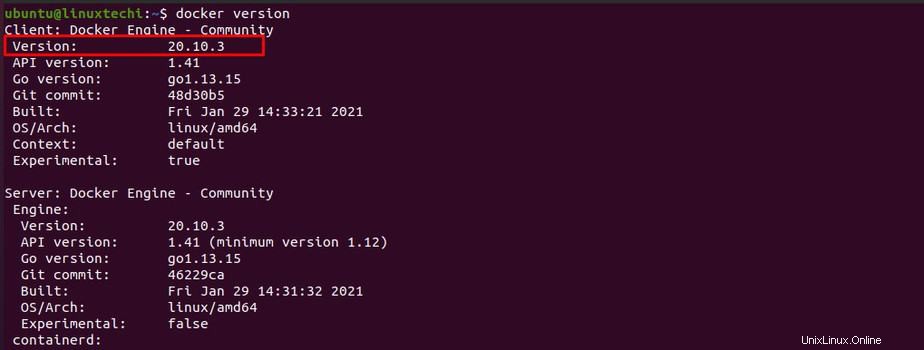
$ docker-compose version

Además, debe asegurarse de que el servicio Docker se haya iniciado y esté configurado para habilitarse en el momento del arranque:
$ sudo systemctl start docker $ sudo systemctl enable docker
Instalar y configurar el registro privado de Docker
Para configurar el registro privado de Docker, siga los pasos:
Crear directorios de registro
Configure su servidor que va a alojar un registro privado. Cree un nuevo directorio que almacenará todos los archivos de configuración necesarios.
Use el siguiente comando para crear un nuevo directorio de proyecto 'mi registro' y dos subdirectorios 'nginx' y 'auth'. Puede tener su propia suposición para el nombre del proyecto.
$ mkdir -p my-registry/{nginx, auth} Ahora navegue al directorio del proyecto y cree nuevos directorios dentro de nginx como:
$ cd my-registry/
$ mkdir -p nginx/{conf.d/, ssl} Crear secuencias de comandos y servicios de Docker-Compose
Debe crear un nuevo script docker-compose.yml que defina la versión de docker-compose y los servicios necesarios para configurar un registro privado.
Cree un nuevo archivo "docker-compose.yml" dentro del directorio "my-registry" con el editor vi.
$ vi docker-compose.yml
Defina su servicio en el archivo docker-compose como:
services: #Registry registry: image: registry:2 restart: always ports: - "5000:5000" environment: REGISTRY_AUTH: htpasswd REGISTRY_AUTH_HTPASSWD_REALM: Registry-Realm REGISTRY_AUTH_HTPASSWD_PATH: /auth/registry.passwd REGISTRY_STORAGE_FILESYSTEM_ROOTDIRECTORY: /data volumes: - myregistrydata:/data - ./auth:/auth networks: - mynet #Nginx Service nginx: image: nginx:alpine container_name: nginx restart: unless-stopped tty: true ports: - "80:80" - "443:443" volumes: - ./nginx/conf.d/:/etc/nginx/conf.d/ - ./nginx/ssl/:/etc/nginx/ssl/ networks: - mynet #Docker Networks networks: mynet: driver: bridge #Volumes volumes: myregistrydata: driver: local
Guarde y cierre el archivo
Configurar el reenvío de puertos nginx
Necesitamos crear una configuración de host virtual nginx para el servicio web nginx. Vaya al directorio nginx/conf.d/ creado en el paso anterior.
$ cd nginx/conf.d/
Ahora cree un archivo de host virtual nginx con su editor de texto. En este ejemplo, lo nombraré myregistry.conf. Puedes tener tu propia suposición.
$ vi myregistry.conf
Agregue los siguientes contenidos:
upstream docker-registry {
server registry:5000;
}
server {
listen 80;
server_name registry.linuxtechi.com;
return 301 https://registry.linuxtechi.com$request_uri;
}
server {
listen 443 ssl http2;
server_name registry.linuxtechi.com;
ssl_certificate /etc/nginx/ssl/certificate.crt;
ssl_certificate_key /etc/nginx/ssl/private.key;
# Log files for Debug
error_log /var/log/nginx/error.log;
access_log /var/log/nginx/access.log;
location / {
if ($http_user_agent ~ "^(docker\/1\.(3|4|5(?!\.[0-9]-dev))|Go ).*$" ) {
return 404;
}
proxy_pass http://docker-registry;
proxy_set_header Host $http_host;
proxy_set_header X-Real-IP $remote_addr;
proxy_set_header X-Forwarded-For $proxy_add_x_forwarded_for;
proxy_set_header X-Forwarded-Proto $scheme;
proxy_read_timeout 900;
}
} Reemplace su nombre de dominio con el parámetro server_name y guarde el archivo.
Aumentar el tamaño de carga del archivo nginx
De forma predeterminada, nginx tiene un límite de 1 mb para cargar archivos. Como las imágenes de la ventana acoplable superan este límite, debe aumentar el tamaño de carga en el archivo de configuración de nginx. En este ejemplo, voy a crear un archivo de configuración de nginx adicional con un límite de carga de 2 GB.
Ir al directorio de configuración de nginx
$ cd myregistry/nginx/conf.d $ vi additional.conf
Agregue la siguiente línea y guarde el archivo
client_max_body_size 2G;
Configurar certificado SSL y Autenticación
Después de crear el archivo de configuración de nginx, ahora debemos configurar un certificado SSL. Debe tener un archivo de certificado SSL válido con una clave privada. Copie su archivo de certificado y clave privada en el directorio nginx/ssl como:
$ cd myregistry/nginx/ssl $ cp /your-ssl-certificate-path/certificate.crt . $ cp /your-private-key-path/private.key .
Si no tiene un certificado SSL comprado válido, puede generar su propio certificado SSL autofirmado. Recuerde que no se recomienda un certificado SSL autofirmado para entornos de producción. Para generar un certificado SSL autofirmado, ejecute el siguiente comando:
$ sudo openssl req -x509 -nodes -days 365 -newkey rsa:2048 -keyout \ /etc/ssl/private/nginx-private.key -out /etc/ssl/certs/nginx-certificate.crt
Se le pedirá que envíe algunos detalles como código de país, nombre de dominio, identificación de correo electrónico. Complete los detalles y continúe.
Ahora configure la autenticación básica como:
Ir al directorio de autenticación
$ cd auth
Solicite un nuevo archivo de contraseñas llamado registration.password para su usuario. En este ejemplo voy a usar el usuario linuxtechi.
$ htpasswd -Bc registry.password linuxtechi
Si obtiene el comando 'htpasswd not found', ejecute el siguiente comando en su terminal y vuelva a intentarlo.
$ sudo apt install apache2-utils -y
Escriba una contraseña segura e ingrese nuevamente para confirmar su contraseña. Ha agregado un usuario de autenticación básica para el registro de Docker.
Ejecutar registro de Docker
Has completado la configuración. Puede crear un registro usando el comando docker-compose.
Vaya al directorio, donde creamos el archivo docker-compose.yml
$ cd myregistry
Ahora ejecuta el siguiente comando:
$ docker-compose up -d
El registro de Docker ahora está activo, puede verificar los contenedores en ejecución usando el siguiente comando:
$ docker ps -a
Obtendrá el siguiente resultado:

Extraer imagen de Docker Hub a un registro privado
Para almacenar una imagen de Docker hub en un registro privado, use el comando docker pull para extraer imágenes de docker desde docker hub. En este ejemplo, voy a extraer la imagen acoplable de centos.
$ docker pull centos
Después de extraer con éxito las imágenes de Docker Hub, etiquete una imagen para etiquetarla para el registro privado.
En este ejemplo, voy a etiquetar las imágenes de centos como:registration.linuxtechi.com/linuxtechi-centos
$ etiqueta de imagen de la ventana acoplable [nombre de la imagen] registration.linuxtechi.com/[nombre-de-la-nueva-imagen]
Ejemplo:
$ docker images tag centos registry.linuxtechi.com/linuxtechi-centos
Para verificar si la imagen de la ventana acoplable está disponible localmente o no, ejecute el siguiente comando.
$ docker images
Enviar la imagen de la ventana acoplable al registro privado
Extrajo la imagen de la ventana acoplable del centro de la ventana acoplable y creó una etiqueta para el registro privado. Ahora debe enviar la imagen de la ventana acoplable local al registro privado.
En primer lugar, inicie sesión en su registro privado usando el siguiente comando:
$ docker login https://registry.linuxtechi.com/v2/
Use su propia URL de registro en lugar de 'https://registry.linuxtechi.com'
Tu seras llamado por tu nombre de usuario y contraseña; obtendrá un mensaje de inicio de sesión exitoso como:

Ahora puede enviar su imagen acoplable a un registro privado. Para enviar una imagen, ejecute el siguiente comando:
$ docker push registry.linuxtechi.com/linuxtechi-centos
Reemplace el nombre de su imagen después de 'docker push'
Una vez que se completa la inserción, puede ir al navegador e ingresar la URL:
https://registry.linuxtechi.com/v2/_catalog
Reemplace registration.linuxtechi.com con su propia URL y proporcione autenticación básica. Encontrará la lista de repositorios como:
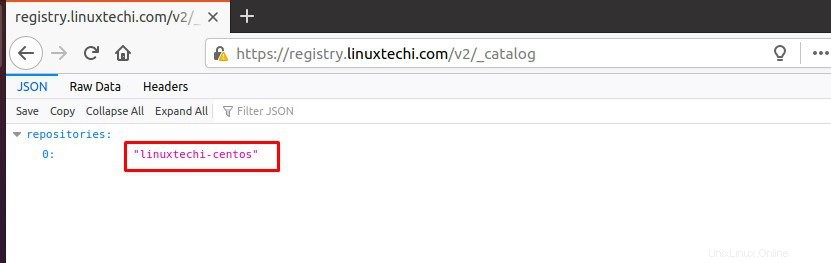
Extracción de la imagen de la ventana acoplable del Registro privado
Ha empujado su imagen acoplable local a su registro acoplable privado. De la misma manera, puede extraer imágenes de la ventana acoplable desde su registro privado de la ventana acoplable al servidor local.
Ejecute el siguiente comando para iniciar sesión en su servidor de registro privado.
$ docker login https://registry.linuxtechi.com
Reemplace registration.linuxtechi.com con su propia URL de registro privado y proporcione autenticación básica. Una vez que el inicio de sesión sea exitoso, ejecute el siguiente comando para extraer la imagen de la ventana acoplable del registro privado. En este ejemplo, voy a extraer la imagen de la ventana acoplable previamente insertada en el servidor local. Puede tener su propia suposición para el nombre de la imagen de la ventana acoplable.
$ docker pull registry.linuxtechi.com/linuxtechi-centos
Tendrá una salida similar a:
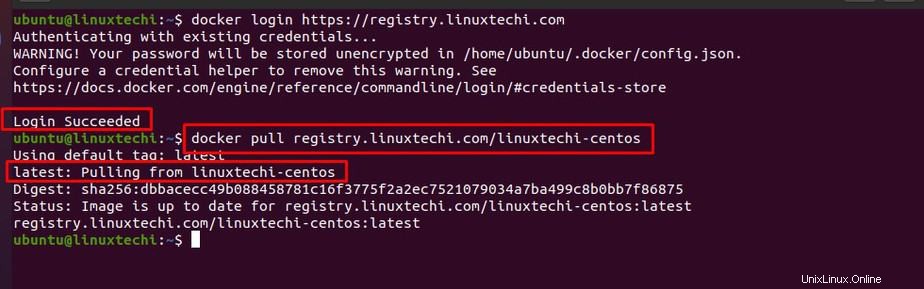
Conclusión:
En el artículo, aprendió cómo alojar su propio registro docker privado. También tiene una idea sobre cómo extraer imágenes del concentrador acoplable al servidor local, etiquetar la imagen y enviarla al registro privado. También aprendió cómo extraer imágenes acoplables del registro privado en el servidor local.
Leer también :Cómo instalar KVM en Ubuntu 20.04 LTS Server (Fossa Focal)