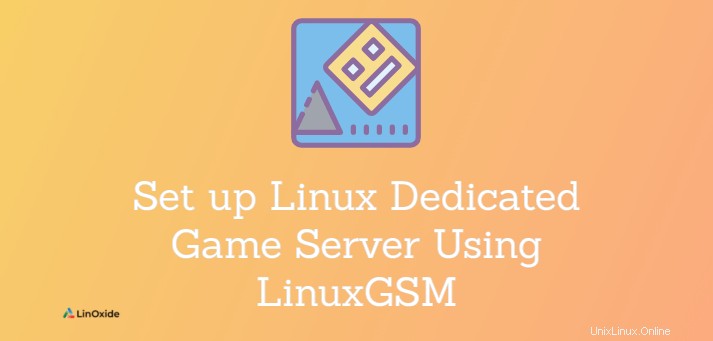
Los servidores de juegos permiten una experiencia de juego multijugador perfecta. Envía y recibe datos hacia y desde cada jugador. Los servidores de juegos pueden ser servidores locales o remotos utilizados por los clientes de juegos. Los servidores de juegos dedicados brindan un mejor rendimiento y estabilidad para cientos de jugadores.
Tradicionalmente, es difícil administrar el servidor de juegos dedicado. LinuxGSM es una herramienta de línea de comandos de código abierto para la implementación y administración rápida y sencilla de servidores de juegos Linux dedicados. Es compatible con cientos de servidores de jugadores. LinuxGSM verifica las dependencias, descarga archivos del servidor de juegos y carga configuraciones predeterminadas, programa tareas comunes como monitorear y actualizar el servidor de juegos.
En este tutorial, aprenderemos a configurar Servidor de juegos dedicado de Linux usando LinuxGSM . Revisemos la implementación del Servidor Dedicado Valheim en Linux.
Implemente el servidor de juegos Valheim usando LinuxGSM
LinuxGSM se ejecutará en distribuciones de Linux como Ubuntu, Debian, AlmaLinux, RockyLinux y más.
Requisito:
- Una instancia en la nube:aquí estoy usando Ubuntu 20.04
- Un usuario con acceso sudo
- Cantidad requerida de RAM y CPU recomendada por el Juego. Lo mejor es tener al menos 4 CPU y 2 GB de RAM.
Paso 1:Actualice su sistema
Primero, asegúrese de actualizar el índice del paquete:
$ sudo apt updatePaso 2:Agregar un usuario
Vamos a crear un usuario y establecer una contraseña. Para crear un nombre de usuario llamado 'vhserver', escriba:
$ sudo adduser vhserverSalida:
Adding user vhserver' ... Adding new groupvhserver' (1000) …
Adding new user vhserver' (1000) with groupvhserver' …
Creating home directory /home/vhserver' ... Copying files from/etc/skel' …
New password:
Retype new password:
passwd: password updated successfully
Changing the user information for vhserver
Enter the new value, or press ENTER for the default
Full Name []:
Room Number []:
Work Phone []:
Home Phone []:
Other []:Asegúrese de que el usuario tenga el privilegio sudo. Puede otorgar privilegios de sudo para el usuario en Ubuntu usando:
$ sudo usermod -aG sudo vhserverAhora cambia de usuario, escribe:
$ su - vhserverPaso 3:Descarga linuxgsm.sh
Ahora podemos descargar el script linuxgsm usando el comando wget. Aquí descargo el script del instalador del servidor dedicado de Valheim.
$ wget -O linuxgsm.sh https://linuxgsm.sh && chmod +x linuxgsm.sh && bash linuxgsm.sh vhserverEsto descarga la secuencia de comandos del instalador y el directorio requerido en el directorio de inicio del usuario.
Paso 4:Ejecute la secuencia de comandos del instalador
Ahora ejecute el script del instalador para iniciar la instalación de los archivos del servidor de juegos dedicado de Valheim.
$ ./vhserver install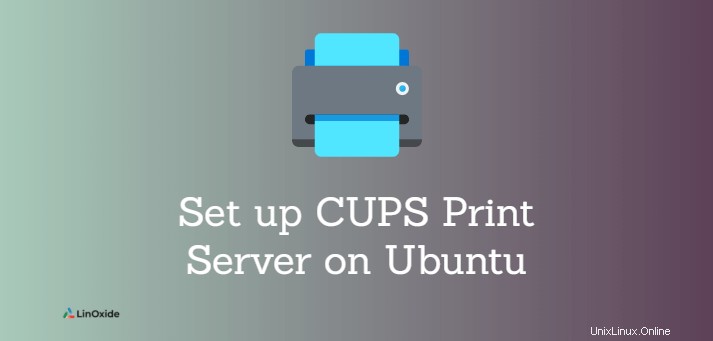
Simplemente siga las instrucciones en pantalla para completar la instalación. El archivo de configuración de LinuxGSM se encuentra en lgsm/config-lgsm/<gameserver> .
Paso 5:Inicie el servicio del servidor de Valheim
Una vez completada la instalación, inicie el servicio del servidor de juegos Valheim.
$ ./vhserver startSalida:
[ OK ] Starting vhserver: Applying steamclient.so sdk64 fix: Valheim
[ OK ] Starting vhserver: Applying steamclient.so sdk32 fix: Valheim
[ OK ] Starting vhserver: Valheim ServerPuede verificar el estado y otra información:
$ ./vhserver detailsPara detener el servidor de juegos de Valheim, escribe:
$ ./vhserver stopConectarse al servidor de juegos
Puedes ir a Steam y unirte al servidor de juegos de Valheim. Proporcione la dirección IP del servidor del juego seguida del número de puerto (2456).
<ip-address:2456>
Comandos LinuxGSM
LinuxGSM viene con un puñado de comandos útiles para administrar el servidor del juego. Aquí puede encontrar todos los comandos de LinuxGSM:
start st | Start the server.
stop sp | Stop the server.
restart r | Restart the server.
monitor m | Check server status and restart if crashed.
test-alert ta | Send a test alert.
details dt | Display server information.
postdetails pd | Post details to termbin.com (removing passwords).
skeleton sk | Create a skeleton directory.
update-lgsm ul | Check and apply any LinuxGSM updates.
update u | Check and apply any server updates.
force-update fu | Apply server updates bypassing check.
validate v | Validate server files with SteamCMD.
check-update cu | Check if a gameserver update is available
backup b | Create backup archives of the server.
console c | Access server console.
debug d | Start server directly in your terminal.
install i | Install the server.
auto-install ai | Install the server without prompts.
developer dev | Enable developer Mode.
donate do | Donation options.Conclusión
En este tutorial, aprendimos cómo configurar un servidor de juegos dedicado de Linux usando Linuxgsm. Aquí hemos implementado con éxito el Servidor Dedicado Valheim en Linux.