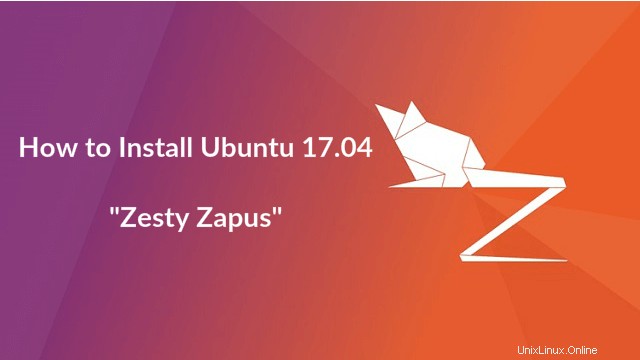
Ubuntu 17.04 (“Zesty Zapus “) es la versión más reciente y actual de un famoso sistema operativo de escritorio de Canonical. Ubuntu 17.04 se lanzó el 13 de abril de 2017; será compatible durante nueve meses hasta enero de 2018 .
Si está buscando soporte a largo plazo; hasta 5 años a partir de la fecha de lanzamiento; se recomienda utilizar Ubuntu 16.04 LTS versión.
LEER:Cómo instalar Ubuntu 16.04 LTS
LEER:Actualizar a Ubuntu 16.04 LTS desde Ubuntu 14.04 LTS
Novedades:
Veamos qué hay de nuevo en Ubuntu 17.04.
- powerpc El puerto no está incluido en la versión de Ubuntu 17.04.
- El solucionador de DNS ahora se convierte en resuelto por systemd
- La instalación del nuevo sistema operativo utilizará un archivo de intercambio para memoria de intercambio en lugar de una partición de intercambio .
Más aquí .
Esta guía lo ayuda a realizar una instalación nueva de Ubuntu 17.04 (lo que significa que toda su instalación anterior se borrará del disco duro )
También puede optar por actualizar la versión de Ubuntu para conservar los datos y las configuraciones.
Descarga Ubuntu 17.04 desde aquí , coloque el CD grabado del sistema operativo en la unidad de CD-ROM, cambie la secuencia de inicio según el sistema para iniciar desde la unidad de CD-ROM.
O
A veces puede optar por instalar Ubuntu 17.04 desde un Pendrive, cambie la secuencia de arranque para que el disco USB pueda arrancar primero.
Presione la tecla Intro para obtener una pantalla de idioma y luego elija el idioma para la instalación del sistema operativo.
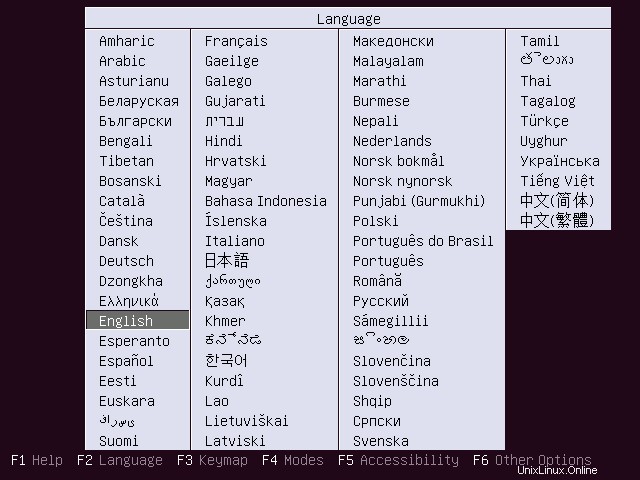
Para instalar Ubuntu 17.04, seleccione Instalar Ubuntu.
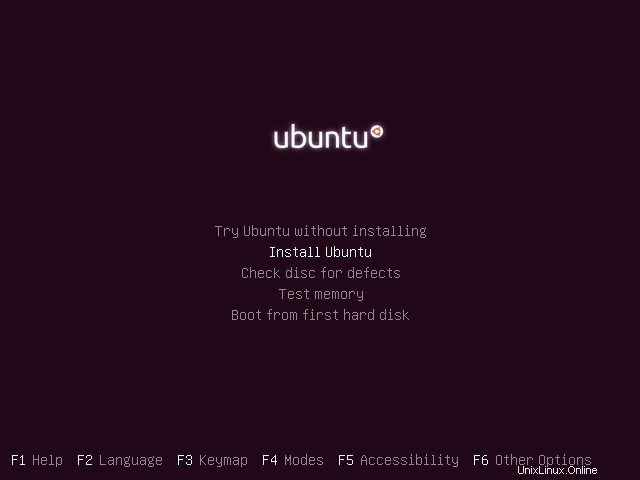
Esta es la pantalla de inicio de Ubuntu y desaparecería en un minuto
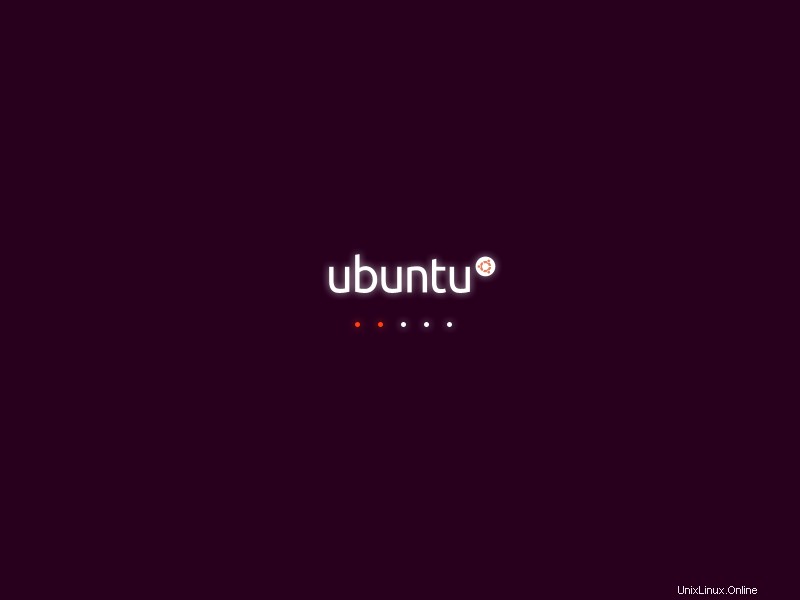
Haga clic en continuar en la pantalla de bienvenida. Puede leer las notas de la versión de Ubuntu en esta pantalla.
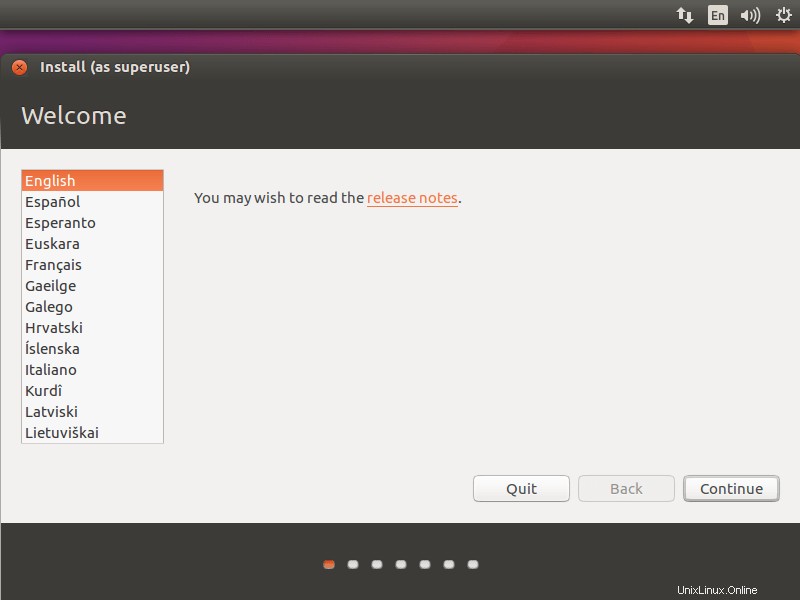
Si desea instalar actualizaciones y otro software de terceros mientras instala Ubuntu 17.04, marque o déjelo como está, ya que requiere conexión a Internet. La instalación puede demorar una hora dependiendo de los contenidos descargables.
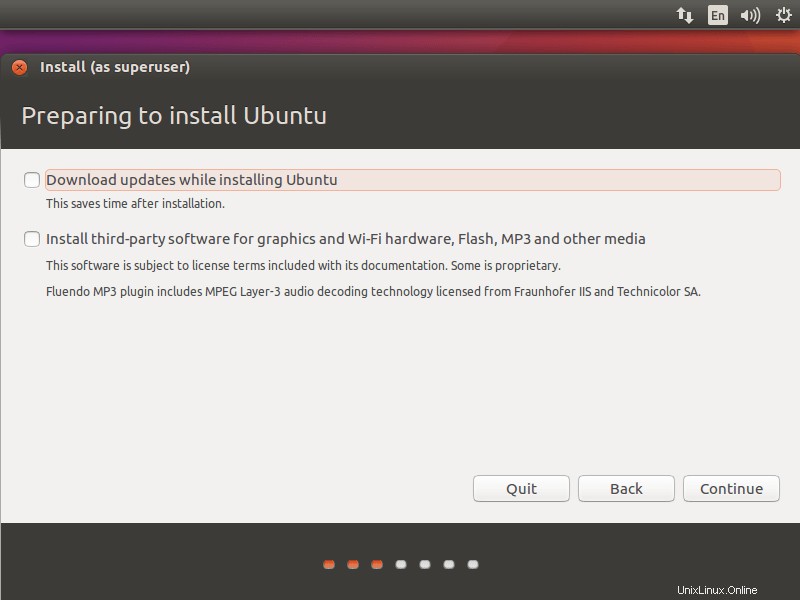
Tipo de instalación:
Estoy instalando el sistema operativo en el disco duro nuevo, por lo que solo tengo dos opciones en el tipo de instalación. Dependiendo de los sistemas operativos existentes en su HDD, obtendrá más opciones.
Seleccione cualquiera de los métodos.
Si no está seguro de qué seleccionar, es mejor que elija esto. Simplemente haga clic en Instalar ahora.
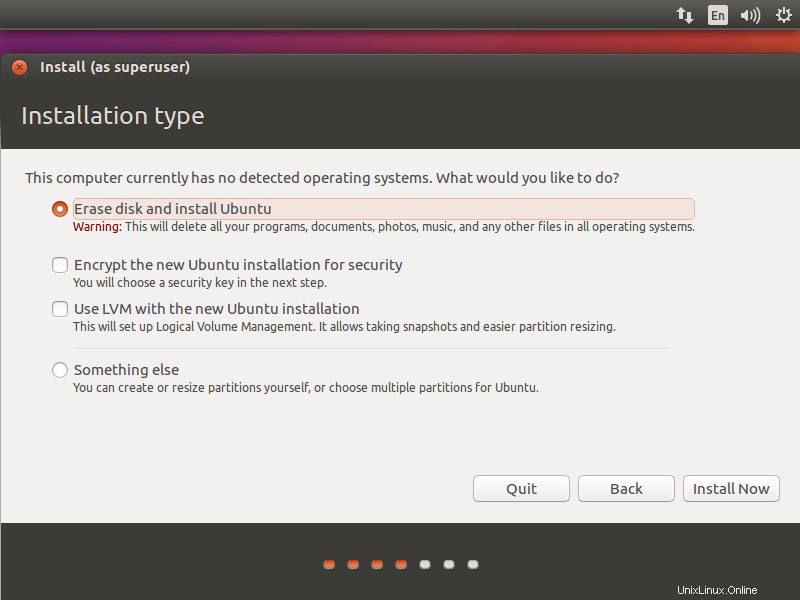
Ahora, el instalador del sistema operativo le pedirá que confirme la partición automática. Haga clic en continuar.
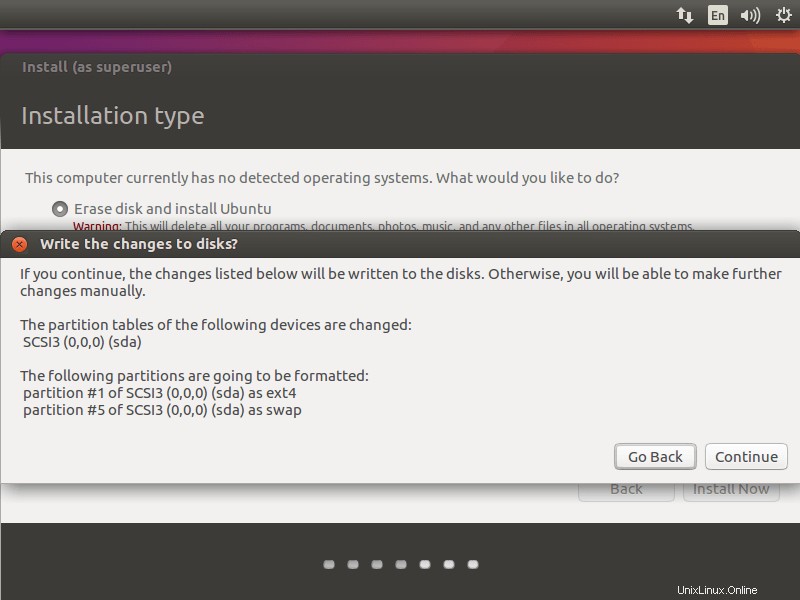
Use este modo avanzado solo si se siente cómodo particionando sus unidades manualmente. Haga clic en continuar.
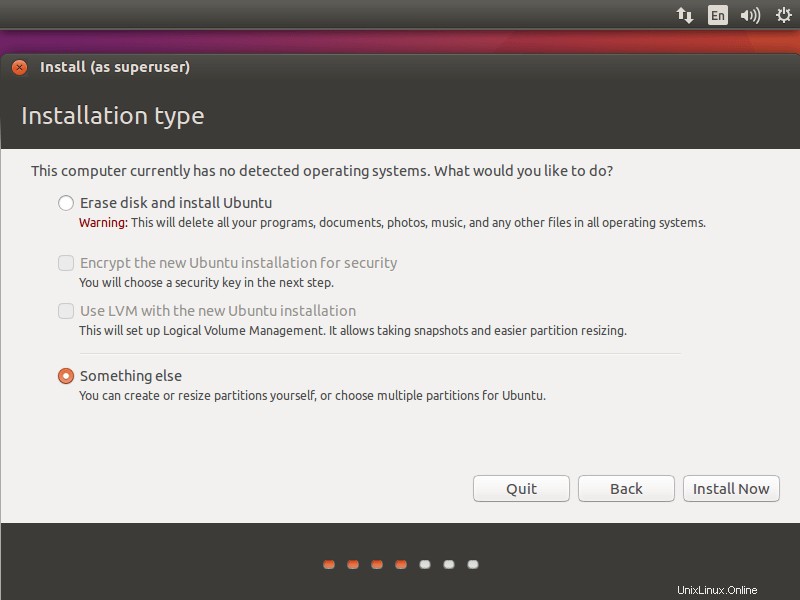
Una vez que hizo clic, el instalador enumera todos los discos duros disponibles en su sistema. En mi caso, tengo un disco duro con un tamaño de 100 GB.
Cree una partición vacía haciendo clic en Nueva tabla de particiones.
Como dije antes, este es un nuevo disco duro. Entonces, la ventana emergente le pedirá que confirme la creación, haga clic en continuar.
El esquema de partición de mi sistema se verá a continuación:
/arranque:500 MB
intercambio:2 GB
/ – 99 GB ( Espacio restante)
Seleccione "espacio libre ” y presiona “+ signo ” en la parte inferior izquierda para crear particiones.
Siguientes programas para la partición /boot.
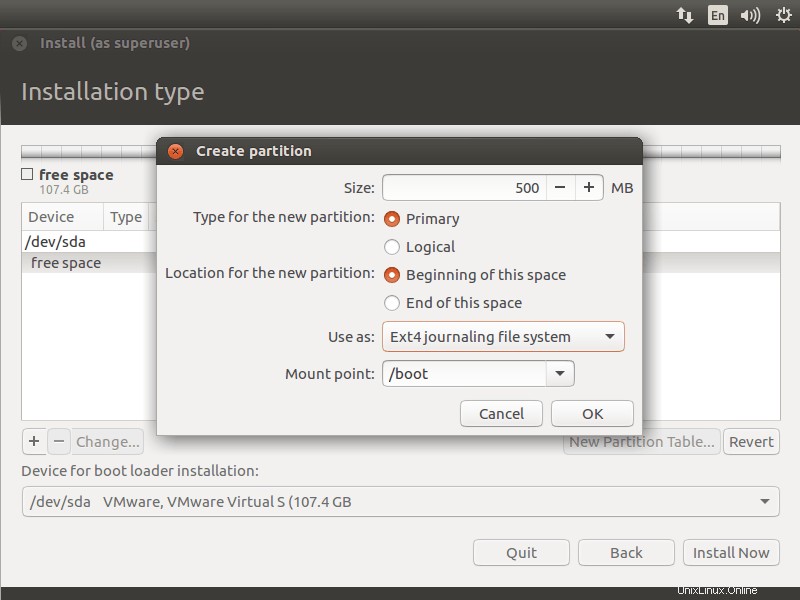
La siguiente captura de pantalla muestra la partición de intercambio, asegúrese de seleccionar "usar como área de intercambio"
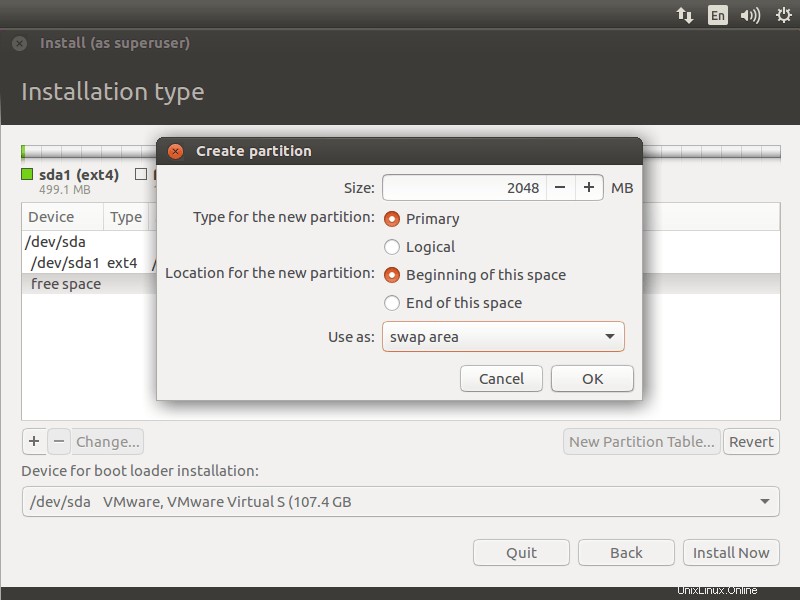
Lo siguiente es para la partición / (raíz).
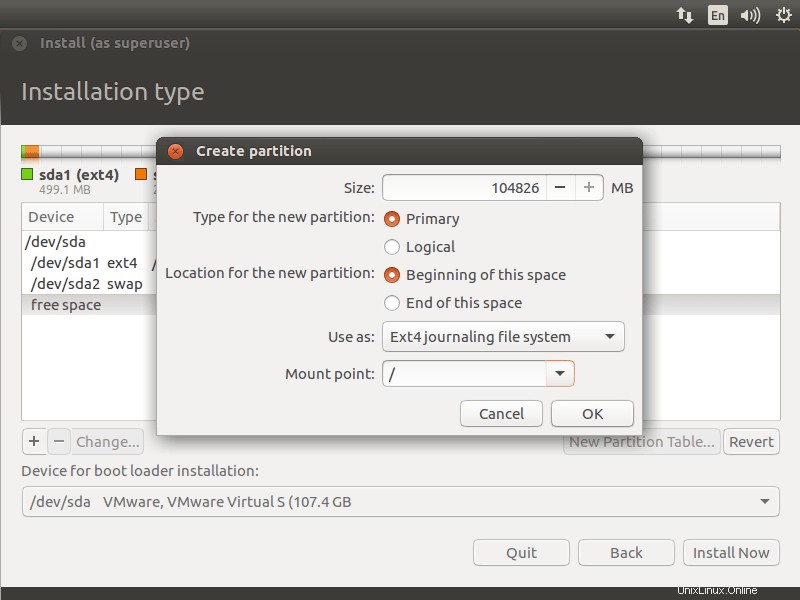
Revise sus particiones y luego haga clic en instalar ahora.
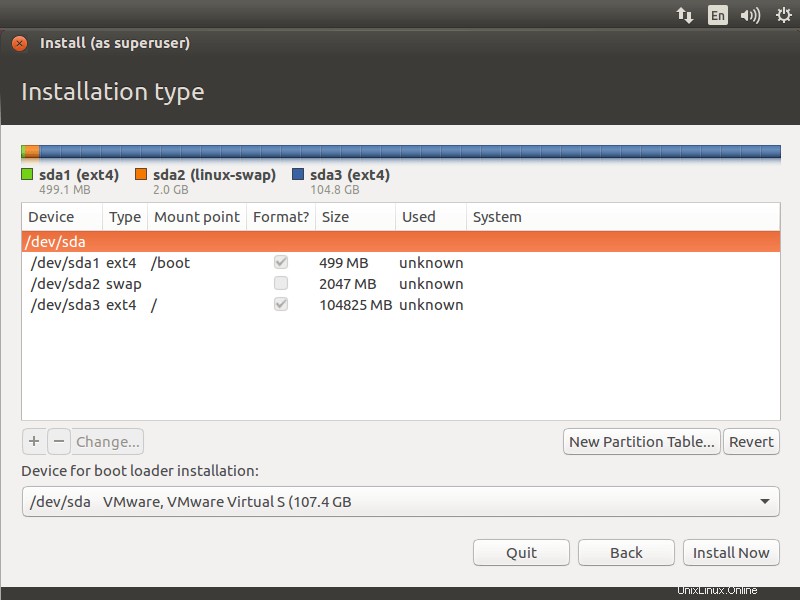
Haga clic en continuar para escribir los cambios (información de la tabla de particiones) en el disco.
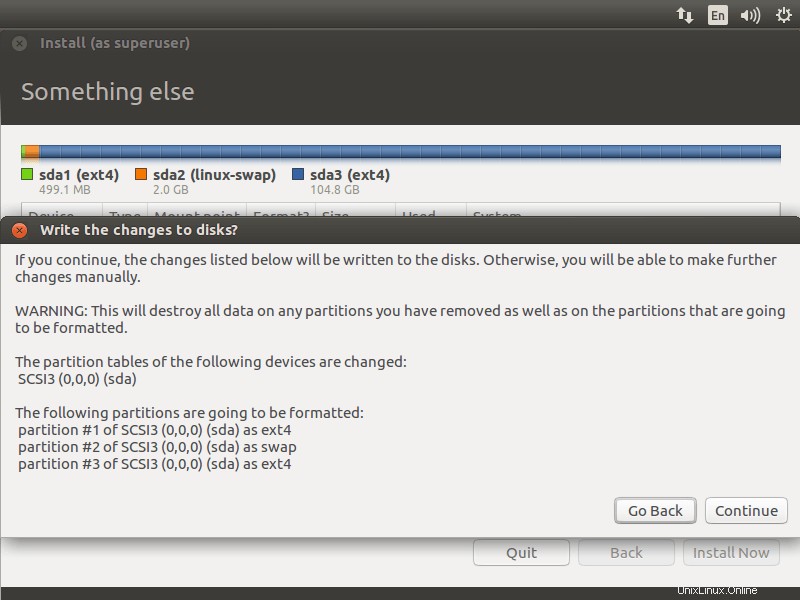
Seleccione su ubicación geográfica en la siguiente pantalla.
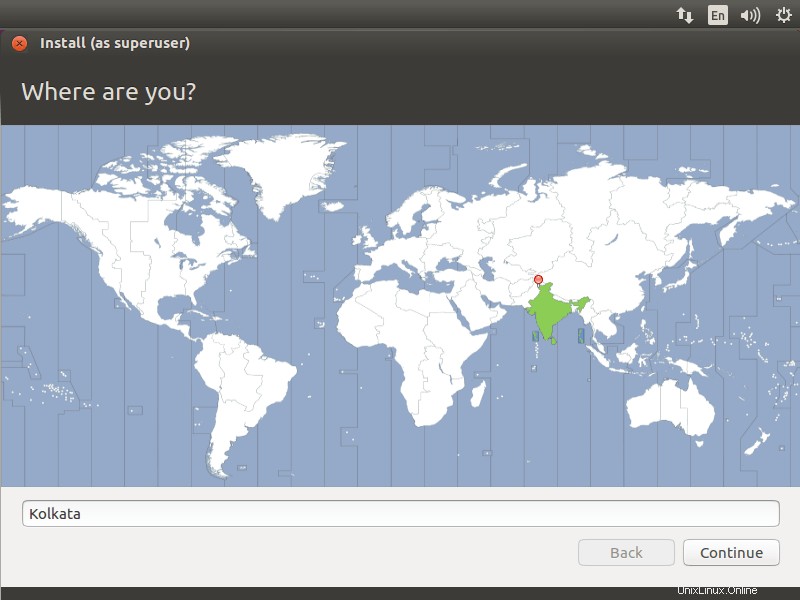
Elija la distribución de su teclado en la siguiente pantalla. Si no está seguro, haga clic en 'Detectar diseño de teclado ' para averiguarlo. Tiene la opción de probar el teclado seleccionado escribiendo en el cuadro de texto de prueba.
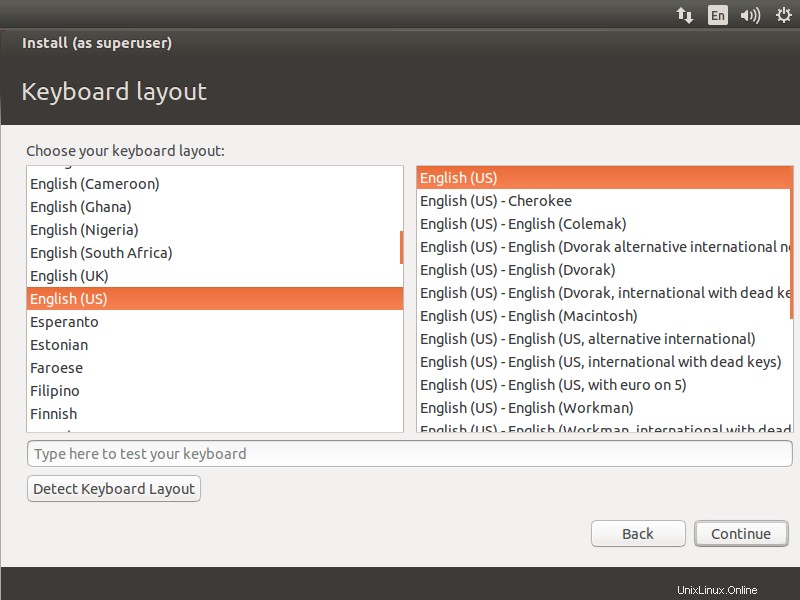
En la etapa final, el instalador le pedirá que ingrese información sobre el usuario que desea crear en el sistema.
Cosas que debe recordar:si elige 'Iniciar sesión automáticamente ', el sistema lo llevará directamente al escritorio sin pedirle sus credenciales.
Se recomienda ingresar la contraseña compleja para su usuario. Ubuntu le dirá si su contraseña es segura o no.
Usando 'Cifrar mi carpeta de inicio ', puede hacer que todos los archivos y carpetas en su carpeta de inicio sean más seguros contra el acceso / visualización no autorizados si tiene varios usuarios que usan su computadora. Cuando inicie sesión en su computadora, sus archivos se descifrarán solo para su sesión. Si no está seguro, mejor deje esta casilla sin marcar.
Una vez hecho esto, haga clic en continuar.
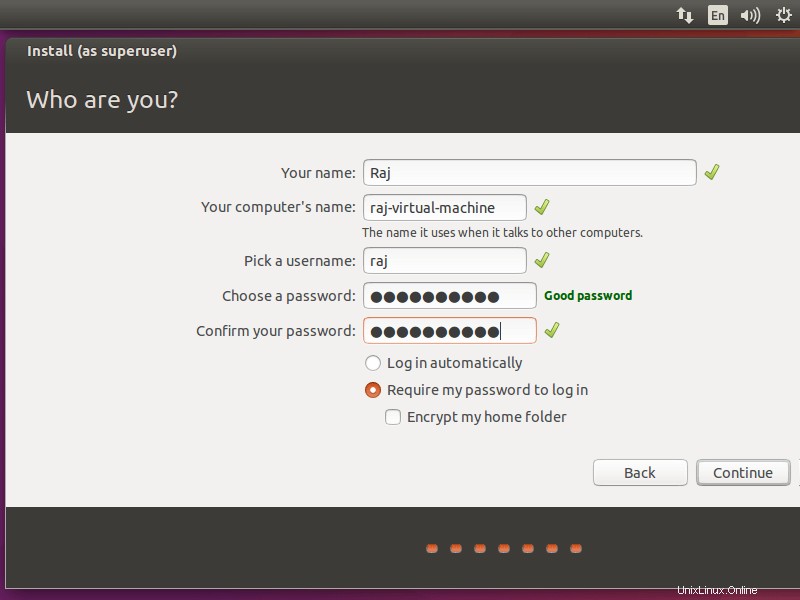
La siguiente captura de pantalla muestra la instalación de Ubuntu 17.04.
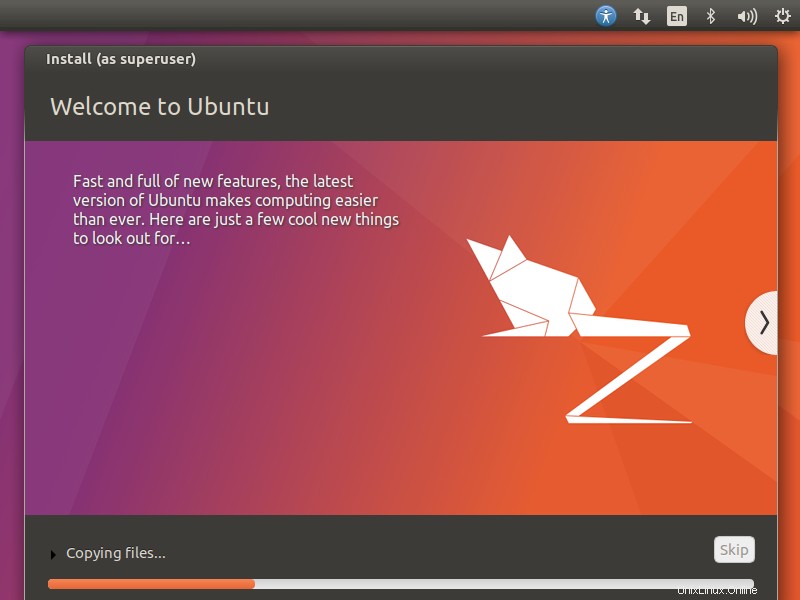
Una vez finalizada la instalación, haga clic en reiniciar ahora.
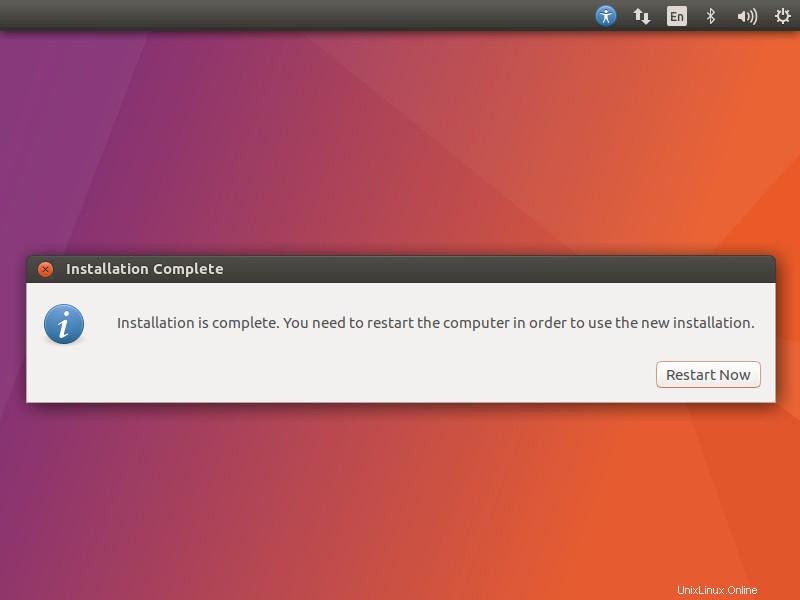
Elimine los medios de instalación y presione Entrar.
Al reiniciar, ingrese su nombre de usuario y contraseña que creó anteriormente para iniciar sesión en el sistema.
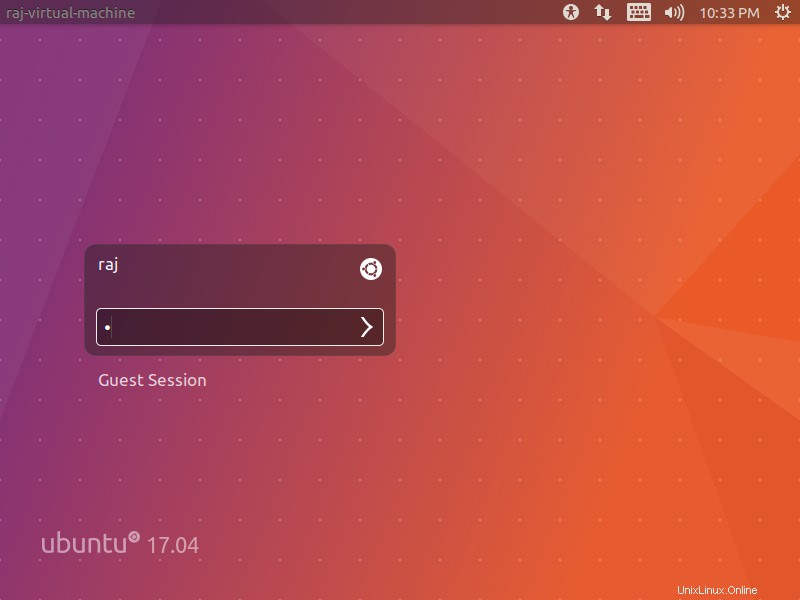
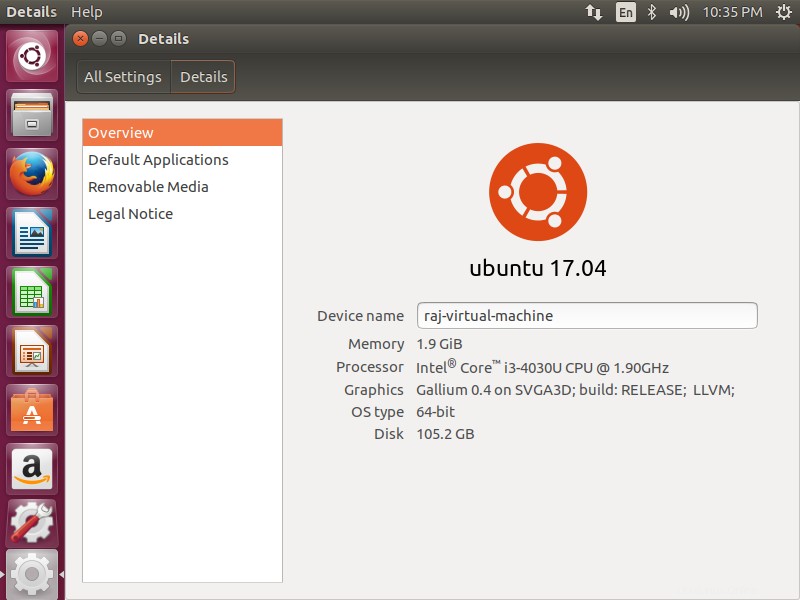
¡Ubuntu ya está listo para que lo pruebes! Usa, comparte y disfruta.