LÁMPARA pila (Linux , Apache ,
El procedimiento de instalación de la pila LAMP en Ubuntu es bastante simple en comparación con otros Linux entorno.
En otros Linux entorno, debe instalar los paquetes por separado, uno por uno. Pero en Ubuntu , puede instalar toda la pila con un solo comando.
Aquí, veremos ambas formas de instalar LAMP stack en Ubuntu 18.04 .
- Instalar la pila LAMP en Ubuntu 18.04 – Comando único
- Instalar la pila LAMP en Ubuntu 18.04 – Manual (uno por uno)
Instalar Linux
Aquí está la guía sobre la instalación paso a paso de Ubuntu 18.04 y Actualización de Ubuntu 16.04 LTS a Ubuntu 18.04 LTS .
Instalar LAMP Stack en Ubuntu 18.04 – Manual (uno por uno)
Ahora, procederemos a instalar AMP (Apache versión 2.4, PHP versión 7.2, MariaDB versión 10.1) en Ubuntu 18.04.
Instalar servidor Apache HTTP
Actualice el índice del repositorio de paquetes.
sudo apt update
Instalar apache2 paquete usando el apt comando
sudo apt -y install apache2
Probando el servidor Apache HTTP:
Ahora probaremos el servidor web Apache para confirmar si funciona correctamente. Abre cualquier navegador web y luego navegue hasta la siguiente URL.
http://servidorlocal/O
http://su-dirección-ip/Obtendrá la “Página predeterminada de Apache2 Ubuntu “, y esta página predeterminada le confirma que el servidor Apache HTTP funciona bien.
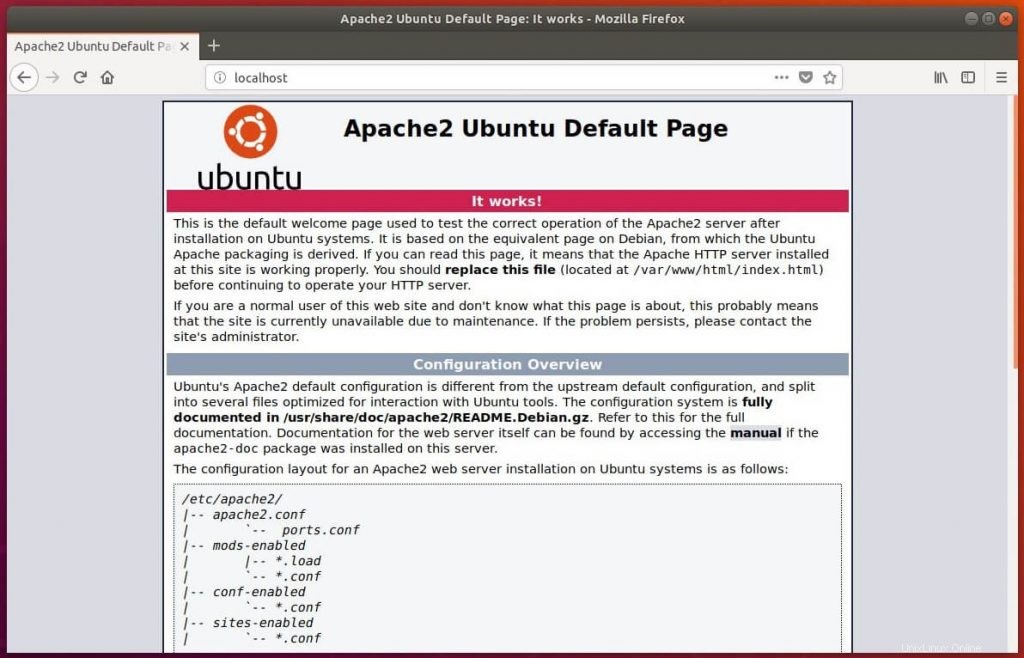
La raíz de documentos predeterminada del servidor web Apache es /var/www/html/ en Ubuntu y el archivo de configuración principal es /etc/apache2/apache2.conf . Se pueden encontrar archivos de configuración adicionales en /etc/apache2/*.enabled directorio.
La jerarquía de directorios de la siguiente manera.
/etc/apache2/
|-- apache2.conf
| `-- ports.conf
|-- mods-enabled
| |-- *.load
| `-- *.conf
|-- conf-enabled
| `-- *.conf
`-- sites-enabled
`-- *.conf Instalar servidor MariaDB
MariaDB ha reemplazado a MySQL como servidor de base de datos predeterminado en la distribución de Linux. Para instalar MariaDB, ejecute el siguiente comando
sudo apt -y install mariadb-server
Instalar PHP
Por defecto, el servidor Apache admite .html solo, no PHP . Para obtener soporte de PHP, debe instalar PHP y el paquete de extensión de PHP para MariaDB.
Aquí instalaremos PHP 7.2 en Ubuntu 18.04.
sudo apt -y install php php-mysql
Reinicie el servidor Apache HTTP después de la instalación del paquete PHP.
sudo systemctl restart apache2
Ahora, salta a Prueba de la pila LAMP .
Instalar LAMP Stack en Ubuntu 18.04 – Comando único
Ahora, procederemos a instalar AMP (Apache versión 2.4, PHP versión 7.2, MySQL 5.7) en Ubuntu 18.04.
Actualice el caché del repositorio usando el comando apt.
sudo apt update
Pegue debajo de la línea en la terminal y presione enter.
sudo apt install lamp-server^
El comando anterior buscará e instalará los paquetes necesarios para el servidor LAMP. Debería ver mensajes similares a los siguientes.
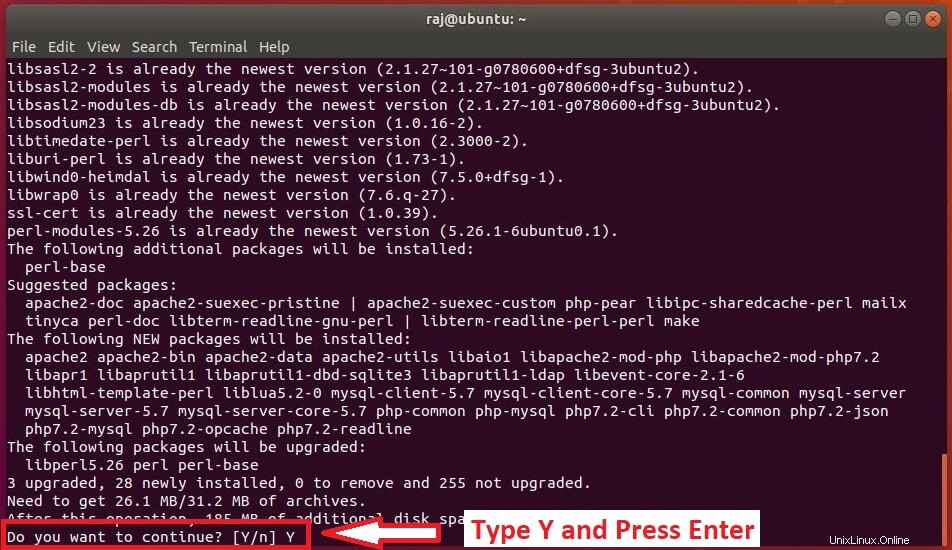
Espere de 10 a 15 minutos para que la pila LAMP de instalación se complete. Luego, verifique el estado del servicio Apache y MySQL.
sudo systemctl status apache2
Salida:
● apache2.service - LSB: Apache2 web server
Loaded: loaded (/etc/init.d/apache2; bad; vendor preset: enabled)
Drop-In: /lib/systemd/system/apache2.service.d
└─apache2-systemd.conf
Active: active (running) since Tue 2018-07-13 23:58:21 IST; 23min ago
Docs: man:systemd-sysv-generator(8)
Process: 5823 ExecStop=/etc/init.d/apache2 stop (code=exited, status=0/SUCCESS)
Process: 5845 ExecStart=/etc/init.d/apache2 start (code=exited, status=0/SUCCESS)
CGroup: /system.slice/apache2.service
├─5862 /usr/sbin/apache2 -k start
├─5865 /usr/sbin/apache2 -k start
├─5866 /usr/sbin/apache2 -k start
├─5867 /usr/sbin/apache2 -k start
├─5868 /usr/sbin/apache2 -k start
├─5869 /usr/sbin/apache2 -k start
└─5889 /usr/sbin/apache2 -k start
Jul 23 13:58:20 server.itzgeek.local systemd[1]: Stopped LSB: Apache2 web server.
Jul 23 13:58:20 server.itzgeek.local systemd[1]: Starting LSB: Apache2 web server...
Jul 23 13:58:20 server.itzgeek.local apache2[5845]: * Starting Apache httpd web server apache2
Jul 23 13:58:21 server.itzgeek.local apache2[5845]: *
Jul 23 13:58:21 server.itzgeek.local systemd[1]: Started LSB: Apache2 web server.
sudo systemctl status mysql
Salida:
● mysql.service - MySQL Community Server
Loaded: loaded (/lib/systemd/system/mysql.service; enabled; vendor preset: enabled)
Active: active (running) since Tue 2018-07-23 14:17:20 IST; 4min 11s ago
Process: 6184 ExecStartPost=/usr/share/mysql/mysql-systemd-start post (code=exited, status=0/
Process: 6175 ExecStartPre=/usr/share/mysql/mysql-systemd-start pre (code=exited, status=0/SU
Main PID: 6183 (mysqld)
CGroup: /system.slice/mysql.service
└─6183 /usr/sbin/mysqld
Jul 23 14:17:19 server.itzgeek.local systemd[1]: Stopped MySQL Community Server.
Jul 23 14:17:19 server.itzgeek.local systemd[1]: Starting MySQL Community Server...
Jul 23 14:17:20 server.itzgeek.local systemd[1]: Started MySQL Community Server.
Prueba Apache
Antes de probar Apache, reinicie el servicio de Apache.
sudo systemctl restart apache2
Abra cualquier navegador web y luego vaya a la siguiente dirección web.
http://servidorlocal/O
http://su.ip.dirección.essDebería obtener la siguiente página, y esto confirma que el servidor web Apache está funcionando bien.
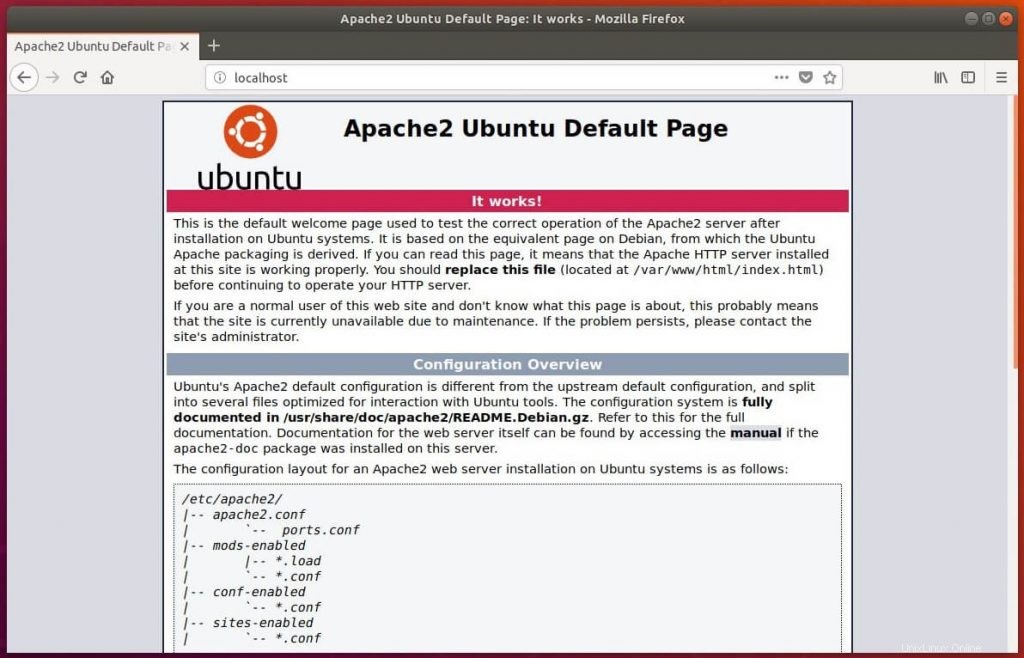
La raíz de documentos predeterminada de Apache es /var/www/html en Ubuntu, y el archivo de configuración principal es /etc/apache2/apache2.conf .
Se pueden encontrar configuraciones adicionales como hosts virtuales y módulos en /etc/apache2 /* habilitado directorio
Pila LAMP de prueba
Para probar el PHP, colocaremos un archivo PHP en la raíz del documento predeterminado de Apache.
sudo nano /var/www/html/info.php
Pegue la siguiente línea en el archivo de información:
<?php phpinfo(); ?>
Ahora abra un navegador web y escriba lo siguiente en la dirección web:
http://localhost/phpinfo.phpO
http://su-dirección-ip.ess/phpinfo.phpLa página se verá como a continuación.
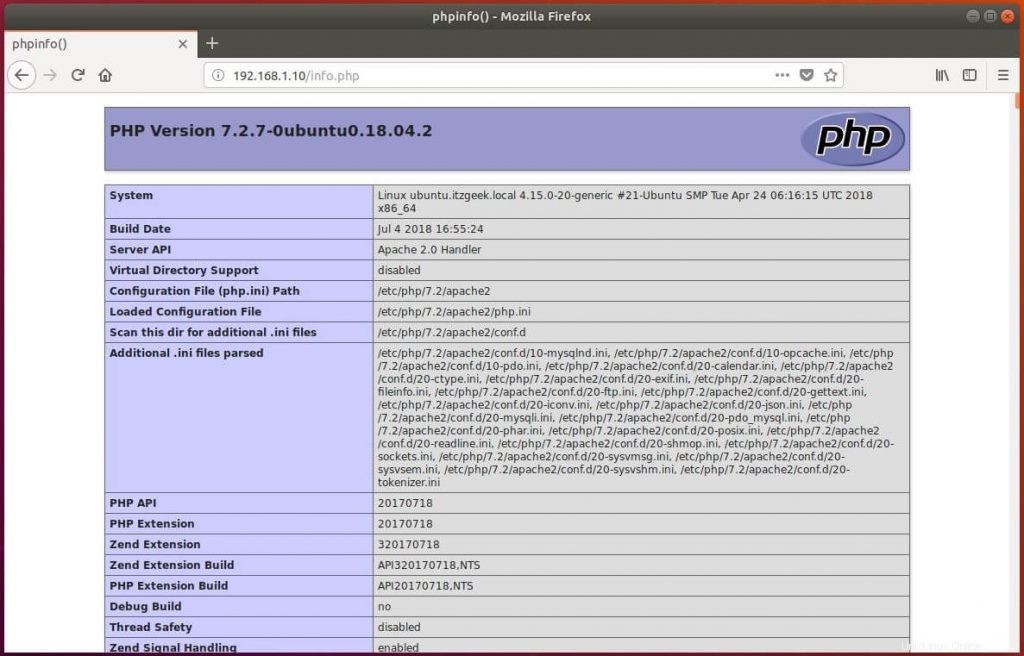
Desplácese por la página hacia abajo para ver la información de las extensiones de PHP, incluido MySQL.
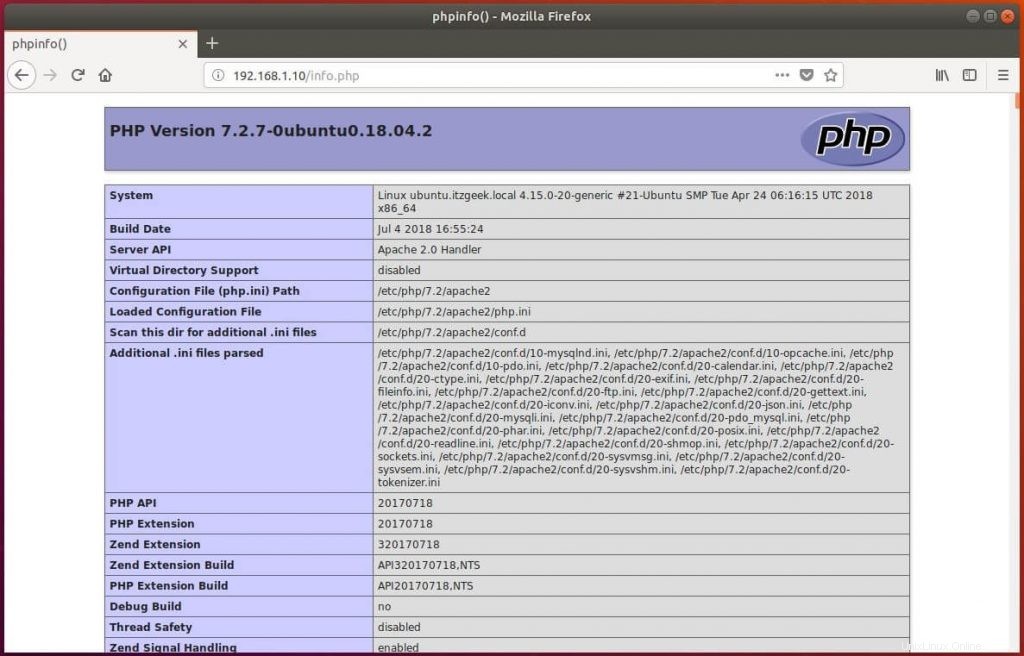
Eso es todo.