SSH es una abreviatura de S seguro Sh ell o a veces se llama S seguro S bolsillo S hell, que es un protocolo de red que se utiliza para establecer una conexión segura entre el cliente y el servidor. Puede permitir a los usuarios, especialmente a los administradores de sistemas, acceder a las computadoras de forma remota a través de un canal seguro en la parte superior de una red no segura.
La herramienta proporciona a los usuarios métodos potentes de encriptación y autenticación para comunicar datos entre computadoras que se conectan a través de una red no segura.
Los administradores de sistemas suelen utilizar SSH para conectarse a máquinas remotas, ejecutar comandos/secuencias de comandos, gestionar tareas administrativas, transferir archivos de forma segura de una máquina a otra y, en general, gestionar sistemas y aplicaciones de forma remota.
Además, puede usarlo para funcionar o actuar como un servidor proxy y redirigir su tráfico de navegación a un túnel SSH encriptado. Esto evitará que los usuarios de redes públicas vean su historial de navegación.
En este artículo, lo ayudaremos a instalar SSH en Ubuntu y le mostraremos cómo usarlo para conectarse de forma remota a otras computadoras.
Habilitar SSH en Ubuntu
De forma predeterminada, la herramienta no está instalada en Ubuntu, pero puede instalarla fácilmente desde los repositorios principales de Ubuntu.
Paso 1. Primero, abra la Terminal y asegúrese de que su sistema esté actualizado con el siguiente comando.
sudo apt updatePaso 2. Ingresa el siguiente comando.
sudo apt install openssh-serverSe le pedirá que ingrese la contraseña de sudo. Después de ingresar la contraseña, presione Y para continuar descargando e instalando el paquete SSH.
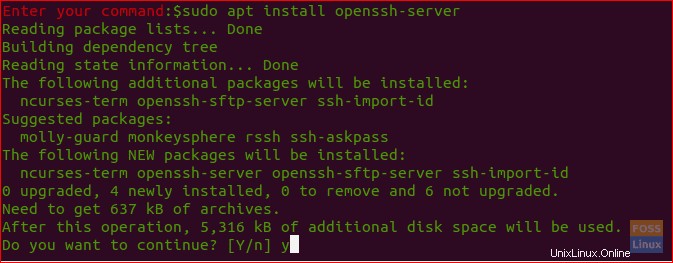
Paso 3. Verifique el estado del servicio SSH con el siguiente comando.
sudo systemctl status sshPor lo general, cuando la instalación se completa con éxito, encontrará que el servicio SSH se iniciará automáticamente. La salida del comando anterior será algo así:

Por ahora, hemos instalado SSH y su servicio está funcionando en su máquina. Puede conectarse desde cualquier otra máquina remota que tenga instalado el cliente SSH. Para máquinas con Windows, puede usar Putty. De forma predeterminada, el cliente está instalado en máquinas Linux y macOS.
Conéctese a SSH a través de LAN
Ahora puede conectarse a su máquina Ubuntu a través de LAN siguiendo los pasos a continuación.
Paso 1. Primero, debe conocer la IP de su máquina Ubuntu.
ip aLa salida del comando anterior será algo así:
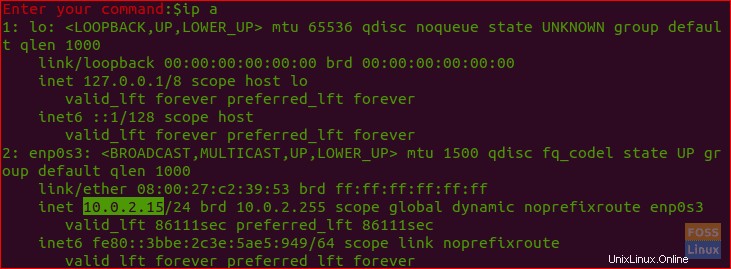
Como puede ver, la IP es 10.0.2.15.
Paso 2. Desde la máquina remota, use el siguiente comando para conectarse a su máquina.
ssh username@ip-address
Donde el username es el nombre de usuario y la ip-address es la IP de su máquina.
Entonces, en nuestro ejemplo, será:
ssh [email protected]Por primera vez, cuando intente conectarse a SSH, recibirá un mensaje de advertencia como el siguiente:

Simplemente puede ingresar "sí" para continuar, se le pedirá que ingrese su contraseña.
Una vez que haya ingresado la contraseña, encontrará una pantalla de bienvenida como la siguiente:
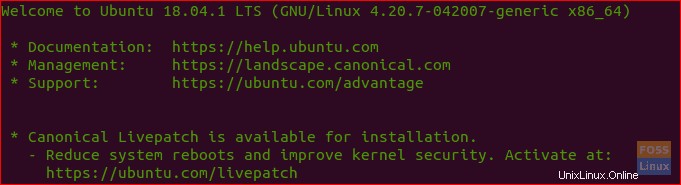
¡Y listo, ya ha iniciado sesión en su máquina Ubuntu!
Paso 3. Para cerrar la sesión puedes usar el siguiente comando:
exitConéctese a SSH a través de Internet
Antes de conectarse a su máquina a través de Internet, deberá conocer la IP pública de la máquina. Puede usar la siguiente URL “https://ifconfig.co/ip” para obtener la IP pública de su máquina, que es la máquina a la que intenta conectarse a través de SSH.
A continuación, debe configurar su enrutador para aceptar solicitudes en el puerto 22. Tenga cuidado al configurar esta opción, ya que puede configurar su máquina en un riesgo de alta seguridad. Por lo tanto, se recomienda encarecidamente no utilizar el puerto 22 predeterminado. En su lugar, puede hacer un giro simple configurando su enrutador para aceptar solicitudes SSH en un puerto no predeterminado y para enviar o reenviar esas solicitudes al puerto 22 en la máquina que tiene el servicio habilitado. Debe consultar la documentación de su enrutador para habilitar el reenvío de puertos, ya que cada enrutador tiene su propio estilo de implementación.
Finalmente, puede usar el siguiente comando para conectarse a su máquina:
ssh username@public-ip-address
Donde username es el nombre de usuario y public-ip-address es la IP de la máquina que necesita SSH.
Deshabilitar servicio SSH
En caso de que necesite detener el servicio SSH en su máquina Ubuntu, puede usar el siguiente comando.
sudo systemctl stop sshAlternativamente para iniciar el servicio de nuevo.
sudo systemctl start sshO si necesita deshabilitar el inicio del servicio durante el arranque del sistema, puede usar el siguiente comando.
sudo systemctl disable sshTambién para habilitarlo nuevamente use el siguiente comando.
sudo systemctl enable sshFinalmente, espero que encuentre útil este tutorial y si tiene más preguntas, deje un comentario a continuación.