No me siento cómodo trabajando con el panel táctil de mi computadora portátil. Así que compré un ratón USB externo. Un problema menor al que me enfrento a menudo es que mi palma toca accidentalmente el panel táctil y se estropea con mi escritura cuando escribo algo. A veces, accidentalmente cierro la aplicación. Ocurrió varias veces y es muy molesto. Podría deshabilitar fácilmente el Touchpad desde la Configuración en mi escritorio de Ubuntu, pero no quería hacerlo. Quería una manera fácil y confiable de deshabilitar automáticamente el panel táctil cuando el mouse externo está conectado en el escritorio de Ubuntu.
Después de una búsqueda rápida en Google, encontré los siguientes métodos para deshabilitar el panel táctil u otros dispositivos señaladores cuando se conecta un mouse externo. Aunque esta guía está escrita específicamente para Ubuntu, algunos de estos métodos también podrían funcionar en otras distribuciones de Linux.
Deshabilitar Touchpad cuando el mouse externo está conectado en Ubuntu
Probé estos métodos en el escritorio Ubuntu 18.04 LTS y funcionaron bien. Si alguna vez desea deshabilitar el panel táctil cuando se conecta un mouse, uno de estos métodos definitivamente lo ayudará.
Método 1:usar la utilidad del indicador del panel táctil
Indicador del panel táctil es una pequeña utilidad gráfica que le ayudará a configurar Touchpad.
¡El desarrollador de esta herramienta ha creado un PPA para facilitar la instalación! Abra su Terminal y ejecute los siguientes comandos para instalar Touchpad Indicator en su sistema Ubuntu.
$ sudo add-apt-repository ppa:atareao/atareao
$ sudo apt update
$ sudo apt install touchpad-indicator
Una vez que el indicador del panel táctil esté instalado, inícielo desde el menú o desde el iniciador de aplicaciones. Creará un pequeño ícono de applet en su panel (barra de tareas).
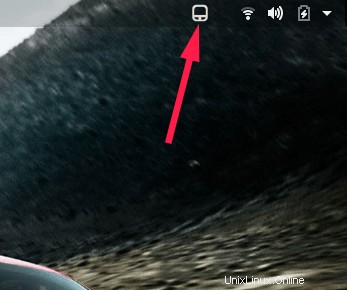
Simplemente haga clic en él, elija Preferencias . En Acciones pestaña, habilite la opción que dice "Deshabilitar el panel táctil cuando el mouse está conectado" .
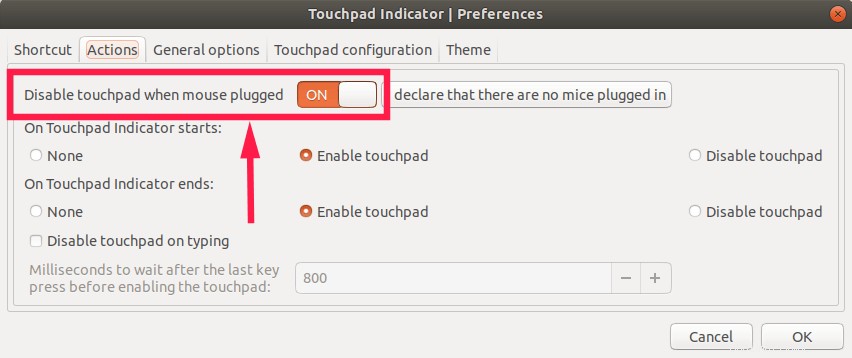
Haga clic en Aceptar y cierre la aplicación. De ahora en adelante, cada vez que conecte un mouse externo, el panel táctil se desactivará automáticamente.
También se recomienda iniciarlo automáticamente en cada reinicio, por lo que no necesita iniciar manualmente el indicador del panel táctil cada vez. Para hacerlo, vaya a "Opciones generales" pestaña y habilite "Inicio automático" opción.
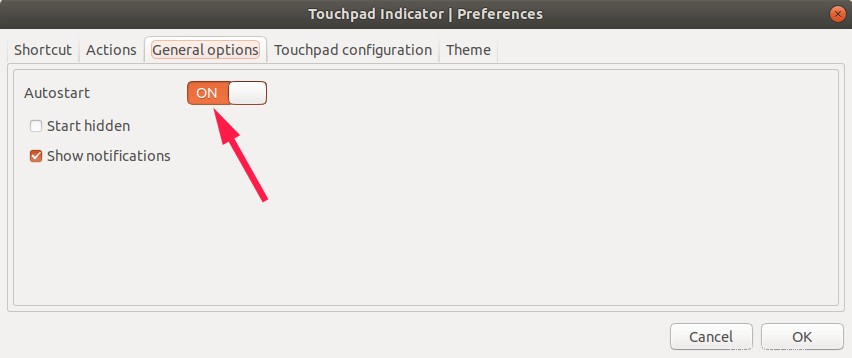
Como ya mencioné, podemos hacer un par de cosas más usando esta herramienta como se indica a continuación.
- Habilitar/deshabilitar el panel táctil,
- Deshabilitar el panel táctil mientras se escribe,
- Habilitar/deshabilitar el desplazamiento natural,
- Habilitar/deshabilitar tocar,
- Ajustar la velocidad del panel táctil,
- Habilitar/deshabilitar el desplazamiento con dos dedos,
- Habilitar/deshabilitar el desplazamiento de bordes,
- Deshabilitar el panel táctil cuando se conecta un mouse externo.
Es posible que algunos de ustedes deseen desactivar el panel táctil mientras escriben. Si es así, vaya a la pestaña Acciones y habilite "Deshabilitar el panel táctil al escribir" opción.
Para obtener más detalles, consulta la siguiente guía:
- Cómo desactivar automáticamente el panel táctil al escribir en Ubuntu
Para configurar el desplazamiento, la pulsación y la velocidad del panel táctil, etc., vaya a "Configuración del panel táctil" pestaña y habilitar/deshabilitar la opción respectiva.
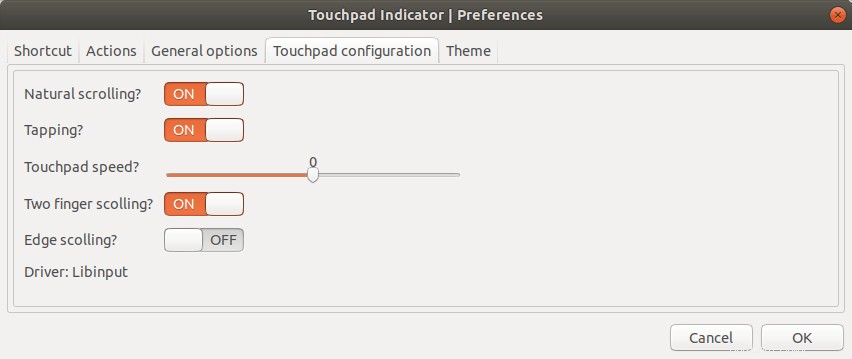
El indicador del panel táctil es una herramienta simple, totalmente funcional y útil para configurar el panel táctil de la forma que desee. Esta herramienta se recomienda para principiantes y aquellos que prefieren GUI sobre CLI en general.
Este método funcionará en cualquier DE. Los siguientes métodos solo para GNOME DE.
Método 2:usar el comando gsettings
configuración es una interfaz de línea de comandos para GSettings que nos permite obtener, configurar o monitorear una clave individual para detectar cambios.
Este es el método más fácil y directo que pude encontrar. Todo lo que tiene que hacer es copiar/pegar el siguiente comando para desactivar el panel táctil.
$ gsettings set org.gnome.desktop.peripherals.touchpad send-events disabled-on-external-mouse
Este comando deshabilitará inmediatamente el panel táctil si se conecta un mouse externo.
Para volver a habilitarlo, simplemente haz lo siguiente:
$ gsettings set org.gnome.desktop.peripherals.touchpad send-events enabled
Puede ver la configuración actual usando el comando:
$ gsettings get org.gnome.desktop.peripherals.touchpad send-events
Lectura sugerida:
- Configure los ajustes del panel táctil mediante la utilidad de línea de comandos gsettings
Método 3:usar dconf-editor
Esta es solo la forma gráfica del método anterior. En el método anterior, deshabilitamos el panel táctil desde la línea de comandos. Ahora haremos lo mismo usando una herramienta gráfica llamada "dconf" . Es un sistema de configuración simple diseñado para almacenar la configuración del entorno de escritorio. El objetivo principal de esta herramienta es proporcionar un backend para GSettings en plataformas que aún no tienen sistemas de almacenamiento de configuración. Puede modificar varias configuraciones de "dconf" usando un editor gráfico llamado "dconf-editor" .
Para instalar dconf-editor, ejecute el siguiente comando desde su Terminal:
$ sudo apt install dconf-editor
Una vez instalado, inícielo escribiendo el siguiente comando desde la Terminal. También puedes iniciarlo desde Dash.
$ dconf-editor
En el primer lanzamiento, verá el siguiente mensaje de advertencia. Haga clic en el botón "Tendré cuidado" para continuar.
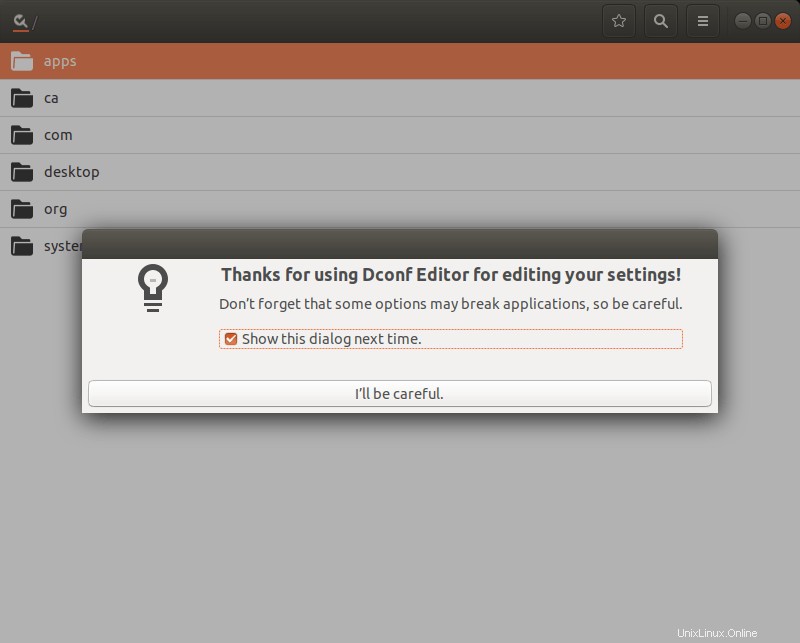
Desde la interfaz principal, busca "Touchpad" . Haga clic en "/org/gnome/desktop/peripherals/touchpad/" carpeta.
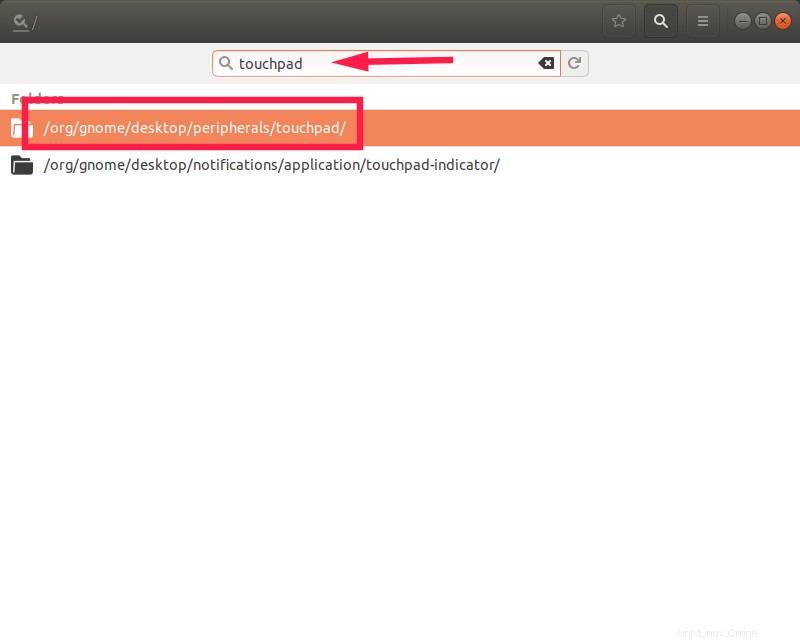
En la siguiente ventana, haga clic en la pestaña "Enviar eventos".
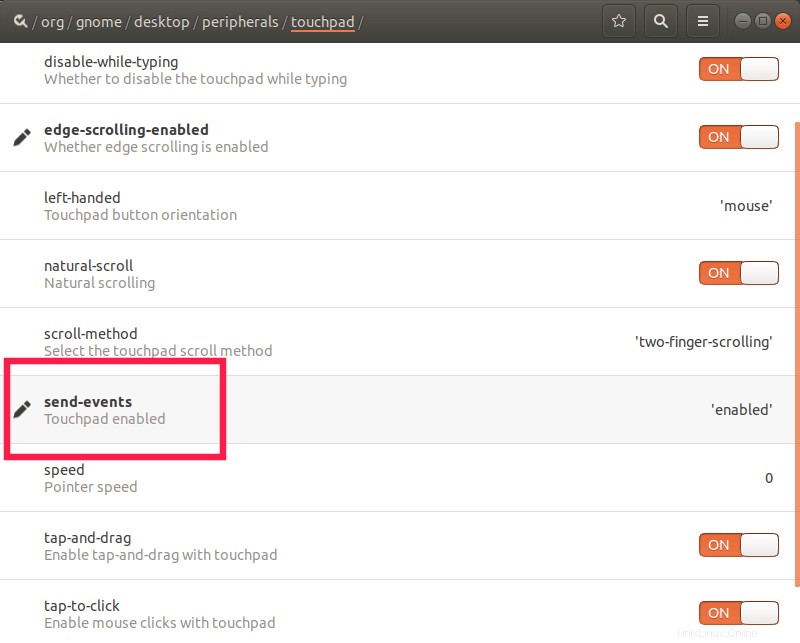
Haga clic en "Valor personalizado" cuadro desplegable al final y elija "disabled-on-external-mouse" opción.
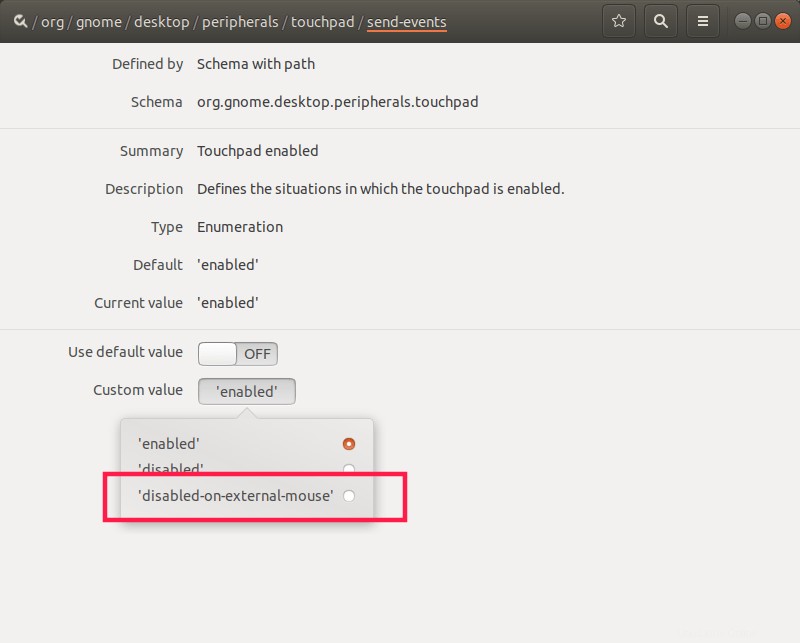
Finalmente, haz clic en la marca marque en el extremo derecho para guardar la configuración y cerrar dconf-editor.
¡Hecho! Ahora el panel táctil se desactivará automáticamente una vez que conecte el mouse externo.
Lectura relacionada:
- Cómo habilitar la función Minimizar al hacer clic para los iconos del Dock de Ubuntu
Estos son los tres métodos diferentes que conozco para deshabilitar el panel táctil cuando se conecta un mouse externo en sistemas similares a Ubuntu. Utilice cualquier método que funcione para usted. ¡Buena suerte!