La consola Webmin es su respuesta a la gestión sobre la marcha de Linux como administrador. Puede usar cualquier navegador web para configurar cuentas de usuario, Apache, DNS, compartir archivos y mucho más. En este artículo, describiremos una instalación paso a paso de Webmin en su sistema Ubuntu. También explicaremos cómo configurar Webmin para que pueda usar su nombre de dominio para acceder a Webmin a través de un FQDN.
Los comandos y procedimientos mencionados en este artículo se ejecutaron en un sistema Ubuntu 18.04 LTS.
Instalación de Webmin en Ubuntu 18.04
Dado que la instalación de Webmin se realiza a través de la línea de comandos de Linux, utilizaremos la aplicación Terminal para este fin. Para abrir la Terminal, puede usar el atajo Ctrl+Alt+T o abrirlo a través de Ubuntu Dash.
Lo primero que debe hacer es agregar el repositorio de Webmin a su lista de fuentes. Hay dos formas de hacerlo:
Método 1:Agregar repositorio Webmin Ubuntu
Abra el archivo /etc/apt/sources.list para agregar manualmente el enlace del repositorio a la lista. Para abrir el archivo sources.list, ejecute el siguiente comando como root en su Terminal:
$ sudo nano /etc/apt/sources.list

Esto abrirá el archivo en el editor Nano. Vaya al final del archivo y pegue la siguiente línea para agregar el repositorio de Webmin a la lista:
deb http://download.webmin.com/download/repository sarge contrib
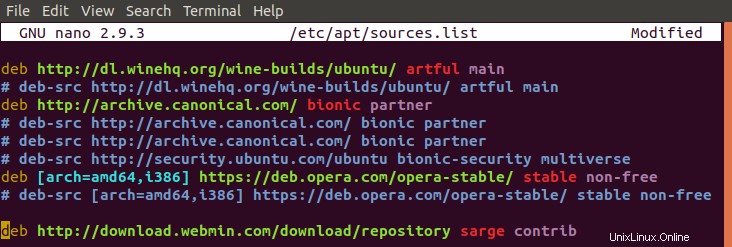
Guarde y salga del archivo presionando Ctrl+X y luego Y para confirmación.
El siguiente paso es obtener la clave PGP de Webmin para el repositorio recién agregado. De esta forma el sistema confiará en este repositorio. Ejecute el siguiente comando para hacerlo:
$ wget http://www.webmin.com/jcameron-key.asc
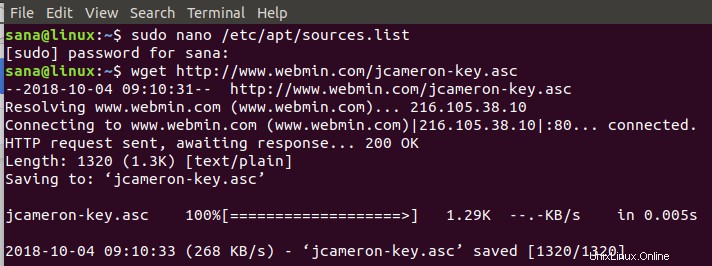
Luego agregue la clave a través del siguiente comando:
$ sudo apt-key add jcameron-key.asc

Método 2:
Una alternativa al método manual descrito anteriormente es agregar la clave y el repositorio a través del siguiente método:
Ingrese el siguiente comando para descargar y agregar la clave del repositorio de Webmin:
$ wget -qO- http://www.webmin.com/jcameron-key.asc | sudo apt-key add

Luego use el siguiente comando para descargar el repositorio de Webmin a la lista de fuentes en su sistema:
$ sudo add-apt-repository "deb http://download.webmin.com/download/repository sarge contrib"
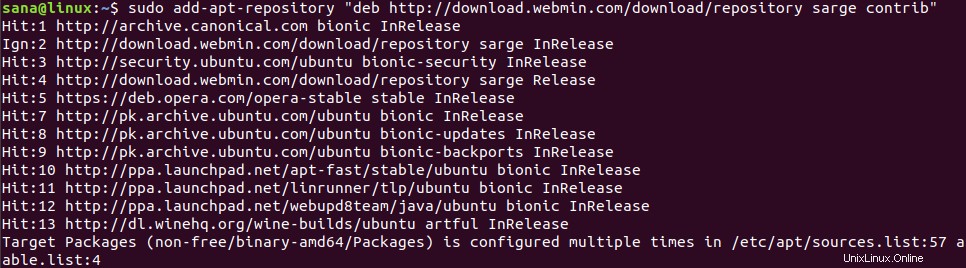
Instalación de Webmin en Ubuntu
Una vez agregado y reconocido el repositorio, actualicemos la lista de paquetes en nuestro sistema a través del siguiente comando:
$ sudo apt update
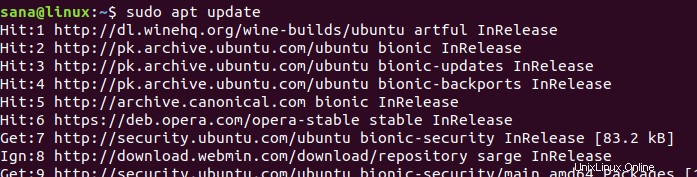
Finalmente, instala la aplicación Webmin a través del siguiente comando:
$ sudo apt install webmin
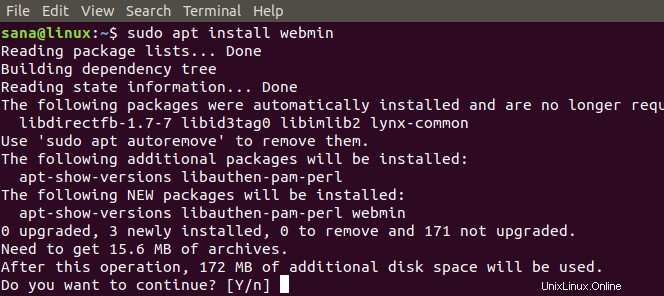
Introduzca Y cuando se le solicite continuar con la instalación.
Cuando se complete la instalación, busque estas líneas al final de la salida.

Esto le dará información sobre cómo acceder a la consola de Webmin a través de su navegador.
Configurar Webmin
En este paso, haremos que Webmin sea accesible de forma remota en el puerto 80 mediante la creación de un proxy Vhost en Apache. Este paso es opcional y se supone que tiene un servidor web Apache instalado, si está de acuerdo con que Webmin se ejecute en el puerto 10000 solo en el servidor local, omita este capítulo y continúe con el capítulo Acceso a Webmin.
Paso 1:Cree un nuevo archivo de host virtual de Apache
Si desea acceder a Webmin usando un FQDN, por ejemplo, webmin.your_domainName, es mejor configurar un host virtual Apache para enviar solicitudes de proxy en el servidor Webmin. Webmin usa el puerto 10000, por lo que debemos asegurarnos de que el puerto esté abierto en el firewall.
Vamos a crear un archivo de host virtual de Apache de la siguiente manera:
Cree el archivo a través del siguiente comando:
$ sudo nano /etc/apache2/sites-available/your_domainName.conf
Introduzca el siguiente script en el archivo:
<VirtualHost *:80> ServerAdmin your_email ServerName your_domainName ProxyPass / http://localhost:10000/ ProxyPassReverse / http://localhost:10000/ </VirtualHost>
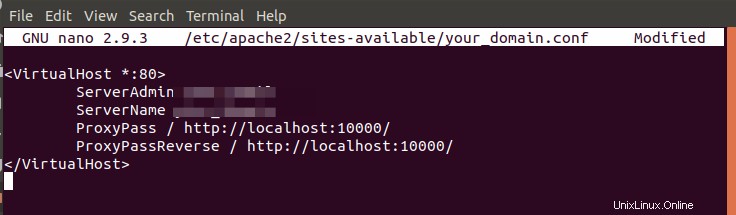
Salga y guarde el archivo con CTrl+X y luego ingrese Y para confirmar. Este archivo le indicará al servidor que pase todas las solicitudes al puerto 10000.
sudo ufw allow from any to any port 10000 proto tcp

Paso 2:Evite que Webmin use TLS/SSL
El siguiente paso es decirle a Webmin que deje de usar TLS/SSL ya que luego configuraremos Apache para este propósito. Ejecute el siguiente comando para acceder al archivo miniserv.conf:
$ sudo nano /etc/webmin/miniserv.conf
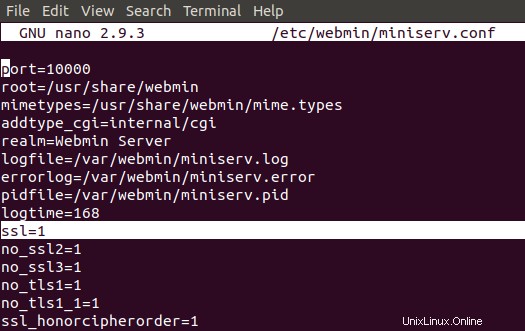
Localice la línea ssl=1 y cámbiela a ssl=0, de la siguiente manera:
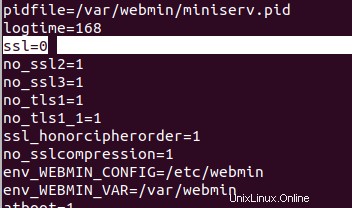
Salga del archivo a través de Ctrl+X luego guarde los cambios ingresando Y .
Paso 3:Agrega tu nombre de dominio a la lista de dominios permitidos
Lo siguiente que debes hacer es agregar tu nombre de dominio a la lista de dominios permitidos en la configuración de Webmin. Abra el archivo a través de este comando:
$ sudo nano /etc/webmin/config
Vaya al final del archivo y agregue la siguiente línea para permitir su nombre de dominio:
referers=your_domainName
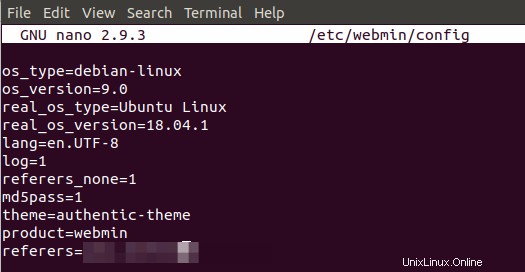
Paso 4:reinicia Webmin para aplicar configuraciones
Utilice el siguiente comando para reiniciar Webmin. Esto aplicará todas las configuraciones que haya realizado en los pasos anteriores:
$ sudo systemctl restart webmin

Paso 5:active el módulo proxy_http de Apache y su host virtual de Apache
Ejecute el siguiente comando para el módulo proxy_http de Apache:
$ sudo a2enmod proxy_http
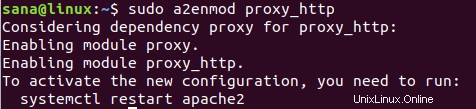
Luego active su host virtual Apache recién creado a través de este comando:
$ sudo a2ensite your_domain
Finalmente, este comando activará el módulo proxy_hhtp de Apache junto con su host virtual:
$ sudo systemctl reiniciar apache2
Accede a Webmin
Para acceder a Webmin, abra su navegador y use los siguientes enlaces:
- http://linux:10000 (Este es el enlace que obtuvo de la salida cuando se completó la instalación de Webmin)
- http://your_domanName (Este es el enlace que usará si ha configurado Webmin a través del proceso mencionado anteriormente)
La interfaz de Webmin se abrirá de la siguiente manera; puede iniciar sesión como raíz u otro usuario privilegiado de la siguiente manera:
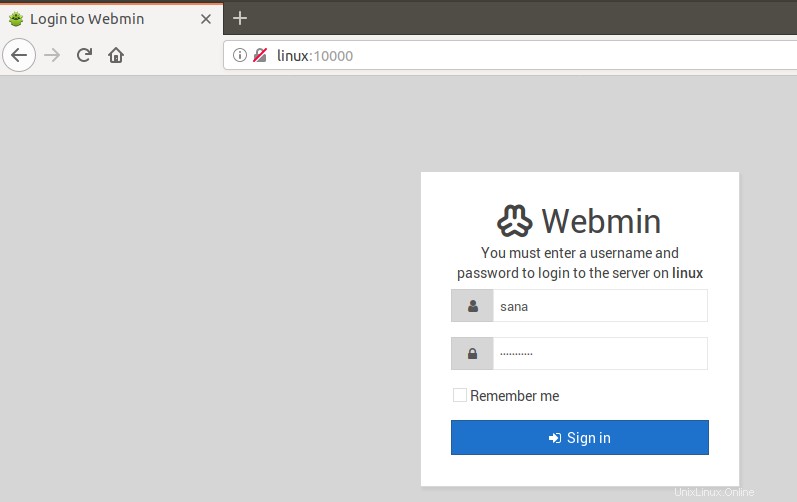
Puedes gestionar usuarios y actualizar paquetes, entre muchas otras cosas, a través de esta consola de Webmin:
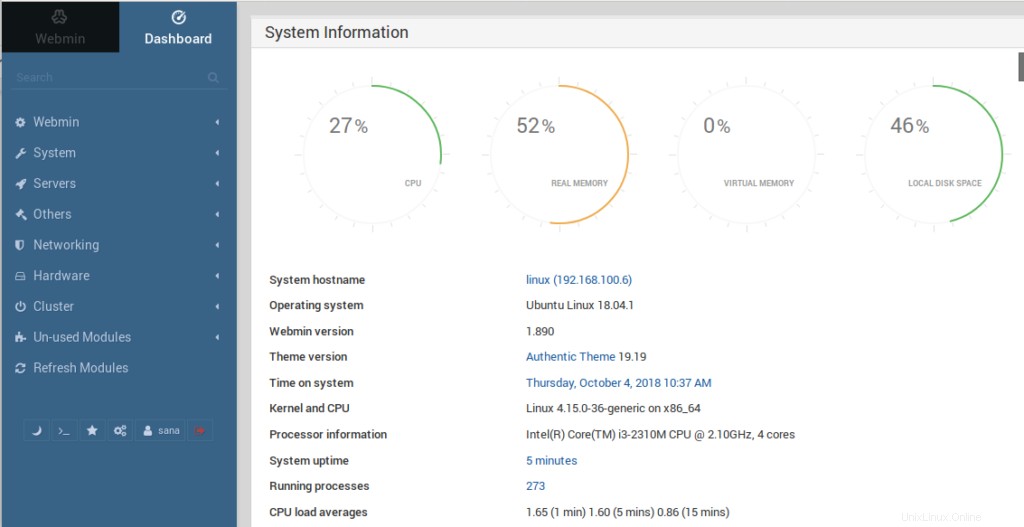
A través de este artículo, obtuvo información detallada sobre cómo instalar Webmin en su sistema y configurarlo para su dominio. ¡Ahora puede usarlo para administrar servidores, paquetes y usuarios sobre la marcha!