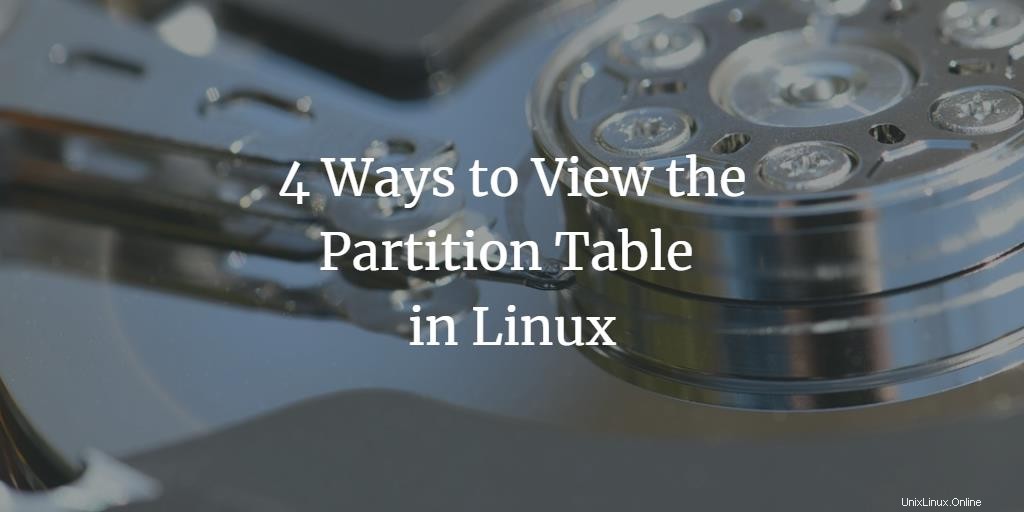
Como administradores de Linux, siempre debemos mirar la tabla de particiones de nuestro disco duro. Esto nos ayuda a reorganizar las unidades antiguas dejando espacio para más particiones y también para nuevas unidades si es necesario. Puede crear un máximo de cuatro particiones primarias en un disco duro, pero una cantidad de particiones lógicas o extendidas, según el tamaño del disco duro que haya instalado en su sistema.
La tabla de particiones, que contiene información sobre todas sus unidades lógicas o particiones, se encuentra en el sector 0 de su disco duro. Su dispositivo aparece en la tabla de particiones como /dev/sda, /dev/sdb, etc. El dispositivo sd* se refiere a los discos duros SCSI o SATA de su sistema. Por ejemplo, /dev/sda es el primer disco SATA/SCSI, /dev/sdb es el segundo disco SATA/SCSI.
En este artículo, enumeraremos y explicaremos varios comandos de Linux que puede usar para ver la tabla de particiones de su dispositivo. Usaremos la CLI para ejecutar estos comandos. Puede abrir la línea de comando de Ubuntu, la terminal, usando el tablero del sistema o la combinación de teclas Ctrl+Alt+T.
Hemos ejecutado los comandos y procedimientos mencionados en este artículo en un sistema Ubuntu 20.04 LTS.
Ver la tabla de particiones usando el comando lsblk
El comando lsblk enumera todos los dispositivos de bloque de su sistema junto con sus particiones lógicas. Ingrese el siguiente comando en su Terminal para listar la tabla de particiones:
$ lsblk
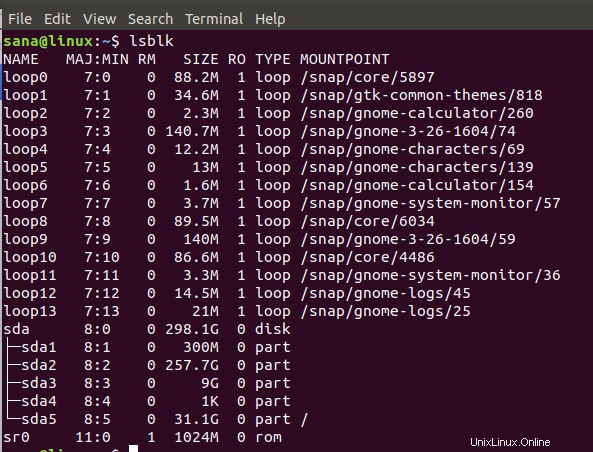
En el resultado anterior, puede ver todas las particiones lógicas desde sda1 hasta sda5 para mi dispositivo sda. Esto es lo que indican las siete columnas:
- Nombre – Nombre de los dispositivos
- Mayor:Mín – Números de dispositivos principales y mínimos
- RM – Si el dispositivo es extraíble (1) o no (0)
- Tamaño – Tamaño del dispositivo
- RO – ¿El dispositivo es de solo lectura (1) o no (0)
- Tipo – Tipo de dispositivo, es decir, si es un disco o particiones, etc.
- Punto de montaje – El punto de montaje del dispositivo (si corresponde).
Hay más comandos sysinfo de Linux.
Obtener una lista de particiones con el comando fdisk
El comando fdisk que significa Format-disk o Fixed-disk se usa básicamente para crear o eliminar particiones del disco duro. También se usa para formatear el disco, sin embargo, aquí lo usaremos para listar la tabla de particiones usando una bandera particular con ella.
El indicador -l se usa con fdisk para enumerar la tabla de particiones del dispositivo especificado y luego salir. Cuando no menciona ningún nombre de dispositivo, fdisk usa los dispositivos mencionados en el archivo /proc/partitions.
La opción -l muestra las tablas de partición para los dispositivos especificados y luego sale. Si no se proporcionan dispositivos, se utilizan los mencionados en /proc/partitions (si existe). Ingrese el siguiente comando como sudo:
$ sudo fdisk -l
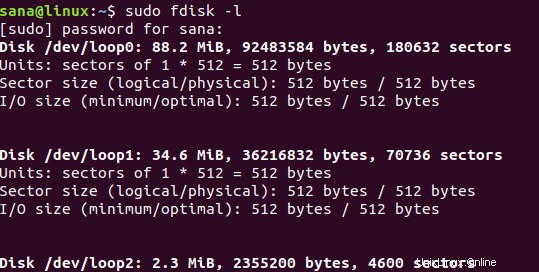
Cuando se desplaza más hacia abajo, la salida muestra la tabla de particiones de la siguiente manera:
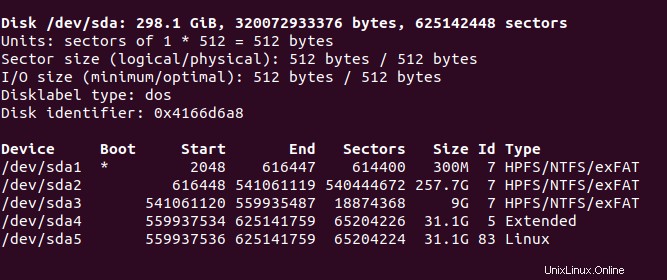
Esto es lo que indican las distintas columnas:
- Dispositivo – Nombre del dispositivo/partición lógica
- Arranque – El signo * en esta columna indica que la partición respectiva contiene la información del gestor de arranque que se usa para arrancar su sistema
- Empezar – El sector inicial asignado a esta partición.
- Fin – El sector final asignado a esta partición.
- Sectores – El número de sectores asignados para estas particiones.
- Tamaño – El tamaño de la partición.
- Identificación – Una ID utilizada por el sistema para la partición
- Tipo – El tipo de archivo o sistema utilizado por esta partición.
Uso del comando sfdisk para ver particiones
Aunque el comando sfdisk se usa principalmente para manipular tablas de particiones en Linux, también se puede usar para enumerar las tablas de particiones de un dispositivo usando la siguiente sintaxis:
$ sudo sfdisk -l/dev/devicename
Por ejemplo:
$ sudo sfdisk -l /dev/sda
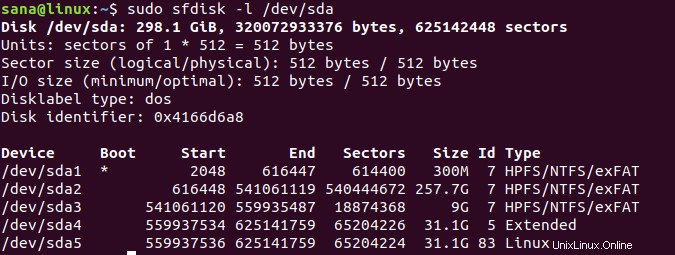
Como puede ver, este comando brinda la misma información de la tabla de particiones que el comando fdisk. Solo puede ver los resultados de los comandos fdisk y sfdisk como usuario sudo autorizado.
Uso del comando parted para obtener particiones de disco duro
Otra forma de enumerar la tabla de particiones de un dispositivo es a través del comando parted. El comando parted tiene una ventaja sobre los comandos fdisk y sfdisk mencionados anteriormente, ya que los primeros no enumeran las particiones cuyo tamaño es superior a 2 TB.
Utilice la siguiente sintaxis para ver la tabla de particiones de un dispositivo:
$ sudo parted /dev/devicename
Ejemplo:
$ sudo parted /dev/sda
El comando entrará en el modo de aviso "(partido)". Aquí puede ingresar los siguientes valores que lo ayudarán a ver la tabla de particiones de un dispositivo.
Unidad GB:a través de esta entrada, puede elegir la salida que se mostrará en GB.
Unidad TB:A través de esta entrada, puede elegir la salida que se mostrará en TBs.
Ingrese su elección, después de lo cual el sistema mostrará la tabla de particiones correspondiente.
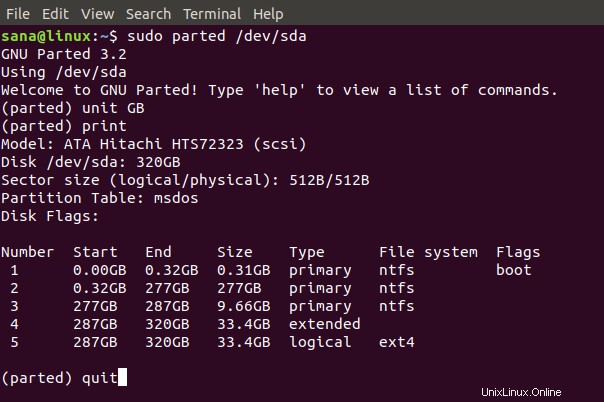
Para salir del modo de comando dividido, simplemente escriba quit y luego presione Enter.
Alternativamente, puede usar el siguiente comando para enumerar todos los diseños de partición en todos los dispositivos de bloque de su sistema:
$ sudo parted -l
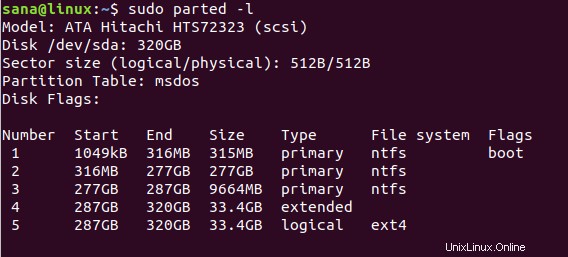
Dado que sda es mi único dispositivo de bloqueo, el comando muestra la partición solo para eso.
$ sudo apt-get install lsscsi
A través de los diversos comandos de Linux que explicamos en este artículo, ahora puede ver la tabla de particiones de sus dispositivos de disco duro. Algunos de los comandos tienen muchas otras funciones básicas, pero dado que también enumeran la tabla de particiones, los hemos incluido en nuestro artículo. Ahora podrá administrar el espacio en disco y las particiones de sus dispositivos de almacenamiento aún mejor.