Resumen:un consejo rápido que muestra cómo cambiar rápidamente el tamaño de las imágenes con el menú contextual en Linux. El truco debería funcionar en cualquier distribución de Linux que use el administrador de archivos Nautilus.
¿Cómo se cambia el tamaño de una imagen en Linux? ¿Usas GIMP o Shutter? O tal vez usas ImageMagick en la terminal.
Como a menudo necesito cambiar el tamaño de la imagen antes de cargarla en It's FOSS, Shutter era mi herramienta favorita para esta tarea hasta ahora. Shutter es una excelente herramienta de captura de pantalla que permite algunas funciones de edición rápida. Sin embargo, si solo necesita cambiar el tamaño, la longitud y el ancho de una imagen, puede guardar la apertura de una herramienta completa y las opciones de menú mediante el uso de un ingenioso complemento de Nautilus.
¿Qué es Nautilus? Nautilus es un administrador de archivos utilizado por GNOME y varios otros entornos de escritorio. Aquí es donde ve visualmente sus archivos. Es equivalente al Explorador de Windows en Linux.
Hay varios complementos de Nautilus disponibles que mejoran su capacidad. No se instalan de forma predeterminada ya que tienen un propósito específico del servidor y los usuarios pueden optar por instalarlos según sus necesidades.
Uno de estos complementos de Nautilus se llama Image Manipulator y le permite rotar o cambiar el tamaño de las imágenes haciendo clic con el botón derecho en una imagen y eligiendo la opción de rotar o cambiar el tamaño.
Cambie rápidamente el tamaño de las imágenes con un clic derecho en Linux
Antes de intentar instalar el complemento Nautilus para cambiar rápidamente el tamaño de las imágenes, le aconsejo que verifique si su sistema Linux usa el administrador de archivos Nautilus o no. Para verificar eso, use el siguiente comando:
nautilus --versionSi obtiene una salida con números de versión, tiene el administrador de archivos Nautilus en su sistema. De lo contrario, su distribución de Linux está usando algún otro administrador de archivos.

También necesitaría ImageMagick porque este complemento utiliza básicamente ImageMagick para la manipulación de imágenes:
sudo apt install imagemagickUna vez que se haya asegurado de tener el administrador de archivos Nautilus en su sistema, puede instalar el complemento usando el siguiente comando:
sudo apt install nautilus-image-converter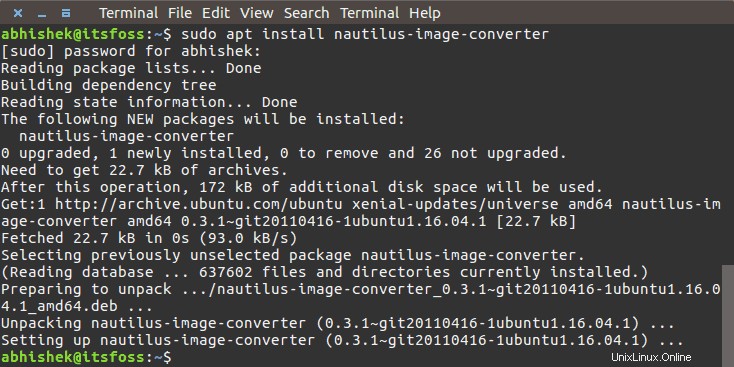
Si está usando Fedora, Arch u otro Linux que no sea Debian, puede usar el comando de instalación del paquete de su distribución.
Una vez instalado, reinicie Nautilus usando el siguiente comando:
nautilus -qAhora, si hace clic con el botón derecho en una imagen, verá dos nuevas opciones de cambio de tamaño y rotación en el menú contextual.
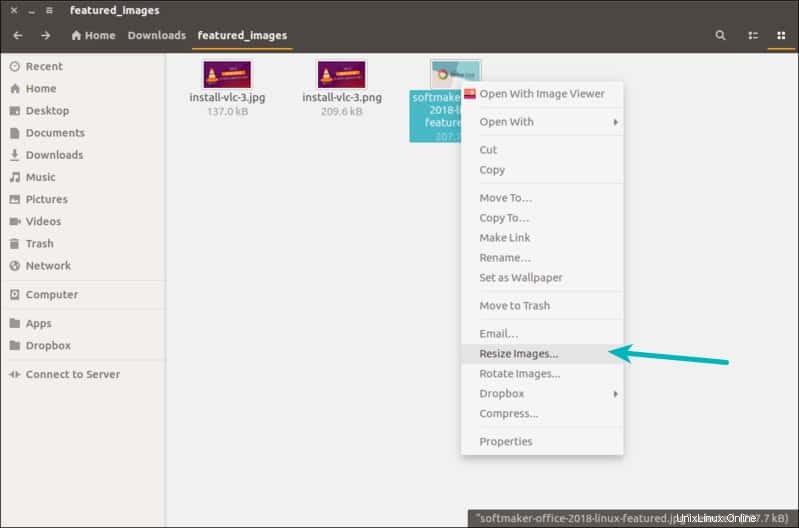
Puede elegir la opción de cambio de tamaño para cambiar el tamaño de la imagen directamente desde el menú contextual rápidamente. Le presentará algunas opciones para cambiar el tamaño de la imagen.
En cuanto al tamaño personalizado, aunque no se muestra, conserva la relación de aspecto en función del ancho. Entonces, si tiene una imagen de 1000 × 500 px y está tratando de asignarle un tamaño personalizado de 800 × 300, la imagen convertida será de 800 × 400, manteniendo la proporción original de 2:1.
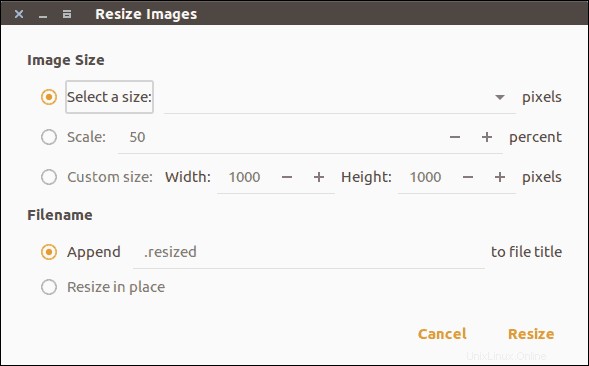
De forma predeterminada, agrega ".redimensionado" al nombre de la imagen original. De esta manera, su imagen original no se ve afectada y obtiene una imagen redimensionada adicional. Puede cambiar este comportamiento eligiendo la opción 'Cambiar el tamaño en el lugar' y la imagen redimensionada reemplazará la imagen original.
Puede que no sea un truco innovador, pero te ahorra algunos clics.
Para eliminar el complemento, puede usar el siguiente comando:
sudo apt remove nautilus-image-converterY luego reinicie el Nautilus. ¡Simple!
Cambia rápidamente el tamaño de las imágenes en el sistema operativo elemental
Este artículo inspiró al lector de It's FOSS, Peter Uithoven, a crear un complemento similar para usuarios de sistemas operativos elementales. Puede obtenerlo en el centro de aplicaciones de Elementary OS.
Espero que te haya gustado este consejo rápido. Si conoces algún pequeño truco, compártelo con el resto de nosotros.