Resumen:Instale VirtualBox Guest Additions en Ubuntu y con esto podrá copiar y pegar, arrastrar y soltar entre el host y el sistema invitado. Hace que usar Ubuntu en una máquina virtual sea mucho más fácil.
VirtualBox Guest Additions consiste en controladores de dispositivos y aplicaciones del sistema que optimizan el sistema operativo para un mejor rendimiento y facilidad de uso. Estos controladores proporcionan una integración más estrecha entre los sistemas host y huésped.
No importa cómo esté utilizando su máquina virtual, Guest Additions puede ser muy útil para usted. Por ejemplo, pruebo muchas instalaciones y aplicaciones dentro de una máquina virtual y tomo muchas capturas de pantalla. Es muy útil poder mover esas capturas de pantalla libremente entre el sistema operativo anfitrión y el sistema operativo invitado.
¿Huésped? ¿Anfitrión? ¿Qué es eso?
Si aún no lo sabe, primero debe conocer la terminología.
El sistema host es su sistema operativo real instalado en su sistema físico.
El sistema invitado es la máquina virtual que ha instalado dentro de su sistema operativo host.
Antes de ver los pasos para instalar VirtualBox Guest Additions en Ubuntu, primero hablemos de sus características.
¿Por qué debería usar VirtualBox Guest Additions?
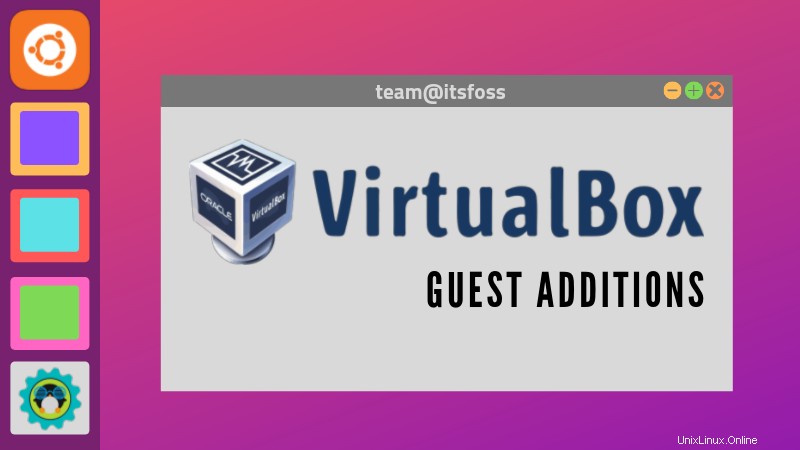
Con VirtualBox Guest Additions habilitado, usar la máquina virtual se vuelve mucho más cómodo. ¿No me crees? Estas son las funciones importantes que ofrece Guest Additions:
- Integración del puntero del mouse :Ya no necesita presionar ninguna tecla para "liberar" el cursor del sistema operativo invitado.
- Portapapeles compartido :Con Guest Additions instalado, puede copiar y pegar entre el invitado y los sistemas operativos host.
- Arrastrar y soltar :también puede arrastrar y soltar archivos entre el host y el sistema operativo invitado.
- Carpetas compartidas :Mi función favorita; esta función le permite intercambiar archivos entre el anfitrión y el invitado. Puede decirle a VirtualBox que trate un determinado directorio de host como una carpeta compartida, y el programa lo pondrá a disposición del sistema operativo invitado como un recurso compartido de red, independientemente de si el invitado realmente tiene una red.
- Mejor soporte de video :Los controladores de video personalizados que se instalan con Guest Additions le brindan modos de video extra altos y no estándar, así como un rendimiento de video acelerado. También le permite cambiar el tamaño de la ventana de la máquina virtual. La resolución de video en el invitado se ajustará automáticamente, como si hubiera ingresado manualmente una resolución arbitraria en la configuración de Pantalla del invitado.
- Ventanas sin juntas :Las ventanas individuales que se muestran en el escritorio de la máquina virtual se pueden mapear en el escritorio del host, como si la aplicación subyacente se estuviera ejecutando realmente en el host.
- Canales de comunicación genéricos para huéspedes/anfitriones :Guest Additions le permite controlar y monitorear la ejecución de invitados. Las "propiedades de invitado" proporcionan un mecanismo genérico basado en cadenas para intercambiar bits de datos entre un invitado y un host, algunos de los cuales tienen significados especiales para controlar y monitorear al invitado. Las aplicaciones se pueden iniciar en la máquina Invitada desde el Host.
- Sincronización de tiempo :Guest Additions volverá a sincronizar la hora con la de la máquina Host con regularidad. Los parámetros del mecanismo de sincronización de tiempo se pueden configurar.
- Inicios de sesión automatizados :Básicamente, paso de credenciales, puede ser una función útil.
¿Impresionado por las funciones que ofrece? Veamos cómo puede instalar VirtualBox Guest Additions en Ubuntu Linux.
Instalación de VirtualBox Guest Additions en Ubuntu
El escenario aquí es que tienes Ubuntu Linux instalado dentro de VirtualBox. El sistema host podría ser cualquier sistema operativo.
Demostraré el proceso de instalación en una instalación mínima de una máquina virtual Ubuntu. Primero ejecute su máquina virtual:
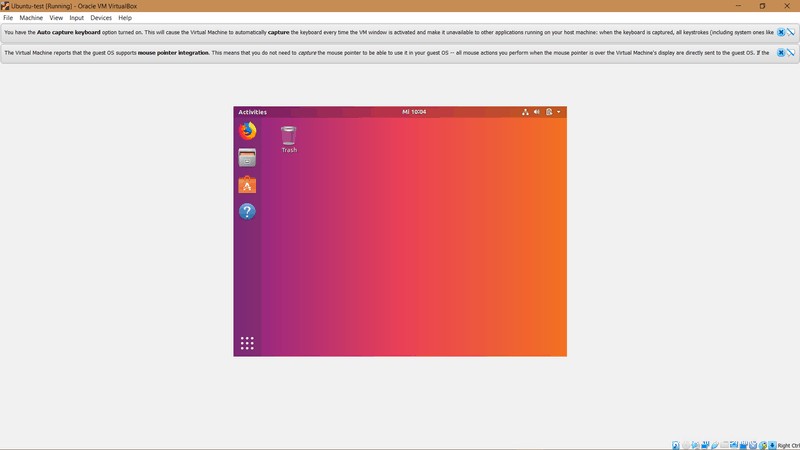
Para comenzar, seleccione Dispositivo> Insertar imagen de CD de Guest Additions… :
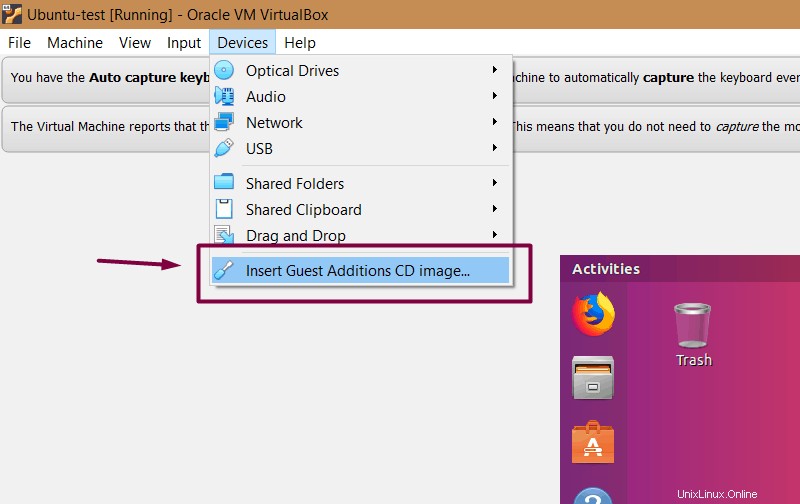
Esto le proporcionará el instalador necesario dentro del sistema invitado (es decir, el sistema operativo virtual). Intentará ejecutarse automáticamente, así que simplemente haga clic en Ejecutar :
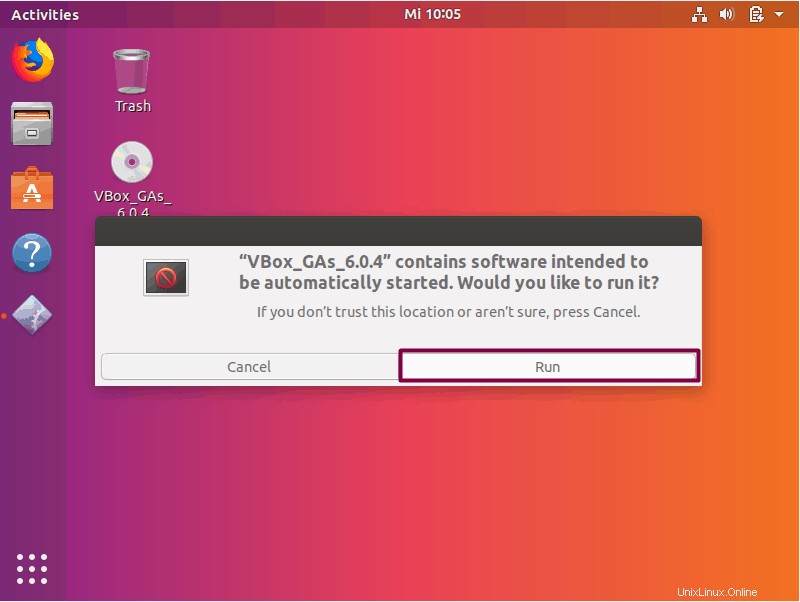
Esto debería abrir la instalación en una ventana de terminal. Siga las instrucciones en pantalla y tendrá Guest Additions instalado en unos minutos como máximo.
Consejos para solucionar problemas:
Si obtiene un error como este, significa que le faltan algunos módulos del kernel (sucede en algunos casos, como instalaciones mínimas):
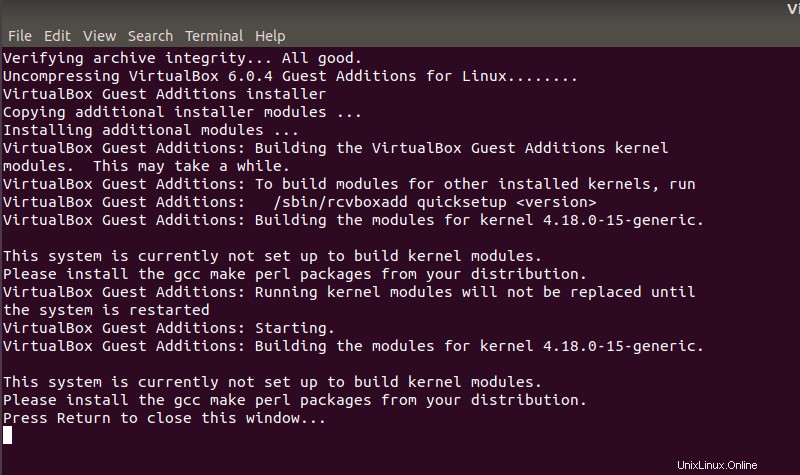
Necesita instalar algunos paquetes más aquí. Solo para aclarar, debe ejecutar estos comandos en el sistema Ubuntu virtual:
sudo apt install build-essential dkms linux-headers-generic Ahora vuelva a ejecutar la configuración de Adición de invitados:
sudo rcvboxadd setupUso de las funciones de adición de invitados de VirtualBox
Aquí hay algunas capturas de pantalla para habilitar/usar funciones útiles de VirtualBox Guest Additions en uso:
Cambiar la resolución de la pantalla virtual
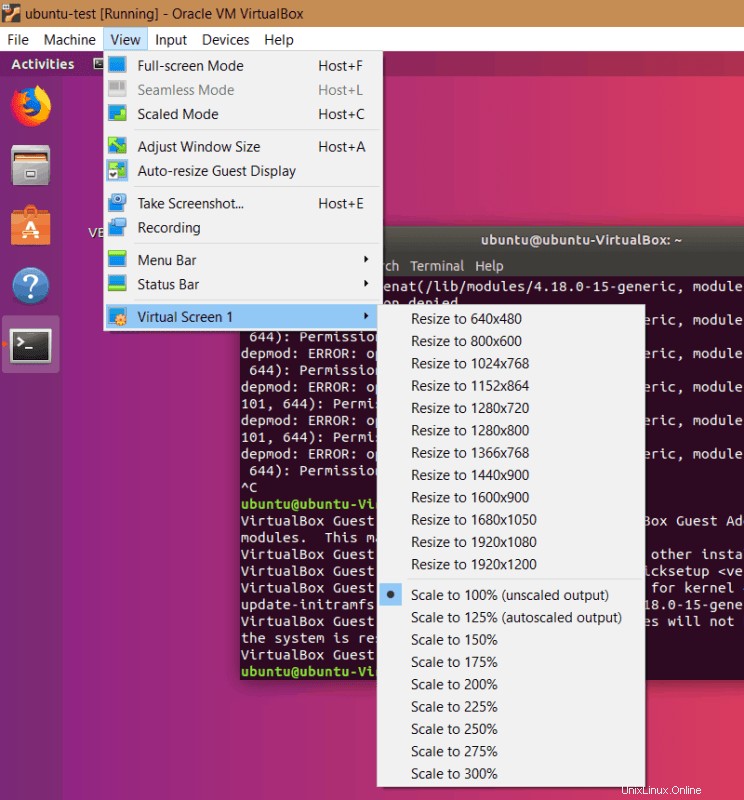
Configurar arrastrar y soltar (cualquier archivo)
Puede habilitar arrastrar y soltar desde el menú superior -> Dispositivos -> Arrastrar y soltar -> Bidireccional.
Con Bidireccional, puede arrastrar y soltar de invitado a anfitrión y de anfitrión a invitado, ambos.
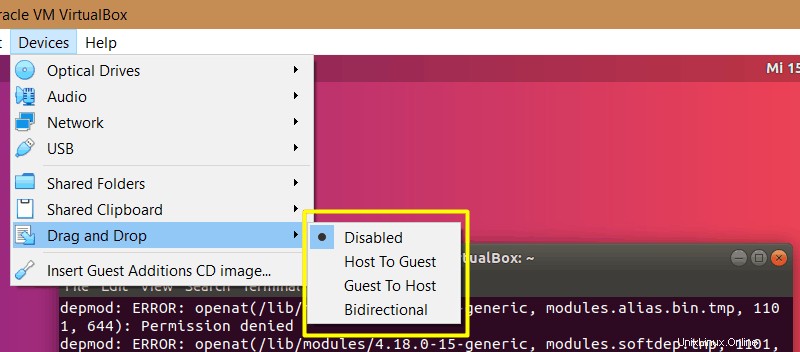
Configurar portapapeles compartido (para copiar y pegar)
Del mismo modo, puede habilitar el portapapeles compartido desde el menú superior -> Dispositivos -> Portapapeles compartido -> Bidireccional.
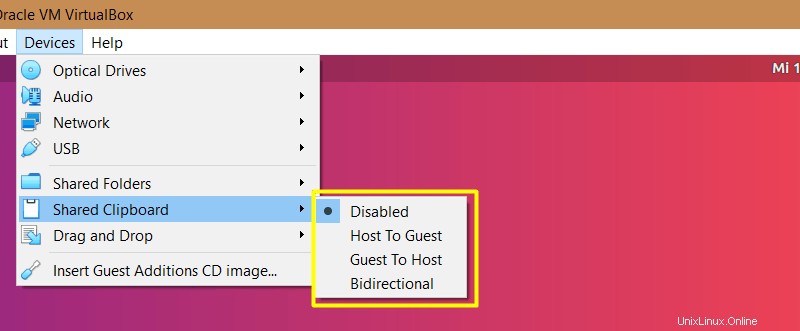
Desinstalación de VirtualBox Guest Additions (si no no quiero usarlo más)
Navegue hasta la imagen del CD y ábrala en la terminal (clic derecho dentro del directorio> Abrir en Terminal ):
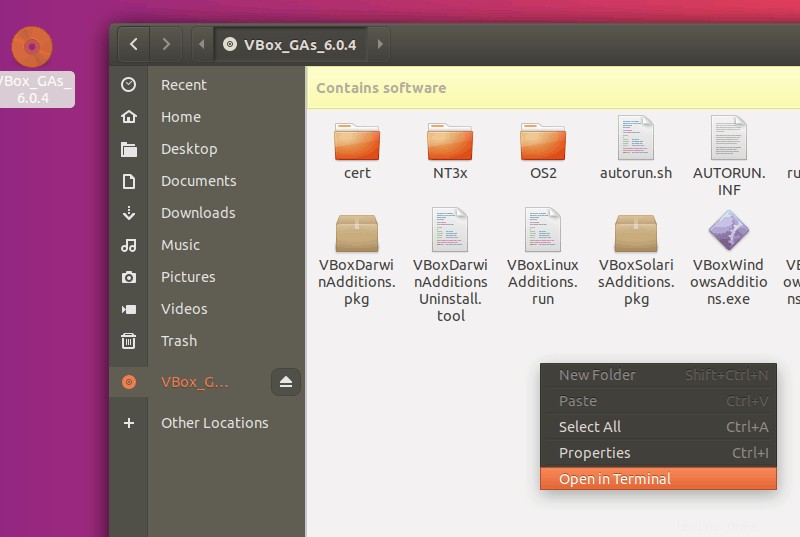
Ahora ingrese:
sh ./VBoxLinuxAdditions.run uninstallSin embargo, en algunos casos es posible que deba hacer más limpieza. Usa el comando:
/opt/VBoxGuestAdditions-version/uninstall.sh
Conclusión
Es de esperar que ya haya aprendido cómo instalar y usar VirtualBox Guest Additions en Ubuntu. ¡Háganos saber si usa estas adiciones y qué característica le resulta más útil!