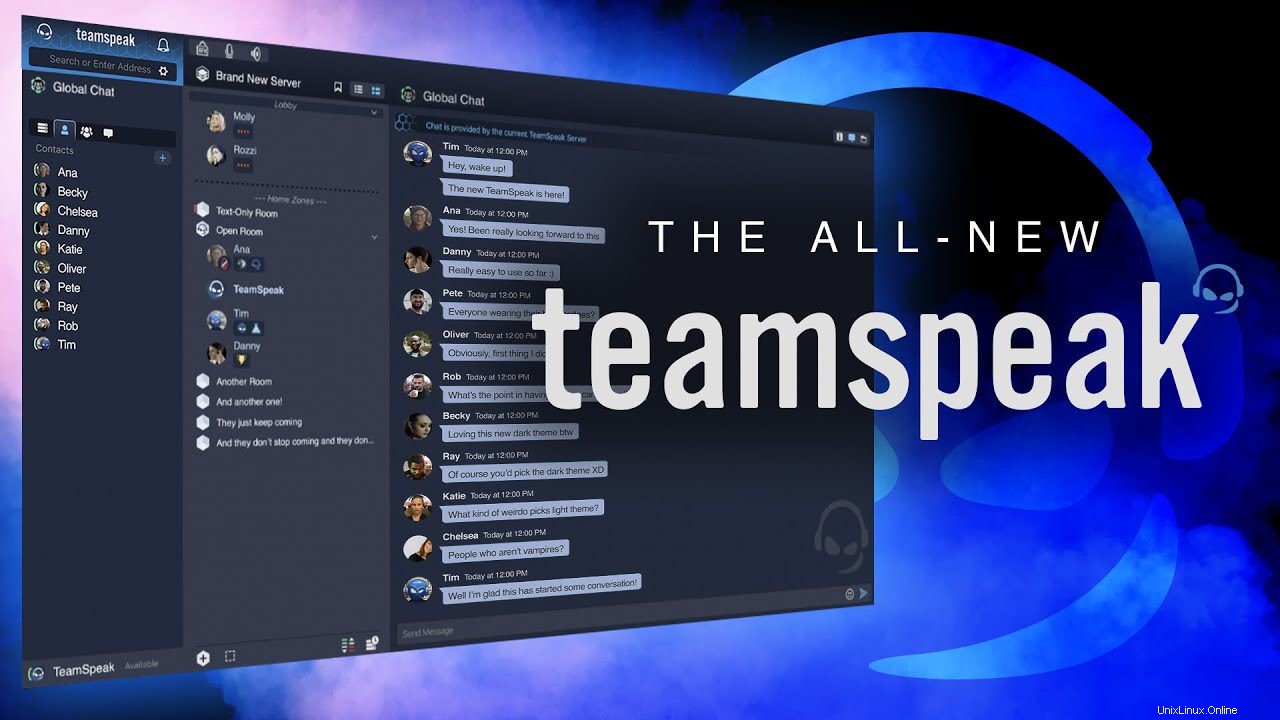
¿Un poco sobre TeamSpeak?
TeamSpeak es una aplicación de comunicación VoIP que permite que varios usuarios se comuniquen entre sí mediante chat de voz o de texto. Su idea principal es permitir que las personas se comuniquen en un canal, similar a otras aplicaciones de conferencias como Zoom, Google Meet, Skype, Slack, Microsoft Teams, etc.
El público objetivo de TeamSpeak son los jugadores, que pueden usar el software para comunicarse con otros jugadores en el mismo equipo de un videojuego multijugador. La comunicación por voz brinda una ventaja competitiva al permitir que los jugadores mantengan sus manos en los controles.
TeamSpeak 3 ha estado en desarrollo desde 2004. Fue una reescritura completa de TS2 con muchas características nuevas, pero ha tenido actualizaciones poco frecuentes en el blog de desarrollo y se estimó por primera vez que se lanzaría a mediados de 2006. El primer lanzamiento público de TeamSpeak 3 SDK fue el 5 de junio de 2008, con la solución integrada en el juego MMO Vendetta Online. La versión beta abierta de TeamSpeak 3 se lanzó el 9 de diciembre de 2009. La versión beta abierta se cerró el 10 de agosto de 2011 y se reemplazó con TeamSpeak 3.0.0 Final, que es la primera versión estable de TeamSpeak 3.
TeamSpeak 3 introdujo el uso de identificaciones únicas, mantenidas en el programa como identidades, que se generan aleatoriamente en el momento de la configuración inicial de un cliente. Una identidad contiene un apodo, que se puede cambiar en cualquier momento, la ID única y un nombre de identidad, que no es visible para otros usuarios en el servidor. El servidor utiliza la identificación única para otorgar permisos al usuario. Las identificaciones únicas reemplazaron la necesidad de que un usuario se registre en el servidor para mantener su grupo de usuarios, ya sea un grupo de canales o un grupo de servidores.
¿Cómo instalar el servidor TeamSpeak?
TeamSpeak requiere que cree una cuenta de usuario antes de poder usarla. Puede llamar a este usuario como quiera y no es necesario que inicie sesión en el sistema.
Abra una sesión de terminal y cree la nueva cuenta usando este comando:
sudo adduser teamspeak
Este comando le pide una nueva contraseña. Ingrese esto y manténgalo seguro ya que lo necesitará para iniciar sesión en su servidor con la cuenta de usuario que acaba de crear. Después de eso, se solicitarán los datos personales del usuario. Puede dejarlos todos en blanco si lo desea, simplemente presione Intro para cada uno o complete los detalles según sea necesario.
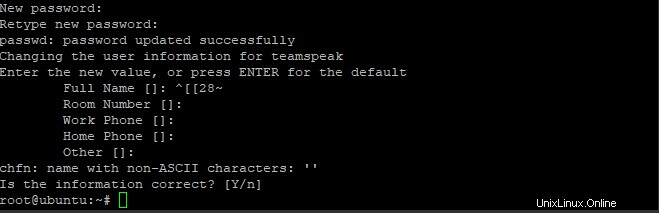
Use el comando wget para descargar el servidor TeamSpeak usando el usuario recién creado
su - teamspeak
wget https://files.teamspeak-services.com/releases/server/3.13.5/teamspeak3-server_linux_amd64-3.13.5.tar.bz2
Code language: JavaScript (javascript)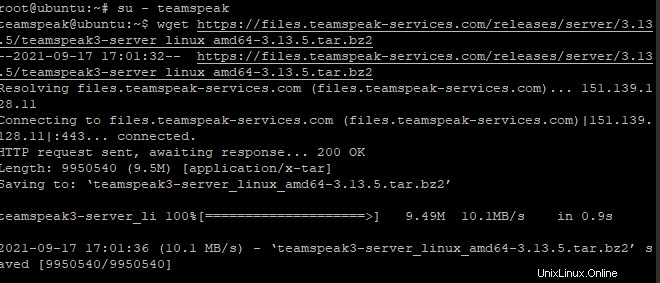
Descomprima el archivo descargado y copie los archivos extraídos en la carpeta de inicio de la cuenta de TeamSpeak, luego elimine el archivo descargado.
tar xvfj teamspeak3-server_linux_amd64-3.13.5.tar.bz2
cp teamspeak3-server_linux_amd64/* -R /home/teamspeak/
rm -rf teamspeak3-server_linux_amd64 teamspeak3-server_linux_amd64-3.13.5.tar.bz2
Code language: CSS (css)Ahora, cree un archivo de licencia en blanco llamado ts3server_license_accepted. Debe colocarse en la misma carpeta que su archivo ejecutable de Teamspeak3.
touch .ts3server_license_accepted
Code language: CSS (css)Este archivo es solo un archivo vacío que se usará para indicar que el servidor tiene una licencia activa y que acepta el acuerdo de licencia.
En este punto, TeamSpeak está instalado en su servidor pero aún no puede usarlo. El archivo de configuración para el servidor TeamSpeak debe crearse antes de poder ejecutarlo.
Ahora cierre sesión en la cuenta de TeamSpeak y regrese al usuario raíz. Luego cree un archivo de configuración llamado ts3server.service en /lib/systemd/system directorio de la siguiente manera:
exit
sudo nano /lib/systemd/system/ts3server.service
Complete el archivo con las siguientes líneas:
[Unit]
Description=Teamspeak Service
Wants=network.target
[Service]
WorkingDirectory=/home/teamspeak
User=teamspeak
ExecStart=/home/teamspeak/ts3server_minimal_runscript.sh
ExecStop=/home/teamspeak/ts3server_startscript.sh stop
ExecReload=/home/teamspeak/ts3server_startscript.sh restart
Restart=always
RestartSec=15
[Install]
WantedBy=multi-user.target
Code language: JavaScript (javascript)Guarde y cierre el archivo cuando haya terminado.
Ahora, actualice la lista de servicios del sistema para aplicar los cambios
sudo systemctl daemon-reload
Inicie el servidor TeamSpeak y permita que se inicie al iniciar su computadora.
sudo systemctl start ts3server.service
sudo systemctl enable ts3server.service
Code language: CSS (css)Asegúrese de que TeamSpeak funcione correctamente comprobando el estado del servicio:
sudo systemctl status ts3server
Debería ver el siguiente resultado:
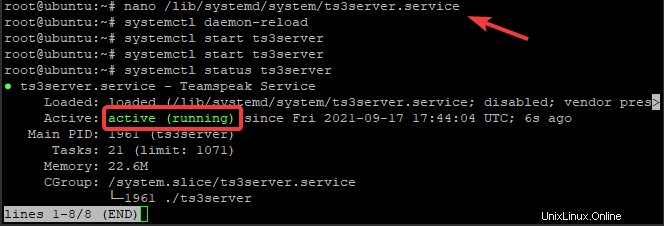
Para ver qué puertos usa TeamSpeak, escriba el siguiente comando:
ss -antpl | grep ts3server
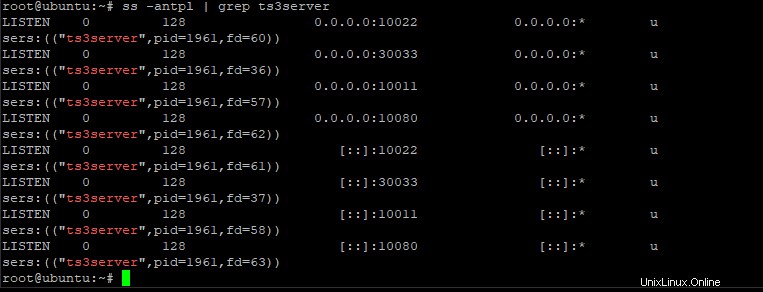
Establecer una contraseña de administrador en TeamSpeak
Se requiere una contraseña de administrador para TeamSpeak.
Detenga el servicio de TeamSpeak y cambie al usuario de TeamSpeak.
sudo systemctl stop ts3server
su - teamspeak
Inicie el servidor Teamspeak manualmente y pase el parámetro serveradmin_password con su contraseña de la siguiente manera
./ts3server_startscript.sh start serveradmin_password=your_password
Recuerde reemplazar your_password con su contraseña.
Detenga TeamSpeak manualmente después de configurar la contraseña, cierre la sesión del usuario de TeamSpeak e inicie el servicio TeamSpeak usando el comando systemctl
./ts3server_startscript.sh stop
exit
sudo systemctl start ts3server
Code language: PHP (php)Instalación de la interfaz web de TeamSpeak
Para utilizar la interfaz web de TeamSpeak, debe instalar un componente independiente.
Inicie sesión como usuario raíz, instale el servidor web Apache y los paquetes de software PHP junto con el paquete de descompresión con los siguientes comandos:
sudo apt-get install apache2 -y
sudo apt-get install php libapache2-mod-php
sudo apt-get install unzip -y
Code language: JavaScript (javascript)Muévase a la carpeta de documentos raíz de Apache y descargue el paquete de interfaz de usuario web llamado ts3wi usando el comando wget
cd /var/www/html
wget https://www.bennetrichter.de/downloads/ts3wi.zip
Code language: JavaScript (javascript)Una vez completada la descarga, descomprima el archivo y asegúrese de que el directorio ts3wi tenga la propiedad adecuada.
unzip ts3wi.zip
chown -R www-data:www-data /var/www/html/ts3wi
Code language: JavaScript (javascript)Ahora abra su navegador web y navegue a http://your_server_ip/ts3wi donde your_server_ip es la dirección IP pública de su servidor. Accederá a la página de inicio de sesión.
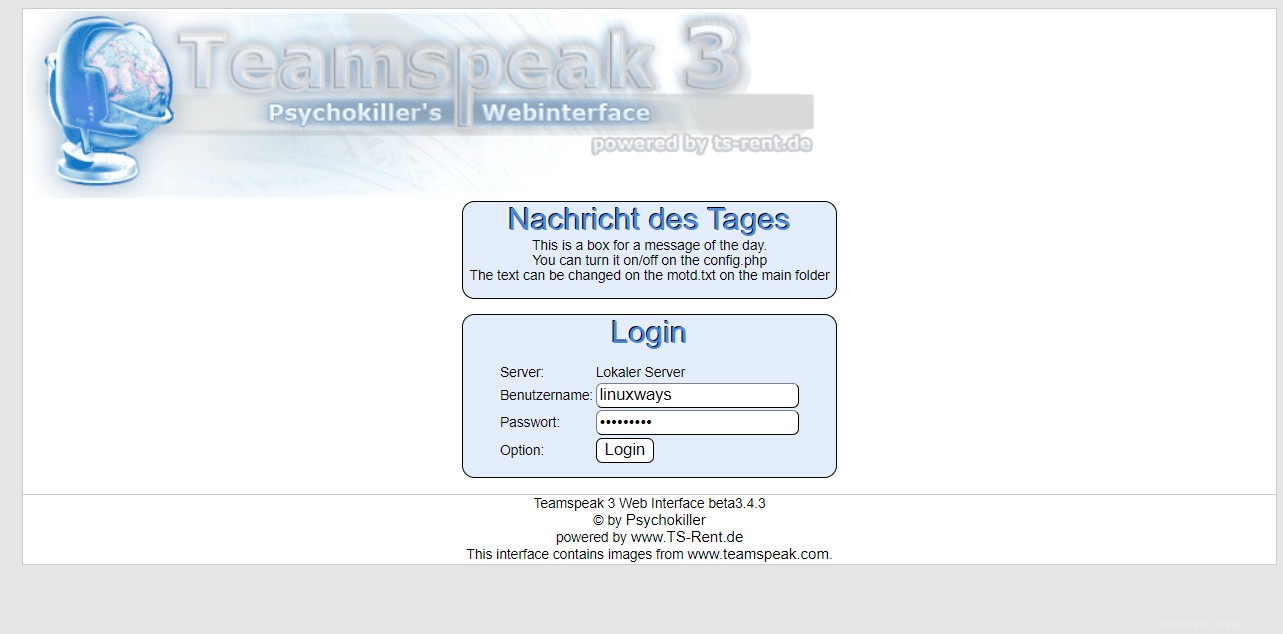
Proporcione el nombre de usuario admin y la contraseña y haga clic en Iniciar sesión. Se le dirigirá a la interfaz de usuario web de TeamSpeak. Puede crear canales, administrar usuarios y hacer cualquier otra cosa que sea igual que en el cliente de Windows.
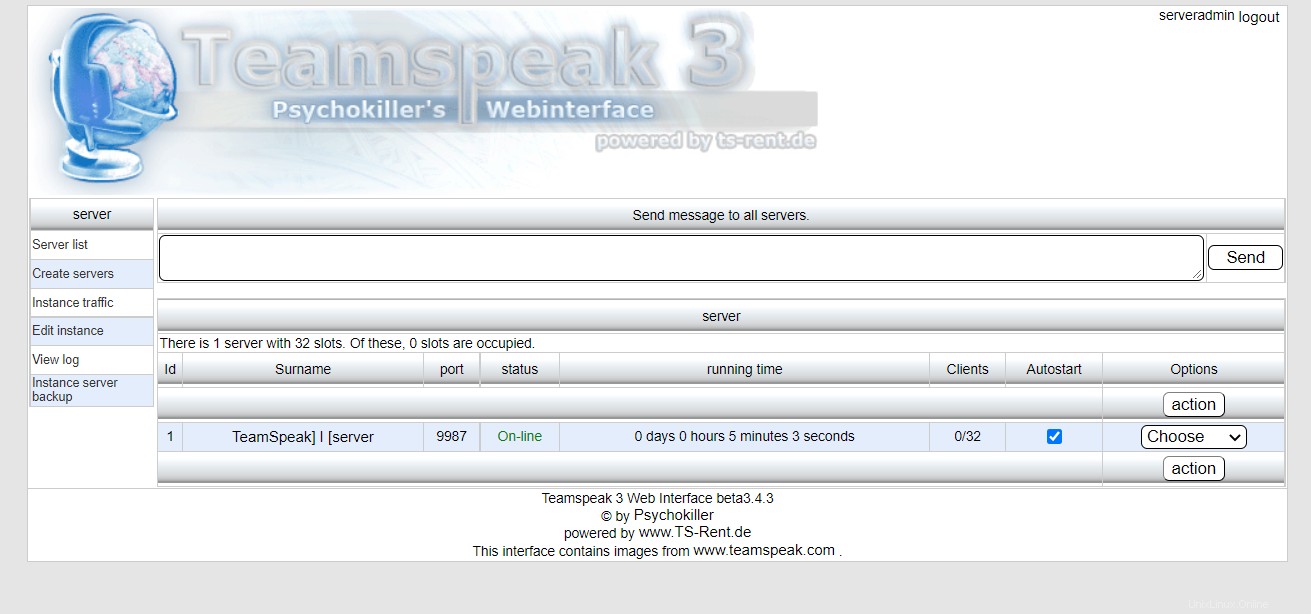
¡Eso es todo! Ha instalado con éxito el servidor TeamSpeak en el servidor Ubuntu 20.04 LTS. Encuentre más información en el sitio web oficial de TeamSpeak.
¿Cómo instalar el cliente TeamSpeak?
En este método, instalaremos el cliente de TeamSpeak en Ubuntu a través del repositorio de TeamSpeak.
Agregue el repositorio de TeamSpeak a través del siguiente comando:
$ sudo add-apt-repository ppa:beardoverflow/ts3client
Ingrese la contraseña de sudo.
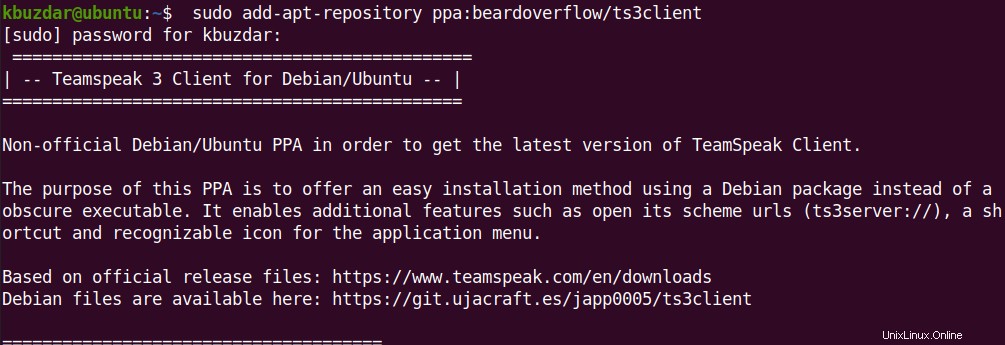
Luego se le pedirá que presione Enter clave si desea continuar agregando el repositorio.
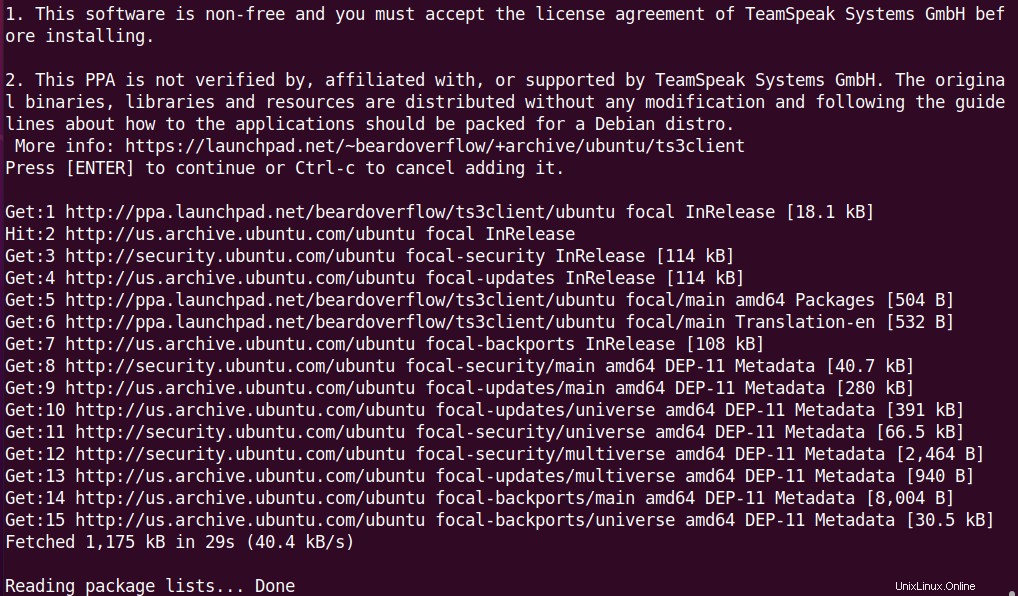
Después de agregar el repositorio de TeamSpeak, actualice la base de datos del repositorio del sistema mediante el siguiente comando:
$ sudo apt update
Ahora ejecute el siguiente comando para instalar el cliente TeamSpeak en su sistema:
$ sudo apt install ts3client
Esto debería instalar el cliente TeamSpeak en su sistema.
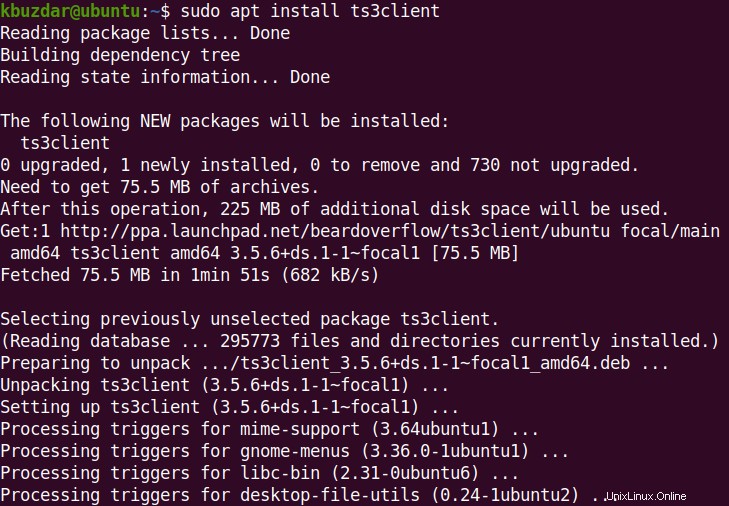
Después de instalar el cliente TeamSpeak, puede iniciar su icono desde la lista de aplicaciones instaladas. Presiona la súper tecla y escribe teamspeak en el cuadro de búsqueda. Luego haga clic en el icono de TeamSpeak para iniciarlo.
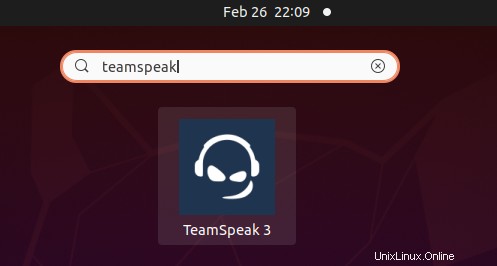
Conclusión
Ha aprendido a instalar su propia instancia de TeamSpeak en su servidor. De esta manera, tendrás un control total sobre lo que sucede y es interesante para tu uso interno.
Otro tutorial interesante puede ser:Una manera fácil de instalar FortiClient VPN [Consejo rápido]