pgAdministrador 4 admite PostgreSQL 9.2 o posterior, y se ejecuta en Unix y sus variantes, como Linux, Mac OS X y sistemas operativos Windows.
En este artículo, aprenderemos cómo instalar pgadmin 4 en el servidor Ubuntu 20.04. Esta guía asume que ya tiene Postgres 9.2 instalado y configurado. Si no, consulte Cómo instalar y configurar Postgres 14 Ubuntu 20.04
Contenido relacionado
- Cómo administrar los usuarios de Postgres y los permisos de la base de datos
- Cómo instalar y configurar Postgres 14 en Debian 11
- Cómo usar Ansible para instalar y configurar Postgres 14 en Debian 11
- Cómo instalar y configurar Postgres 14 en FreeBSD 13
- Ejecución de Postgresql 14 con Docker y Docker-Compose
- Cómo instalar y configurar Postgres 14 en Rocky Linux/Centos 8
- Cómo instalar y configurar Postgres 14 Ubuntu 20.04
- Cómo instalar y configurar Postgres 14 en Fedora 34
- Cómo instalar y configurar Postgres 14 en OpenSUSE Leap 15.3
Tabla de contenido
- Asegurarse de que el servidor esté actualizado
- Configuración del repositorio pgadmin 4
- Instalando pgadmin 4
- Acceso a la interfaz web de pgAdmin 4
1. Asegurarse de que el servidor esté actualizado
Antes de continuar, asegurémonos de que nuestro servidor tenga paquetes actualizados. Usa este comando para lograrlo:
sudo apt update
sudo apt upgrade -y2. Configuración del repositorio pgadmin 4
El paquete pgadmin 4 no se encuentra en los repositorios predeterminados de Ubuntu. Configuremos el repositorio de pgadmin que nos permitirá instalar y realizar un seguimiento de las actualizaciones para futuras versiones de pgadmin.
Instalar la clave pública para el repositorio
sudo curl https://www.pgadmin.org/static/packages_pgadmin_org.pub | sudo apt-key addCree el archivo de configuración del repositorio y actualice los repositorios:
sudo sh -c 'echo "deb https://ftp.postgresql.org/pub/pgadmin/pgadmin4/apt/$(lsb_release -cs) pgadmin4 main" > /etc/apt/sources.list.d/pgadmin4.list && apt update'3. Instalando pgadmin 4
Finalmente podemos instalar pgadmin. pgadmin está disponible tanto en modo de escritorio como web. Si está ejecutando postgres en un sistema de escritorio Ubuntu local, se recomienda el modo de escritorio; de lo contrario, el modo web funcionará bien. En mi caso instalaré el modo web.
Para instalar para los modos de escritorio y web:
sudo apt install pgadmin4Para instalar solo para el modo de escritorio
sudo apt install pgadmin4-desktopPara instalar solo en modo web:
sudo apt install pgadmin4-webUna vez que tenga instalado el modo web, debe configurarlo antes de usarlo. La instalación ayudará a configurar un usuario inicial y un servidor web para servir el contenido. Use este comando para configurar
sudo /usr/pgadmin4/bin/setup-web.shEsta es la salida en mi sistema:
$ sudo /usr/pgadmin4/bin/setup-web.sh
Setting up pgAdmin 4 in web mode on a Debian based platform...
Creating configuration database...
NOTE: Configuring authentication for SERVER mode.
Enter the email address and password to use for the initial pgAdmin user account:
Email address: [email protected]
Password:
Retype password:
pgAdmin 4 - Application Initialisation
======================================
Creating storage and log directories...
We can now configure the Apache Web server for you. This involves enabling the wsgi module and configuring the pgAdmin 4 application to mount at /pgadmin4. Do you wish to continue (y/n)? y
The Apache web server is running and must be restarted for the pgAdmin 4 installation to complete. Continue (y/n)? y
Apache successfully restarted. You can now start using pgAdmin 4 in web mode at http://127.0.0.1/pgadmin44. Acceso a la interfaz web de pgAdmin 4
Ahora puede acceder a la interfaz web pgAdmin 4 . Abra un navegador web y diríjalo a la dirección http://127.0.0.1/pgadmin4 o http://SERVER_IP/pgadmin4 y haga clic en Enter.
Se cargará la página de inicio de sesión de pgadmin 4 y se le solicitará la dirección de correo electrónico y la contraseña que configuró anteriormente. Haga clic en iniciar sesión después de ingresarlo.
Después de un inicio de sesión exitoso, aterrizará en pgAdmin4 Panel de control predeterminado de la interfaz web.
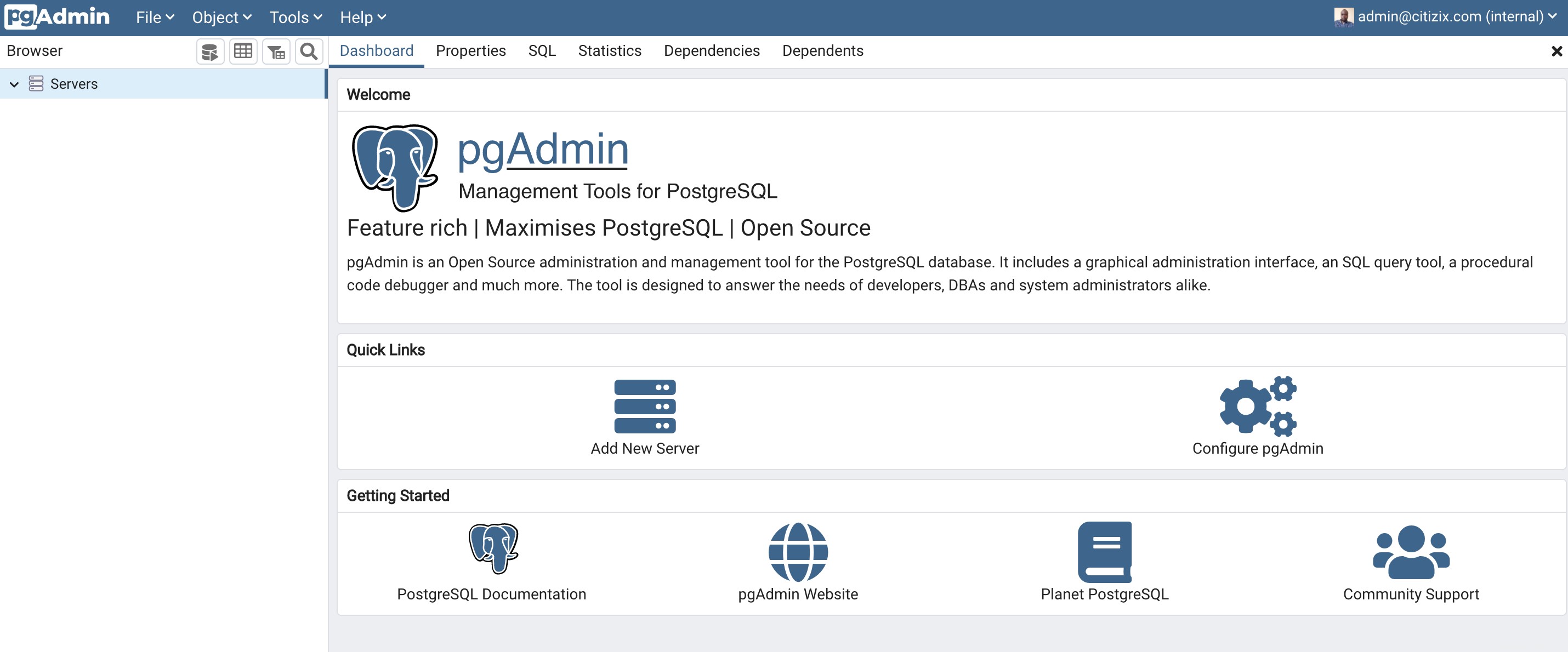
Para conectarse a un servidor de base de datos, haga clic en Agregar nuevo servidor . Luego agregue el nuevo nombre de conexión del servidor y un comentario. Haga clic en la pestaña de conexión para proporcionar los detalles de la conexión, es decir, nombre de host , nombre de la base de datos , nombre de usuario de la base de datos y contraseña como se muestra en la siguiente captura de pantalla. Una vez que haya terminado, haga clic en Guardar.
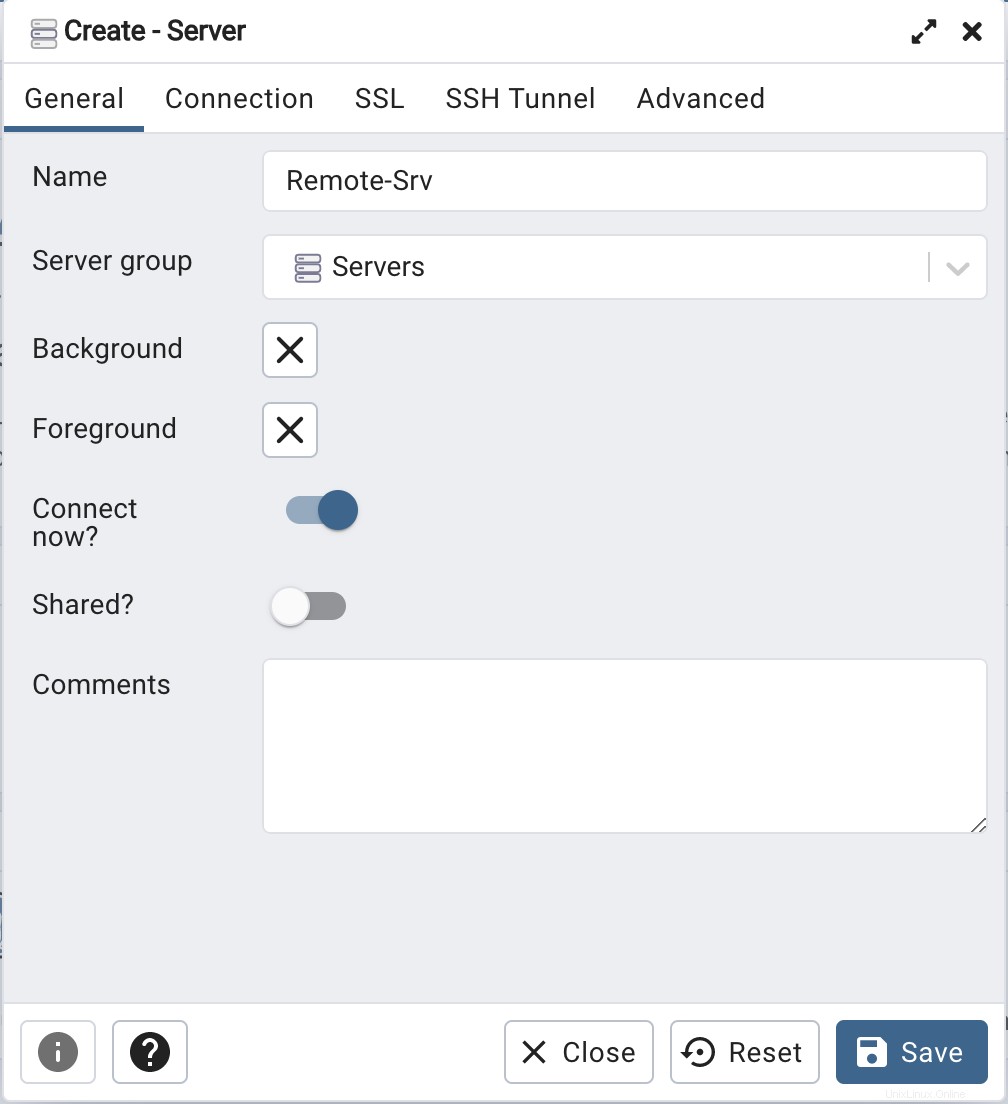
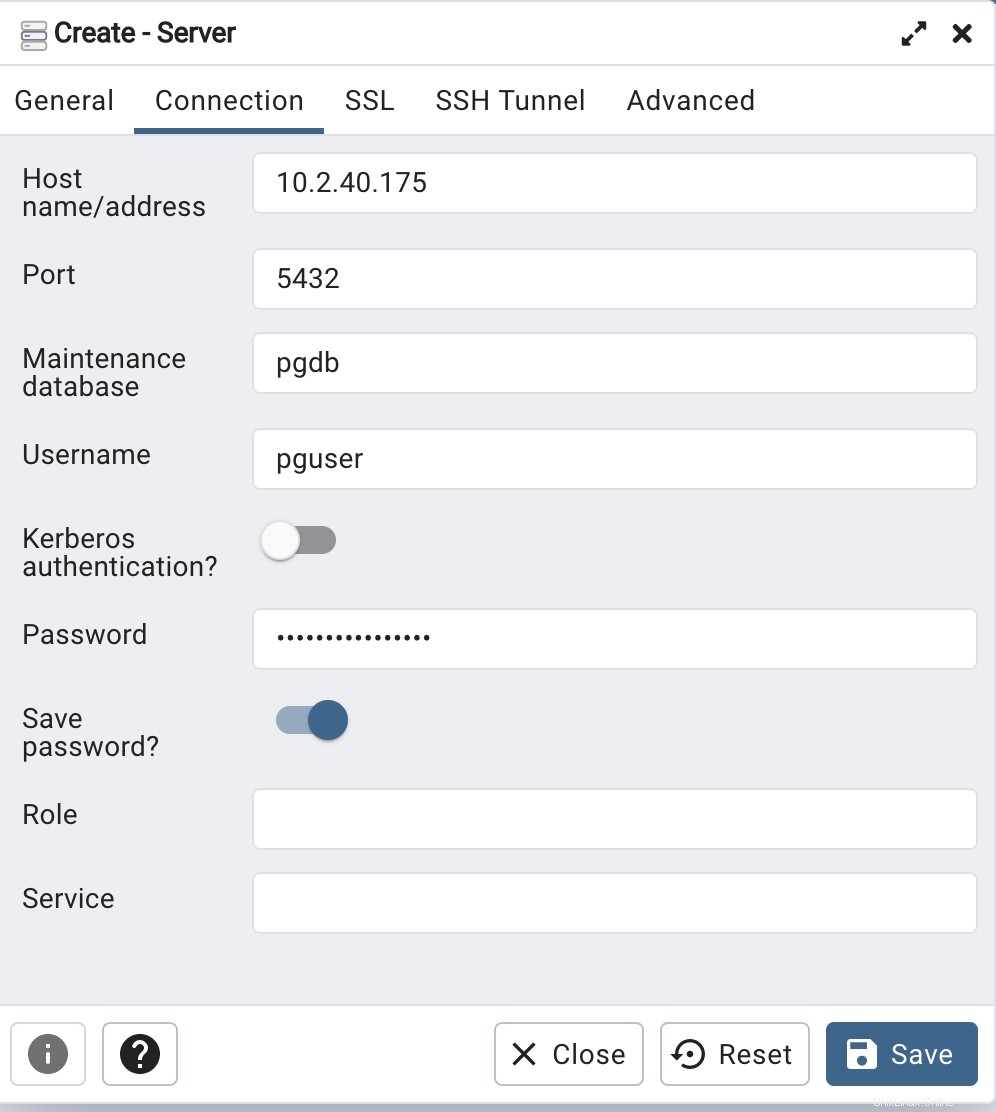
En el Navegador, haga clic en Servidores para expandir. Deberías tener el servidor que agregaste. Mostrará las bases de datos, los roles y el espacio de tablas. Expanda el enlace Base de datos para ver la descripción general del rendimiento del servidor en el Tablero.
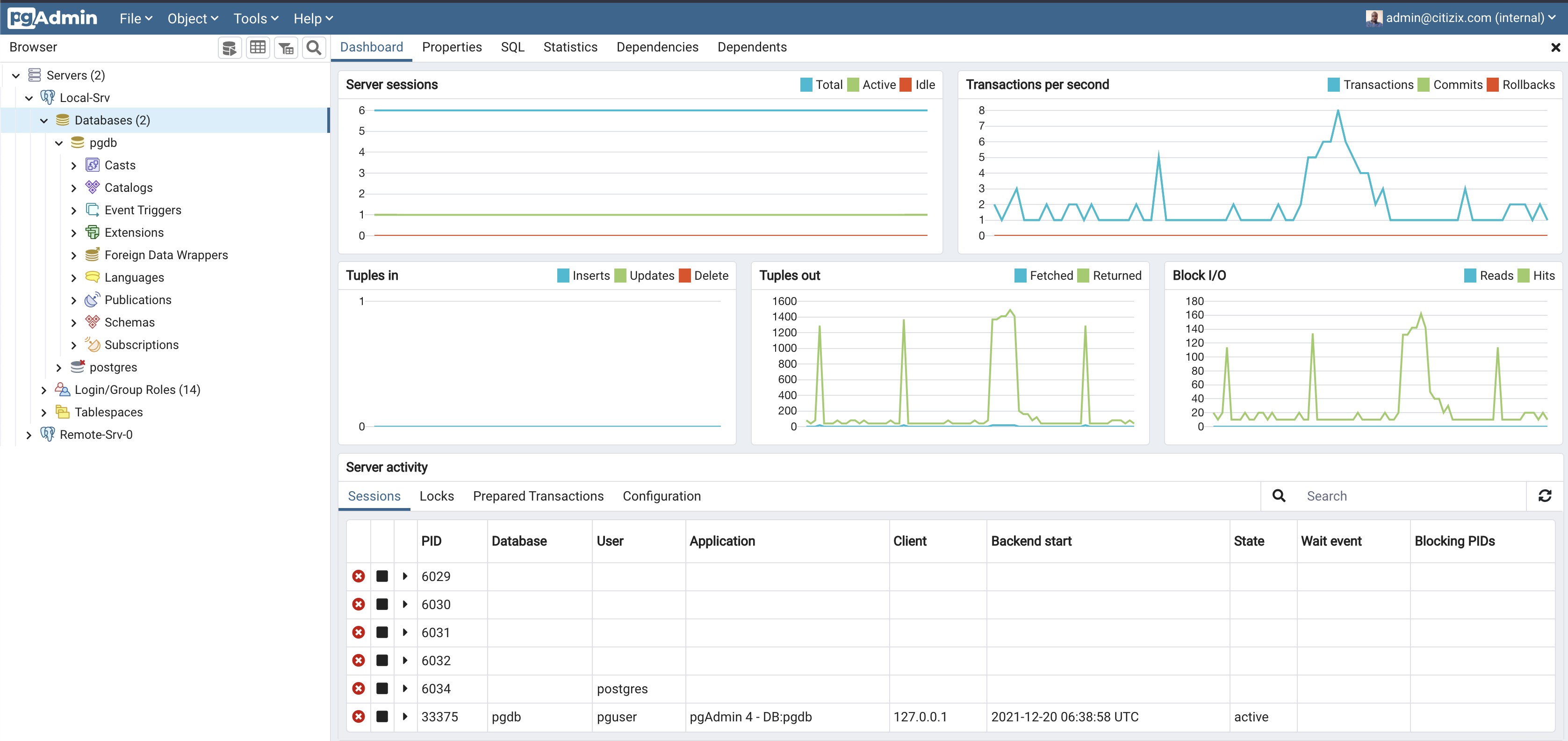
Conclusión
Logramos instalar pgadmin 4 en Ubuntu 20.04 y agregar la conexión del servidor en esta guía.