Remmina es un software disponible para Linux para obtener acceso a sistemas informáticos remotos a través de una red. Aquí aprendemos los pasos y comandos para instalar Remmina en la última versión de Linux Mint 20.1| 20.2 o versión anterior del sistema usando la terminal.
A diferencia de Windows, Linux Mint no tiene ningún software para facilitar el servicio de escritorios remotos. Por lo tanto, el usuario tiene que optar por alguna solución de terceros, como Teamviewer. Bueno, ¿qué sucede si no desea utilizar Internet para conectar un sistema local en una organización? Hay algunas soluciones como los protocolos RDP y VNC. Hoy en este artículo vamos a hablar de Remmina, un cliente de escritorio remoto para Linux que cuenta con varios protocolos para el control remoto de equipos.
Es un software de mantenimiento remoto que admite los protocolos VNC, NX, RDP, XDMCP y SFTP. Además, es posible enrutar una conexión a través de un túnel SSH, lo que lo hace útil si normalmente desea utilizar protocolos no cifrados como VNC a través de Internet.
RDP (Protocolo de escritorio remoto): Podemos conectarnos de forma remota a otros ordenadores y personalizar la profundidad de color, la carpeta compartida, la calidad, el sonido y muchos otros parámetros.
VNC: Podemos configurar el color, la calidad, el puerto de monitorización, autenticar con usuario y contraseña, desactivar o activar el cifrado de datos, y muchas otras propiedades.
SSH y SFTP :Podemos controlar un servidor u ordenador remoto a través de SSH. También se incluye un cliente SFTP, con el que se pueden cifrar y autenticar los datos.
Remmina es una de las principales alternativas de software de escritorio remoto para nuestro sistema operativo Linux. Como cualquier otro software de esta categoría, también permite controlar una computadora remota usando un teclado y un mouse.
Cómo instalar Remmina en Linux mint 20
Método #1 usando el Repositorio:
1. Agregue el repositorio Remmina en Linux Mint
Remmina no está disponible en Linux Mint usando el repositorio base, por lo tanto, debemos agregar el proporcionado por sus desarrolladores, es decir, PPA. Sí, Remmina está disponible a través del PPA, que se puede agregar con los comandos que se indican a continuación.
Agregar repositorio de PPA:
Los paquetes para instalarlo no están disponibles a través del repositorio base, agregue el PPA dedicado disponible para este software
sudo apt-add-repository ppa:remmina-ppa-team/remmina-next
Ejecutar actualización del sistema para integrar el repositorio correctamente:
sudo apt update
3. Comando para instalar Remmina en Linux Mint
Una vez que haya agregado con éxito el repositorio, luego ejecute el comando dado para instalar todos los paquetes necesarios para acceder correctamente a la computadora remota.
sudo apt install remmina remmina-plugin-rdp remmina-plugin-secret
4. Cómo ejecutar y usar Remmina en Mint
Después de obtener este escritorio remoto en su Linux Mint, podemos comenzar a usarlo. Para ello, vaya al Iniciador de aplicaciones y busque esta aplicación.
Haz clic en el icono +
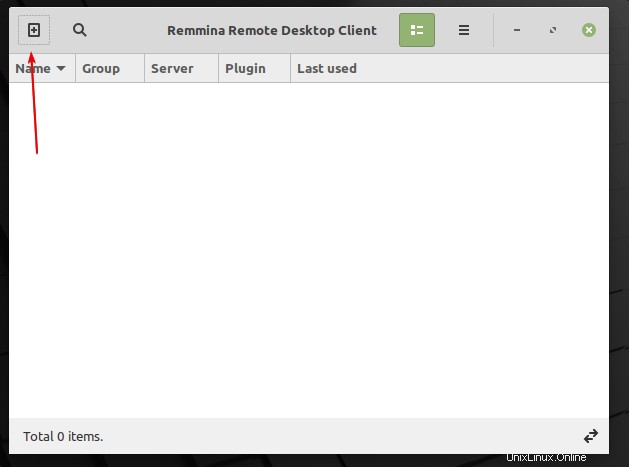
Seleccione el protocolo que desea utilizar, por ejemplo, RDP para acceder a Windows.
Introduzca la dirección IP de la computadora remota como Windows y luego el nombre de usuario y contraseña de ese sistema luego presione Conectar botón. Acepta el certificado y tendrás la pantalla del escritorio remoto para controlar.
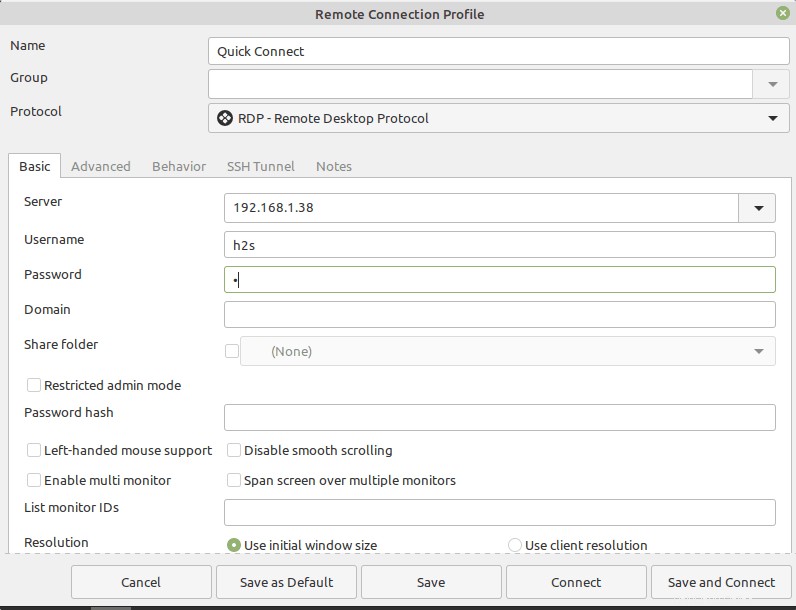
5. Cómo quitar o desinstalar
Si no te gustó, elimina PPA y Remmina.
sudo killall remmina sudo apt-add-repository --remove ppa:remmina-ppa-team/remmina-next sudo apt remove remmina remmina-plugin-rdp remmina-plugin-secret
Método #2 con Flatpak:
6. Habilitar FlatPak
Aquellos que no quieran agregar PPA pueden optar por FlatPak. Sin embargo, FlatPak tampoco está disponible en Linux Mint de forma predeterminada, por lo tanto, primero debe instalarlo también.
Agregue el repositorio de Flatpak para su usuario actual:
flatpak remote-add --user --if-not-exists flathub https://flathub.org/repo/flathub.flatpakrepo
Instala Flatpak y códecs H.264
flatpak install org.freedesktop.Platform flatpak install org.freedesktop.Platform.openh264
7. Instale Remmina a través de Flatpak en Linux Mint
Finalmente, obtenga el paquete de Remmina e instálelo para su uso actual:
flatpak install --user flathub org.remmina.Remmina flatpak run --user org.remmina.Remmina
N.º 3.er método Usar complemento:
8. Instalar Snapd
Linux mint ha deshabilitado Snap para que se instale de forma predeterminada utilizando el administrador de paquetes APT. Por lo tanto, primero, debemos eliminar el archivo que nos impide instalar SNAP en Mint.
sudo rm /etc/apt/preferences.d/nosnap.pref sudo apt update
Después de eso, use el administrador de paquetes APT para instalar Snapd
sudo apt install snapd
Asegúrese de que su servicio se esté ejecutando;
sudo systemctl enable --now snapd
Comprobar estado :
sudo systemctl status snapd
9. Configurar Remmina usando Snap
Una vez que se hayan realizado todos los pasos anteriores, también podemos instalar fácilmente este escritorio remoto de código abierto usando el siguiente comando único:
sudo snap install remmina
10. Desinstalar
Para eliminar, el usuario solo necesita reemplazar el 'instalar ' con 'eliminar ' en el comando anterior:
sudo snap remove remmina
Conclusión:
Hasta ahora, en este tutorial, hemos aprendido los múltiples pasos o comandos para instalar y usar la herramienta de escritorio Remmina Remote en Linux Mint. El proceso para configurar esta herramienta es bastante simple y también ofrece una interfaz de usuario bastante simple que cualquier novato puede entender fácilmente para acceder al escritorio remoto de Windows o Linux.