No podrá ubicar el paquete Woeusb para instalarlo a través del repositorio base de Ubuntu porque no está allí. ¿Entonces que hacer? Aquí está la manera de conseguirlo. Aprenda los pasos y comandos para instalar WoeUSB en Ubuntu 22.04 LTS Jammy jellyfish. También funcionará para Focal Fossa y las versiones Bionic de Ubuntu.
Crear una unidad USB de arranque siempre es una tarea fácil en Windows utilizando varios tipos de herramientas gratuitas. Sin embargo, cuando se trata de crear un Windows 11, 10 u otras versiones de arranque en el sistema operativo Linux, las opciones se reducen. Sin embargo, Ubuntu tiene un escritor de imágenes USB incorporado si está utilizando una instalación de escritorio completo. De lo contrario, use WoeUSB, que es bastante popular entre los usuarios de Linux para crear una unidad USB de arranque de Windows usando su archivo ISO.
WoeUSB es un proyecto de código abierto y el código fuente está disponible en GitHub para descargar. Viene con una utilidad de línea de comandos y, también disponible como una versión gráfica basada en WxWidgets, un envoltorio GUI para WoeUSB.
Es compatible con el arranque Legacy PC/UEFI, FAT32 y sistemas de archivos NTFS y tiene la capacidad de crear un USB de arranque utilizando un disco de instalación física o una imagen de disco como fuente. Además, es compatible con Windows Vista, 7, 8, 10 y 11 y Windows PE.
Pasos para instalar WoeUSB en Ubuntu 22.04 LTS
Bueno, la última versión de WoeUSb está disponible solo como una herramienta de línea de comandos, sin embargo, la versión anterior se puede instalar y usar como una herramienta GUI. Aquí mostramos ambos.
#1er método:GUI
Abrir terminal de comando
Puede utilizar Ctrl+ALT+T acceso directo o simplemente vaya al iniciador de aplicaciones y busque la aplicación Terminal para ejecutarla.
Agregar repositorio
Copie y pegue el bloque de comando proporcionado para agregar un repositorio que proporcione los paquetes compilados compatibles con Debian para WoeUSB:
echo 'deb http://download.opensuse.org/repositories/home:/Provessor/xUbuntu_20.04/ /' | sudo tee /etc/apt/sources.list.d/home:Provessor.list
Añadir clave GPG
Ahora agregue la clave GPG utilizada para firmar los paquetes disponibles a través del repositorio agregado anteriormente.
curl -fsSL https://download.opensuse.org/repositories/home:Provessor/xUbuntu_20.04/Release.key | gpg --dearmor | sudo tee /etc/apt/trusted.gpg.d/home_Provessor.gpg > /dev/null
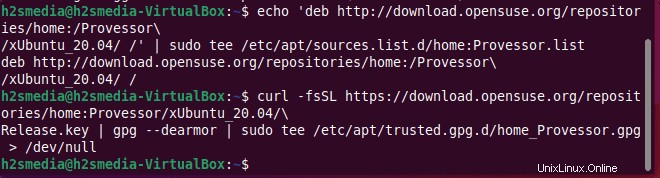
Ejecute la actualización del sistema Ubuntu 22.04
Para permitir que el sistema actualice el repositorio de caché de APT y reconozca los paquetes disponibles a través del repositorio recién agregado, ejecute el comando de actualización del sistema una vez.
sudo apt update
Instala WoeUSB usando APT en UBuntu 22.04 LTS
Finalmente, use el comando APT para instalar este creador de USB de código abierto.
sudo apt install woeusb
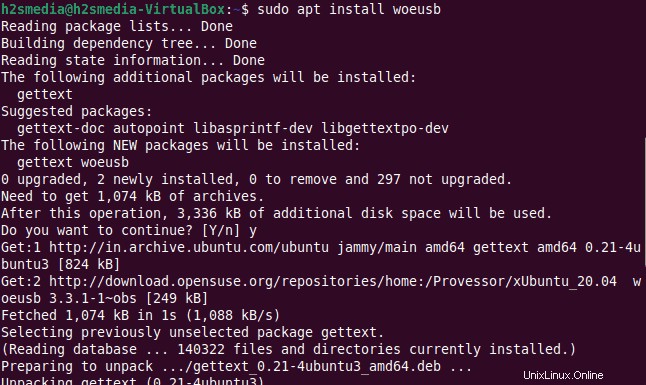
Ahora, vaya a Iniciador de aplicaciones y busque esta herramienta USB.
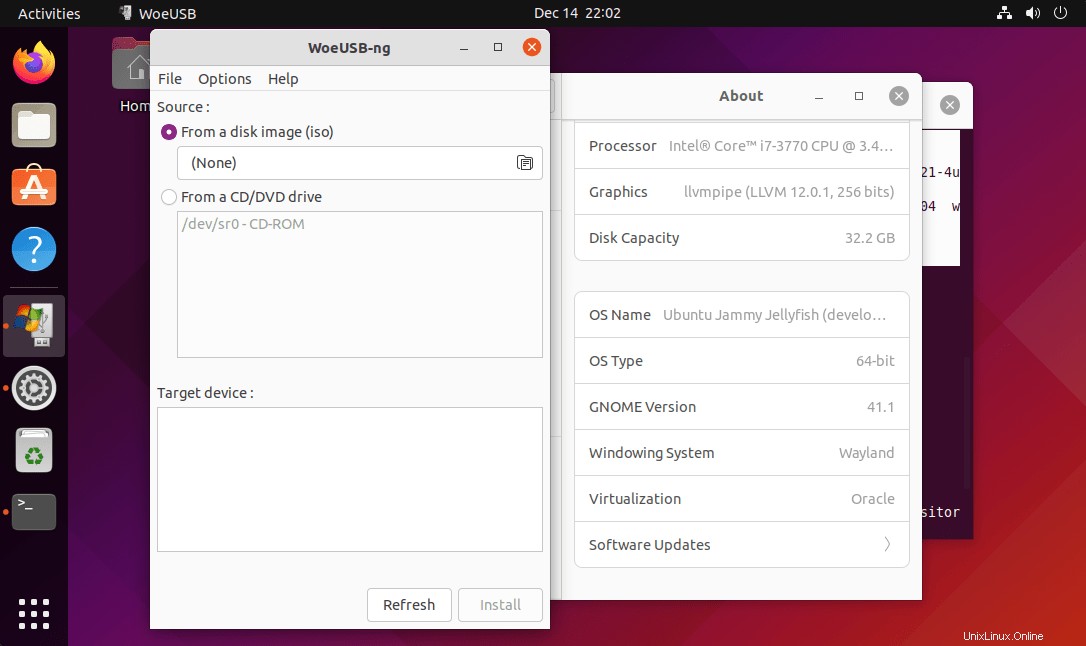
Para saber cómo usar esta herramienta, consulte nuestro artículo anterior destinado a Ubuntu 20.04 en WoeUSB.
#2nd- Obtener la última herramienta de línea de comandos
Línea de comandos:última versión
La última versión de WoeUSB está disponible como una herramienta de línea de comandos. Pero antes de descargarlo, instale algunas otras dependencias requeridas, que deberían estar en el sistema para un mejor soporte.
sudo apt install git p7zip-full python3-pip python3-wxgtk4.0 grub2-common grub-pc-bin wimtools
Descarga WoeUSB:
Vaya a GitHub, aquí está el enlace y descarga la última versión:
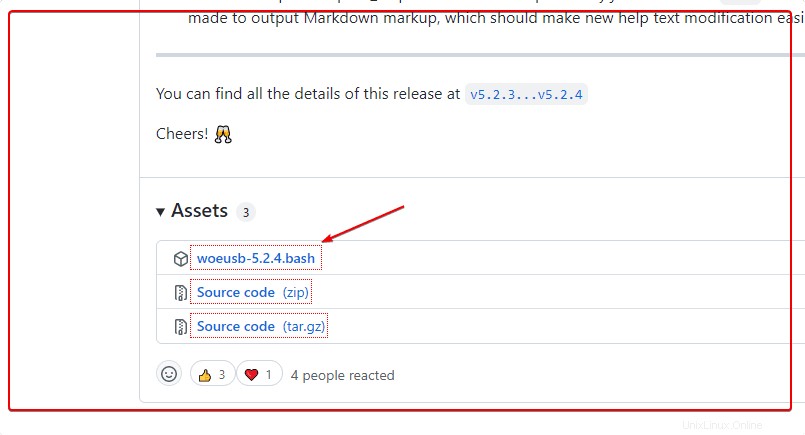
Haga que el archivo sea ejecutable con la herramienta de comando WoeUSB
chmod +x woeusb-5.2.4.bash
Ahora, ejecútalo:
./woeusb-5.2.4.bash
Nota :verá las opciones que se pueden usar a través de la herramienta de línea de comandos anterior para crear una unidad USB de arranque.
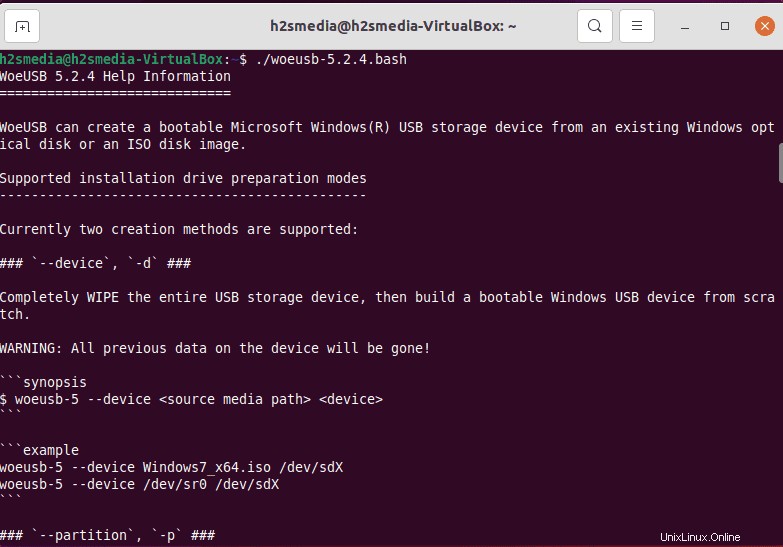
Alternativamente, puede usar un Ubuntu Startup Disk Creator para crear unidades USB de arranque:
Cree un USB de arranque en vivo usando el creador de discos de inicio de Ubuntu 20.04