Code Server es un proyecto de código abierto para programar en VS Code pero utilizando un navegador web. Aquí aprendemos el comando para instalar Code Server en Ubuntu 22.04 Jammy JellyFish o 20.04 Focal Fossa.
VS Code, abreviatura de Visual Studio Code, es un popular editor de texto fuente de Microsoft. Se utiliza principalmente para el desarrollo de aplicaciones web; permite a los desarrolladores programar o crear textos fuente en C++, C#, CSS, Dockerfile, Go, HTML, JavaScript, JSON, Less, Markdown, PHP, Python, Sass, T-SQL y TypeScript.
Aunque VS Code ya está disponible para instalarse en sistemas basados en Debian como Ubuntu usando el binario ~.Deb, sin embargo, reside solo en la máquina local donde se ha instalado. Esto significa que no podemos acceder a él de forma remota a menos que no estemos usando ningún software de escritorio remoto. Aquellos que estén interesados en instalar el código VS localmente pueden buscar 4 formas de instalar el Editor de código VS en Ubuntu 22.04 | 20.04 LTS.
Ahora, venga a los usuarios aquellos que no quieren llevar sus escritorios siempre o quieren un servidor de muchos recursos para la codificación. Pueden instalar “Code-Server ” que es un proyecto ofrecido por coder.com para proporcionar una plataforma que permita ejecutar el código VS más reciente en una máquina remota pero accesible a través de un navegador web moderno. El código fuente del proyecto está disponible en Github .
Pasos para instalar VS Code -Server en Ubuntu 22.04 | 20.04 LTS
Los pasos dados aquí serán los mismos para otros sistemas Linux como Debian, Linux Mint, POPOS y sistemas Linux similares.
1. Requisitos:
No hay un requisito único para instalar Code-Server, solo los regulares:
• Ubuntu 22.04| 20.04 |Servidor o escritorio Debian
• Un usuario no root con derechos sudo
• 1 GB de RAM junto con 2 núcleos de CPU
2. Ejecutar actualización de APT
Primero, ejecute el comando de actualización del sistema para asegurarse de que todos los paquetes del sistema instalados estén actualizados. Esto también actualizará la memoria caché del repositorio.
sudo apt update
3. Instale Code-Editor en Ubuntu 22.04 | 20.04
Hay dos formas de instalar Code-editor en sistemas Linux, una es a través de Script que es el mismo para todos los Linux, ya sea RedHat o basado en Debian. Otra forma es descargar el paquete RPM o Deb de Code-editor e instalarlo manualmente según nuestro sistema Linux. Aquí te mostraremos ambos.
Usando Script:#1er método
Los paquetes del editor de código no están disponibles a través de los repositorios predeterminados de Ubuntu Jammy o Focal, por lo que necesitamos una tercera vía. Por lo tanto, en su terminal de comando ejecute el comando dado que buscará los paquetes necesarios para configurar en su Linux usando el administrador de paquetes del sistema.
curl -fsSL https://code-server.dev/install.sh | sh
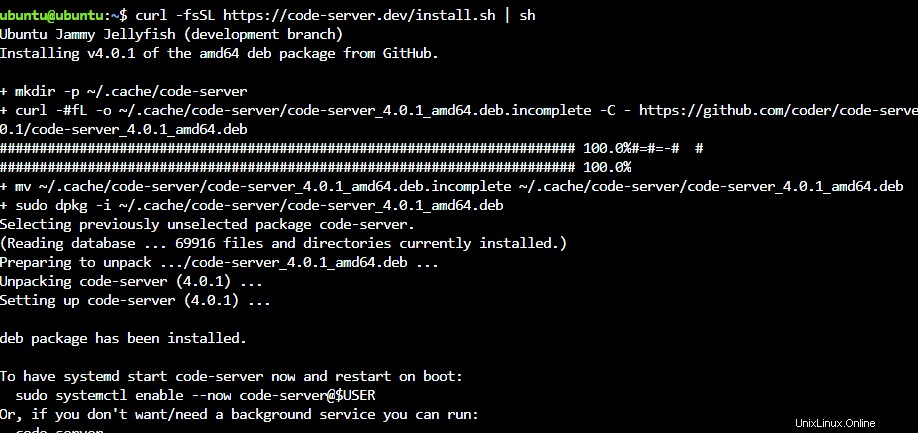
Uso del paquete Deb:# 2do método
Abra su navegador y vaya a la página de lanzamiento de GitHub, desplácese hacia abajo y luego descargue el paquete Debian.
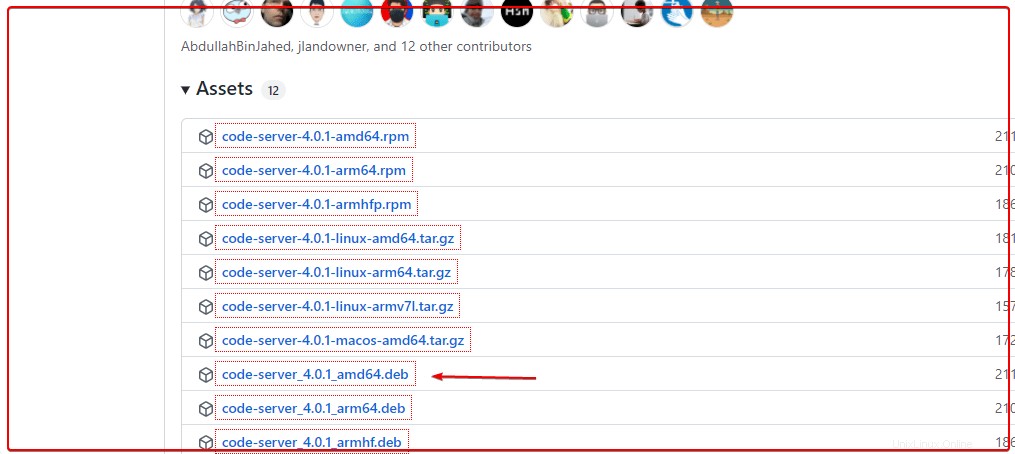
Después de eso, en su terminal de comando y cambie a Descargas directorio porque todo lo que descargamos desde el navegador entra ahí.
cd Downloads
Compruebe si los archivos descargados están allí o no.
ls
Instalarlo:
sudo apt install ./code-server_*_amd64.deb
4. Iniciar y habilitar el servicio de editor de código
Una vez completada la instalación, inicie el servicio, mientras que si desea Code-Editor para iniciar automáticamente con el arranque del sistema o en caso de un bloqueo del sistema.
sudo systemctl start [email protected]$USER
Para habilitar, el servicio:
sudo systemctl enable --now [email protected]$USER
$USER iniciará el servicio solo para su usuario actual:
5. Proxy Nginx en Ubuntu 22.04 | 20.04
De forma predeterminada, el editor de código solo le permitirá acceder a la interfaz web en localhost, es decir, para acceder a ella utilizando cualquier máquina remota de forma segura, podemos abrir un túnel SSH o instalar un proxy Nginx. Aquí vamos por el servidor ligero Nginx.
Nota : Si no desea utilizar Nginx Proxy, simplemente edite el archivo YML nano ~/.config/code-server/config.yaml y cambie la dirección de enlace de 127.0.0.1 a 0.0.0.0 para acceder a la interfaz web desde cualquier dirección IP.
sudo apt install nginx -y
Iniciar y habilitar su servicio:
sudo systemctl start nginx sudo systemctl enable nginx
Comprobar estado:
sudo systemctl status nginx
6. Crear archivo de configuración de Nginx para Code-Server
Ahora, creamos un archivo para la instancia local del servidor de códigos en ejecución proxy y lo entregamos utilizando la dirección IP del sistema principal a través de HTTP o HTTPS, cuando lo llame cualquier usuario que utilice el navegador.
sudo apt install nano -y
sudo nano /etc/nginx/sites-available/code-server
Agregue las siguientes líneas:
Nota :si desea acceder al Code-Server usando algún nombre de dominio, reemplace yourdomain.com con el FQDN real quieres usar. Mientras que aquellos que no tienen un dominio luego simplemente elimine el # etiquete y reemplace "system-IP-address ” con la dirección IP del servidor donde se ha instalado Code-Editor.
server {
listen 80;
listen [::]:80;
server_name yourdomain.com;
#server_name system-ip-addres; location / {
proxy_pass http://localhost:8080/;
proxy_set_header Host $host;
proxy_set_header Upgrade $http_upgrade;
proxy_set_header Connection upgrade;
proxy_set_header Accept-Encoding gzip;
}
} Guarda el archivo- Ctrl+O; pulsa Intro y luego salir- Ctrl+X .
Habilitar archivo de configuración del sitio:
sudo ln -s ../sites-available/code-server /etc/nginx/sites-enabled/code-server
Reiniciar servidores:
sudo systemctl restart nginx
sudo systemctl restart code-server
Abrir los puertos 80 y 443 en el cortafuegos:
sudo ufw allow 80 sudo ufw allow 443
7. Acceda a la interfaz web del código VS
Ahora, abra cualquier navegador que pueda acceder a la dirección IP del servidor remoto donde se ha instalado el servidor de código. Y apunta a eso.
http:server-ip-address or http://your-domain
8. Inicio de sesión:contraseña del editor de código
Cuando intentamos iniciar sesión en el Code-editor interfaz web, requiere una contraseña, que se guarda en el YML expediente. Aquí está el comando para recuperarlo.
En su terminal de comando, ejecute:
nano ~/.config/code-server/config.yaml
Copie o anote la contraseña mencionada en el archivo.
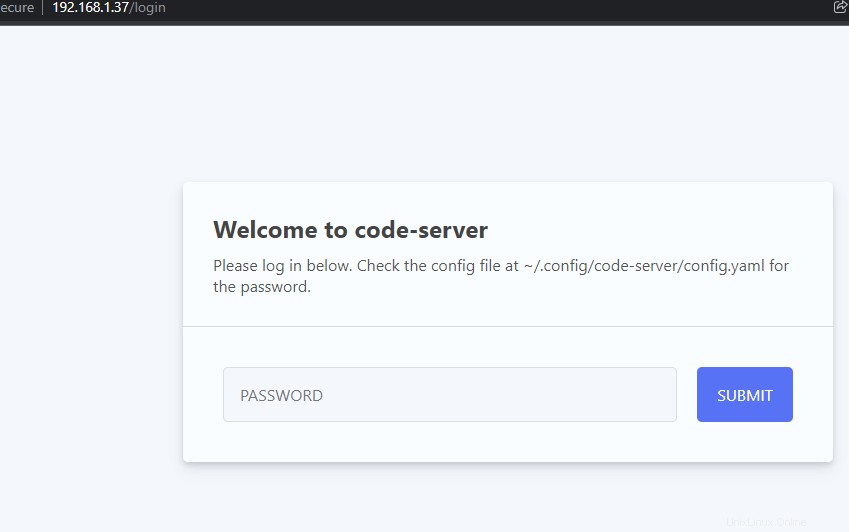
9. Código VS usando la interfaz web en Ubuntu
Ahora, podemos comenzar a cerrar usando la interfaz web de VS Code directamente en el navegador sin visitar físicamente la máquina remota.
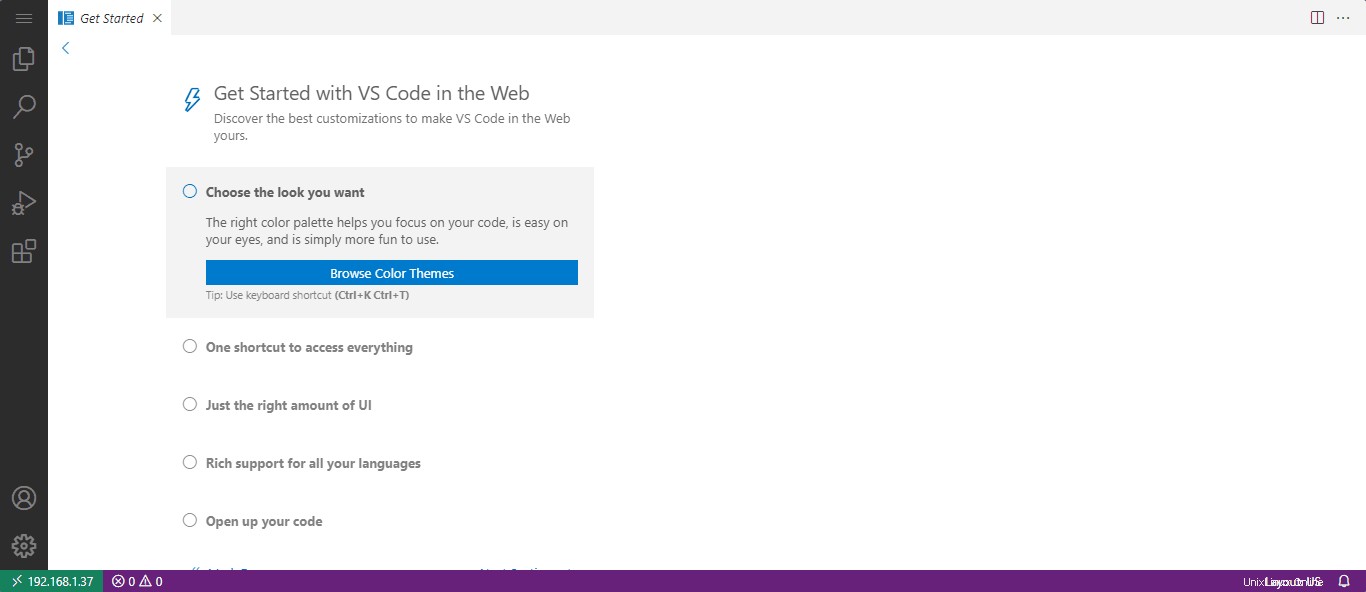
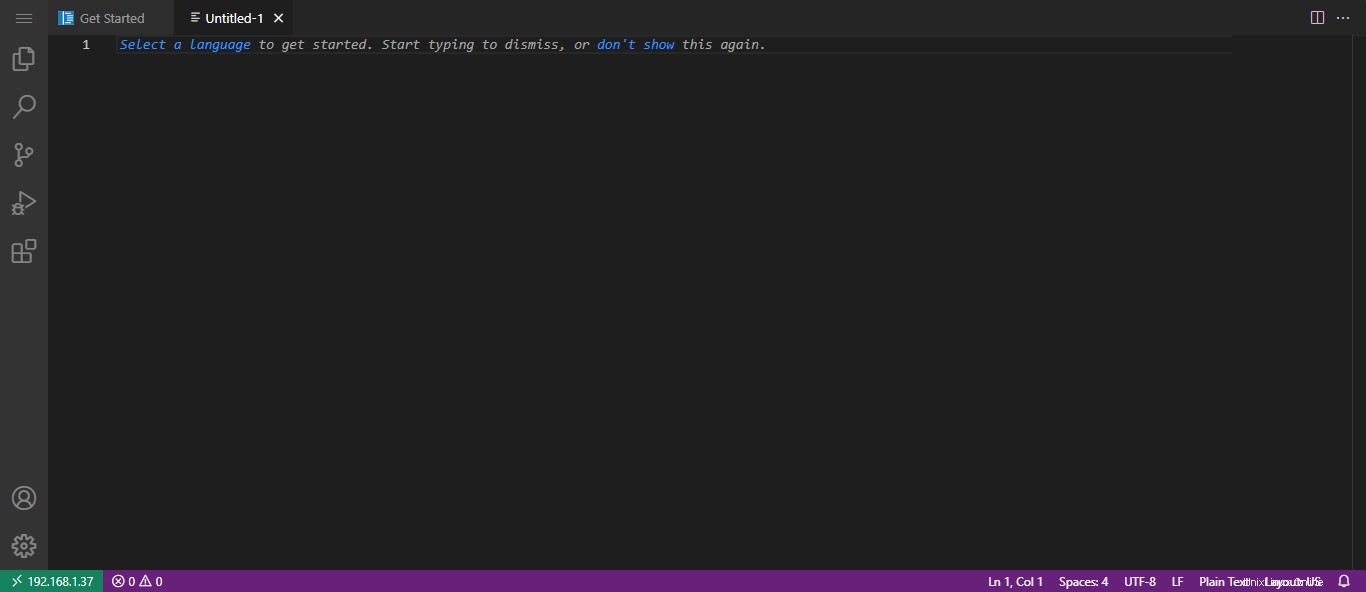
9. Para utilizar el certificado SSL de Let's Encrypt
Ejecute los comandos dados para acceder a Code-Server a través de HTTPS en lugar de HTTP simple .
sudo apt install -y certbot python3-certbot-nginx
sudo certbot --non-interactive --redirect --agree-tos --nginx -d yourdomain.com -m [email protected]
Asegúrese de reemplazar [email protected] con tu correo electrónico real y tudominio.com con el dominio que utilizó en el archivo de configuración de Nginx.
Reiniciar Nginx:
sudo systemctl restart nginx -y
Después de eso, debería poder acceder al servidor de códigos a través de https ://tudominio.com
Desinstalar o eliminar Code Server
Para eliminar el servidor de códigos en el futuro, si no lo desea, ejecute el siguiente comando:
Detener servicio:
sudo systemctl stop nginx
sudo systemctl stop [email protected]$USER
Para eliminar configuraciones y datos:
sudo apt remove code-server
Si tampoco necesita Nginx, entonces:
sudo apt remove nginx
Eliminar datos:
rm -rf ~/.local/share/code-server ~/.config/code-server rm -rf ~/.local/lib/code-server-*
Conclusión:
De esta manera, podemos comenzar a editar nuestro código en alguna máquina remota usando una red local o de Internet con la ayuda de un navegador web. Esto significa que ya sea que estemos usando Android, iOS, Windows, Linux o macOS, todos pueden usarse para programar usando VS Code. Además, todos nuestros datos estarán en un lugar central.