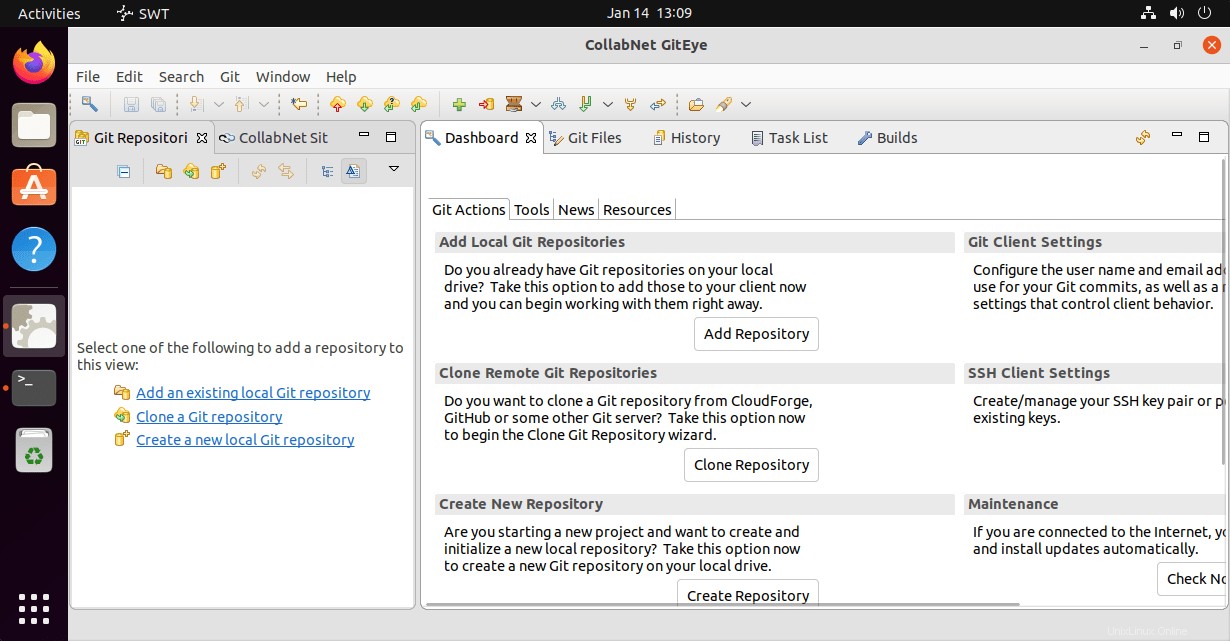GitEye es un cliente Git gráfico para Windows, OSX y Linux disponible en versiones de 32 y 64 bits. Aquí aprendemos los pasos y comandos para instalar GitEye en Ubuntu 22.04 Jammy JellyFish y Ubuntu 20.04 Focal Fossa.
CollabNet es el desarrollador detrás de GitEye para ofrecer una aplicación de escritorio para administrar proyectos Git de manera fácil pero gráfica con funciones de control de versiones distribuidas en una interfaz gráfica. Además de GitEye, CollabNet también ofrece productos relacionados con la nube y ALM (Administración del ciclo de vida de aplicaciones).
Si hablamos de las características, GitEye ofrece GUI para gestionar cambios y conflictos. Con él, el usuario puede enviar archivos seleccionados y modificados localmente o también subirlos a un repositorio. Las herramientas de desarrollo ágil, como los rastreadores de errores (Bugzilla, Trac y JIRA), los sistemas de integración continua (Jenkins), los trabajos pendientes de scrum y las herramientas de revisión de código (Gerrit) se integran con GitEye.
CollabNet no es el único que ofrece clientes GUI para GIT, hay algunos otros conocidos en esta área aquí está la lista de los principales clientes GUI GIT para Windows, Linux y macOS.
Pasos para instalar GitEye en Ubuntu 22.04 o 20.04 LTS
Los pasos dados aquí son aplicables para otros sistemas operativos como Debian, Linux Mint, POP OS, MX Linux y más...
1. Requisitos
Aquí hay algunas cosas que deberían estar en su sistema antes de continuar con el tutorial
• Ubuntu 20.04/22.04
• Oracle u OpenJDK Java 8 o posterior instalado
• Se recomienda 1 GB de RAM disponible.
2. Instale OpenJDK java en Ubuntu 22.04 |20.04
Como necesitamos Java instalado en nuestro sistema para ejecutar GitEye correctamente, primero instálelo usando los comandos dados:
sudo apt update sudo apt install default-jdk
3. Descarga GitEye para Linux
GitEye no está disponible a través del repositorio del sistema predeterminado de Ubuntu focal o Jammy, por lo tanto, debemos descargarlo manualmente. Abra el navegador y visite su sitio web, aquí está el enlace para eso.
Hay dos versiones de este cliente GIT GUI:una es para 32 bits y el otro para admitir 64 bits sistemas Descargue el que corresponda a su sistema operativo Linux; sin embargo, las últimas distribuciones de Ubuntu son solo de 64 bits, por lo tanto, hágalo.
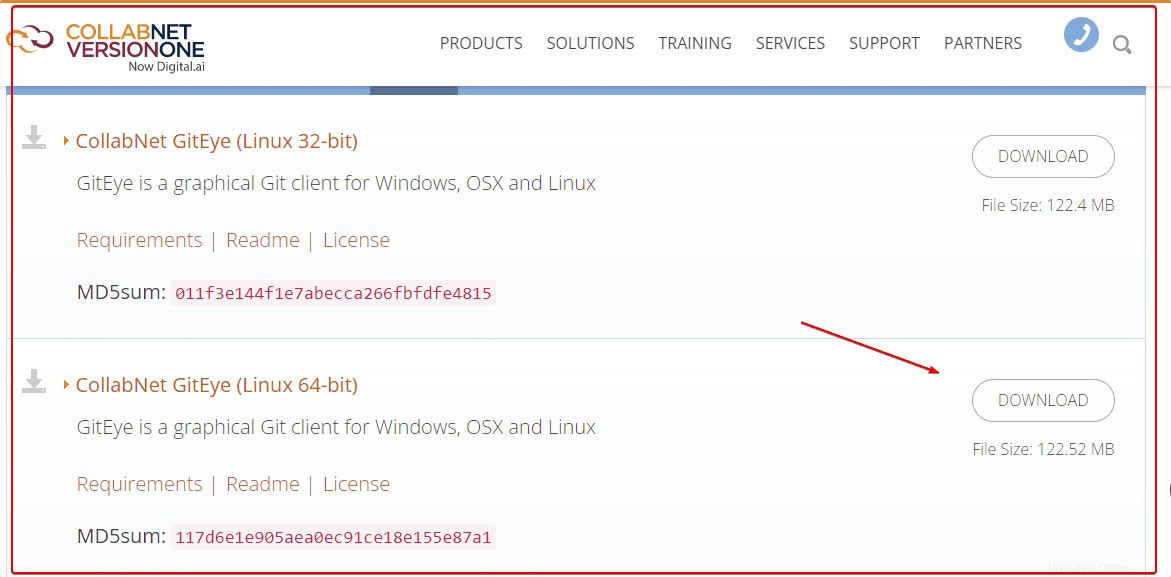
4. Descomprima el archivo comprimido
Abre la Terminal de comandos. El archivo que obtuvo en su sistema estará en formato comprimido, por lo tanto, primero debemos descomprimirlo para extraer el archivo ejecutable de GitEye y luego moverlo a algún directorio seguro.
sudo apt install unzip
Todo lo que descargamos usando el navegador va a Descargas carpeta, por lo tanto, cambie a eso:
cd Downloads
Comprobar el comprimido el archivo está presente allí:
ls
Si el archivo está allí, cree un directorio usando el comando dado.
sudo mkdir /opt/giteye
Ahora, tenemos un directorio bajo /opt para GitEye; mueva el archivo ejecutable extraído allí.
sudo unzip GitEye-*-linux.x86_64.zip -d /opt/giteye
5. Inicie GitEye en Ubuntu 22.04 | 20.04
Una vez que hayas seguido los pasos anteriores, podemos iniciar Git Eye usando la terminal de comandos.
/opt/giteye/./GitEye
Sin embargo, si no desea agregar la ruta completa una y otra vez para iniciar la aplicación, simplemente agregue su carpeta en la ruta de su sistema.
echo 'export PATH="$PATH:/opt/giteye/"' >> ~/.bashrc
Recargar bash
source ~/.bashrc
Ahora, en su terminal, independientemente del directorio, ejecute:
GitEye
Para ejecutar en segundo plano, para liberar Terminal:
GitEye &
6. Crear un acceso directo del iniciador de aplicaciones o escritorio
Bueno, no habrá ningún acceso directo en el escritorio de forma predeterminada en su sistema para acceder a la aplicación fácilmente usando la GUI. Por lo tanto, aquí creamos uno manualmente. Siga los pasos dados.
Crear acceso directo:
nano ~/Desktop/Giteye.desktop
Agregue las siguientes líneas
[Desktop Entry] Version=1.0 Type=Application Name=GitEye Comment=GIT GUI Exec=/opt/giteye/./GitEye Icon=/opt/giteye/icon.xpm Terminal=false StartupNotify=false
Guarda el archivo Ctrl+O , presiona la tecla Enter y luego sal – Ctrl+X .
Copie el acceso directo para el iniciador de aplicaciones:
sudo cp ~/Desktop/Giteye.desktop /usr/share/applications/
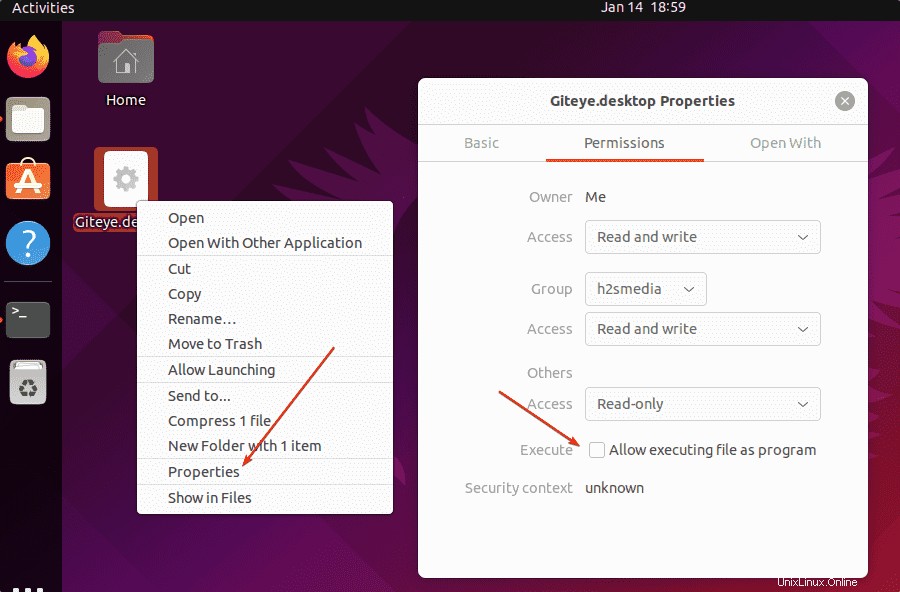
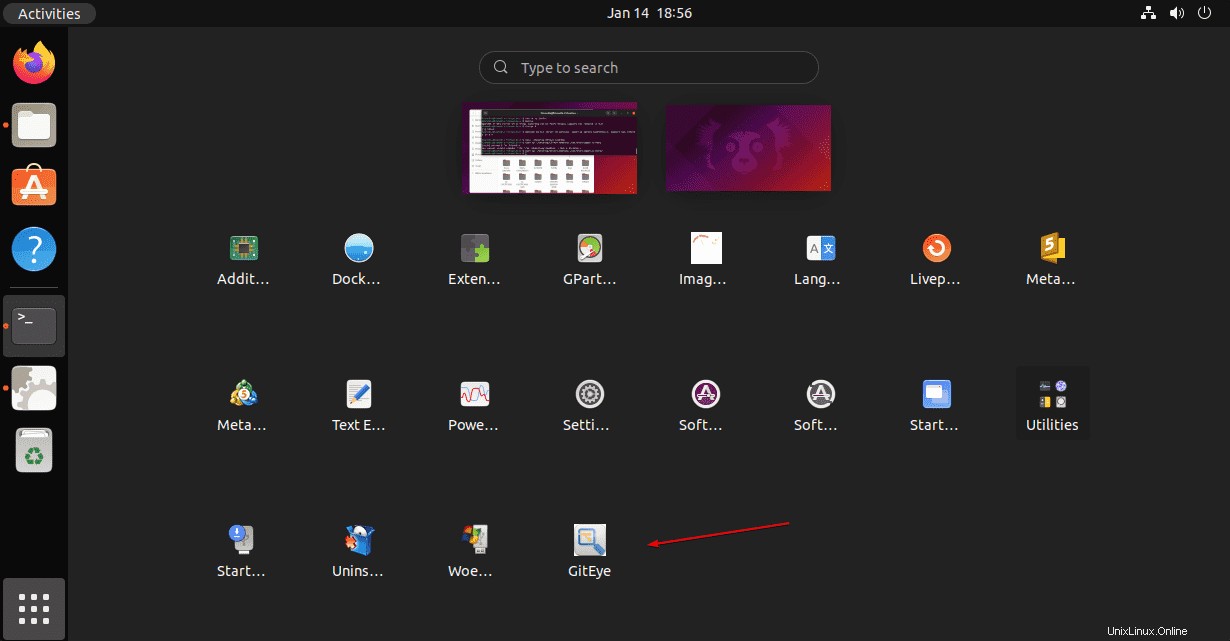
7. Panel de GitEye en Linux
Ahora, puede ejecutar y Agregar el repositorio Git existente, Clonar Git Repo o crear uno local propio usando la interfaz gráfica de usuario de GitEye.