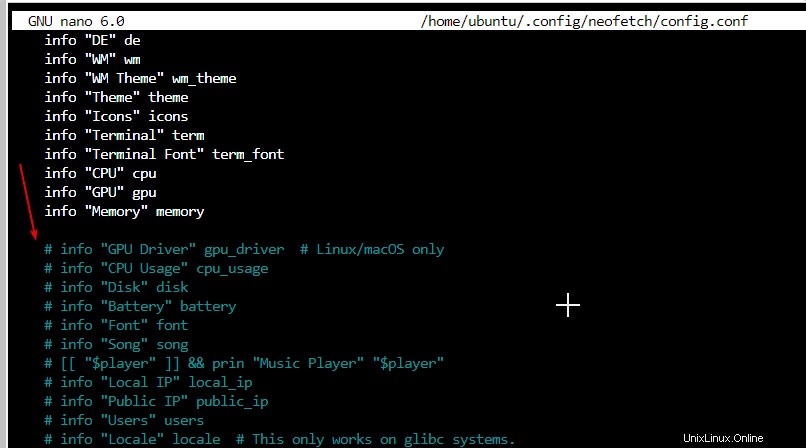Neofetch y Screenfetch son herramientas livianas para que Linux obtenga la versión del sistema y los detalles de los recursos en el terminal de comando pero de una manera intuitiva. Aquí aprendemos los comandos para instalar Neofetch y Screenfetch en Ubuntu 22.04 Jammy Jellyfish y 20.04 Focal fossa.
¿Qué es Neofetch?
Neofetch es un programa de línea de comandos que podemos usar para mostrar la información más importante del sistema directamente en la terminal del sistema usando un solo comando.
Comando para instalar NeoFetch en Ubuntu 20.04 | 22.04 LTS
1. Ejecutar actualización de Apt
Abra su terminal de comando y ejecute el comando de actualización del sistema, primero. Esto actualizará el caché del repositorio del sistema para garantizar que los paquetes más recientes estén disponibles para instalar usando el administrador de paquetes.
sudo apt update
2. Instale neofetch o screenftech en Ubuntu 20.04 | 22.04
El comando que se proporciona a continuación será el mismo no solo para Ubuntu 22.04 y 20.04, sino también para otras versiones. Incluyendo Linux Mint, Elementary OS, MX Linux, POP OS, Debian y más. Lo mejor es que el paquete para instalar Neofetch está disponible a través del repositorio del sistema predeterminado, por lo tanto, no es necesario agregar ningún tercer repositorio de paquetes.
sudo apt install neofetch
Mientras que aquellos que estén interesados en la alternativa de Neofetch, Screenfetch, pueden hacerlo con el comando dado. En realidad, ambas herramientas están escritas en lenguaje bash y están destinadas a mostrar información del sistema relacionada con la CPU, la RAM, el disco duro, la versión del sistema operativo y más. Sin embargo, Neofetch es un poco más flexible que Screenfetch. Sin embargo, aquellos que estén interesados solo en Screenfetch pueden optar por esto:
sudo apt install screenfetch
3. Ejecute NetoFetch o ScreenFetch
Una vez que hayas instalado Neofetch, abre la terminal y escribe neofetch para iniciar el programa. En el terminal, puede ver toda la información importante del sistema de un vistazo de forma predeterminada:
Pantalla NetoFetch
A la izquierda, puede ver el logotipo de la distribución de Linux instalada en forma de texto. La paleta de colores configurada para el terminal se muestra en la parte inferior derecha. También puede ver otra información de software y hardware sobre su sistema.
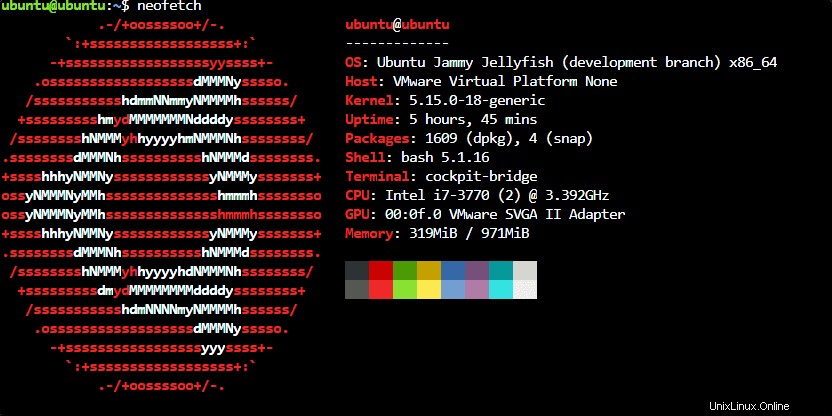
Visualización de captura de pantalla
screenfetch
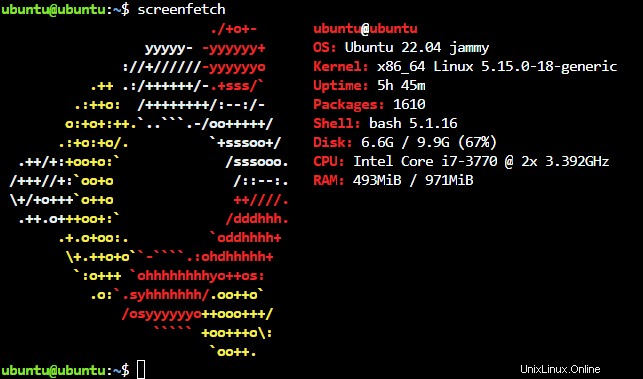
Si comparó las dos capturas de pantalla anteriores, puede ver la diferencia predeterminada entre estas dos herramientas.
4. Información de Neofetch explicada:
Información de Neofetch explicada:
| SO | Sistema operativo y versión |
| anfitrión | Nombre de la computadora |
| núcleo | El núcleo utilizado |
| tiempo de actividad | Tiempo de tiempo que la PC ha estado arrancando |
| paquetes | Administradores de paquetes instalados y recuento de paquetes |
| cáscara | Versión de shell instalada |
| resolución | resolución(es) del monitor |
| ES | La interfaz de usuario instalada ( escritorio entorno ) |
| WM | La gestión de ventanas instalada ( ventana gerente ) |
| Tema de WM | El Wi Administrador de Windows tema |
| tema | Tema de interfaz de usuario instalado |
| iconos | Paquete de iconos instalado (iconos) |
| terminal | designación de terminal |
| CPU | Procesador y rendimiento ( Intel / AMD ) |
| GPU | tarjeta(s) gráfica(s) |
| Memoria | Memoria utilizada y disponible |