Tutorial para montar una imagen VHD en Ubuntu o Debian utilizando una herramienta Guestmount y luego acceder a la misma a través de la línea de comandos o el administrador de archivos gráficos.
Disco duro virtual:VHD es un formato de unidad virtual común utilizado en sistemas Windows. Generalmente, los usamos para instalar sistemas operativos de máquinas virtuales como VirtualBox o Hyper-V. Sin embargo, también podemos crear y usar VHD como una partición de disco nativa en sistemas Windows 10 o 7.
Además, las imágenes de respaldo también se guardan en formato .VHD, por lo que acceder a ellas es realmente una necesidad del momento, en caso de que desee que algún archivo resida en ellas. Entonces, ¿qué pasaría si necesita extraer algunos archivos de VHD en Linux? reside en la máquina local o remota. Y no tienes un sistema Windows. No se preocupe, también podemos montarlos en Linux.
Para llevar a cabo el tutorial, estamos utilizando Ubuntu 20.04 LTS fosa focal, sin embargo, los pasos que se dan aquí también son aplicables para Ubuntu 18.04/19.04/16.04; Linux Mint, Elementary OS, ZorinOS, Kali Linux y otros similares.
Aquí vamos a montar una imagen VHD en sistemas basados en Ubuntu o Debian que tienen información que necesitamos extraer; usando una herramienta llamada guestmounts. Veamos cómo usarlo.
sudo apt-get install libguestfs-tools
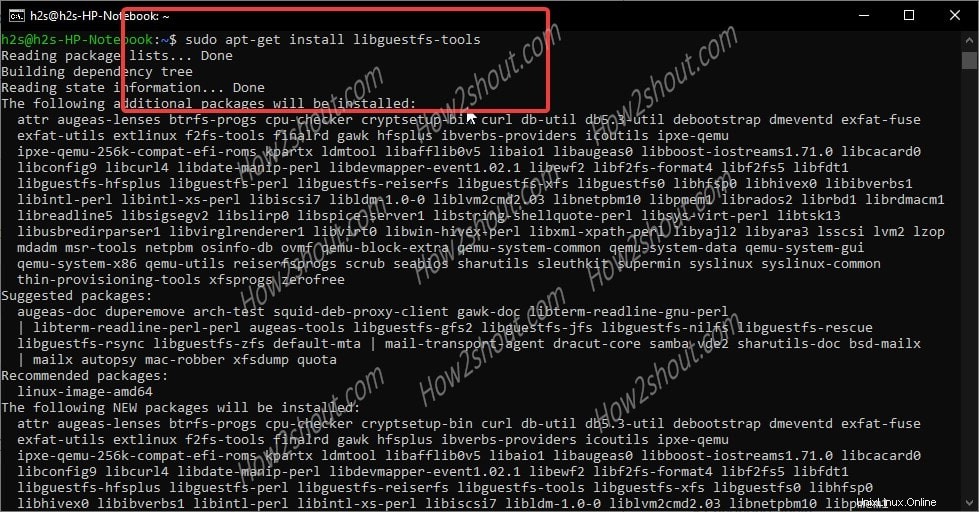
Si obtiene algún error de dependencia, simplemente ejecute:
sudo apt install -f
Después de eso, vuelva a ejecutar el comando de instalación anterior para obtener la herramienta "guestmount" en su sistema Ubuntu o Debian.
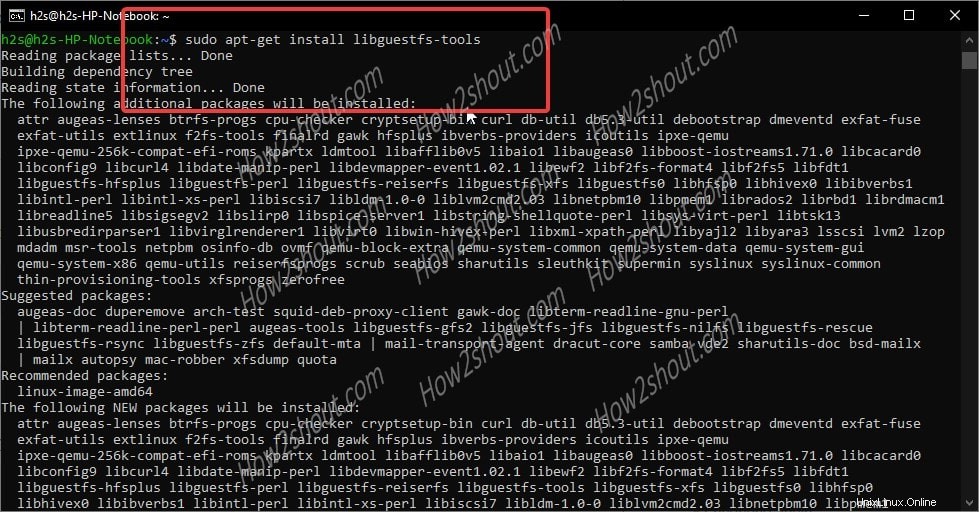
sudo apt-get install cifs-utils
Paso 3: Verifique el sistema de archivos y las particiones disponibles en la imagen del disco duro virtual en Linux usando el comando "guestfish":
El guestfish también es una herramienta que viene con el paquete libguestfs-tools.
sudo guestfish --ro -a VHD-file-path
Nota :reemplace la ruta del archivo VHD con la ruta real donde se encuentra su imagen VHD. Por ejemplo:aquí tenemos h2s.vhd ubicado en el escritorio de Ubuntu, por lo que el comando es:
sudo guestfish – -ro -a h2s.vhd
Una vez que haya caído en GuestFish Shell, escriba:
run
list-filesystems
exit
Esto le dará los detalles de la partición de la imagen VHD y el sistema de archivos en el que se ha formateado. Nota baja eso.
Como puede ver en la siguiente imagen, nuestra imagen de disco virtual está en formato NTFS .
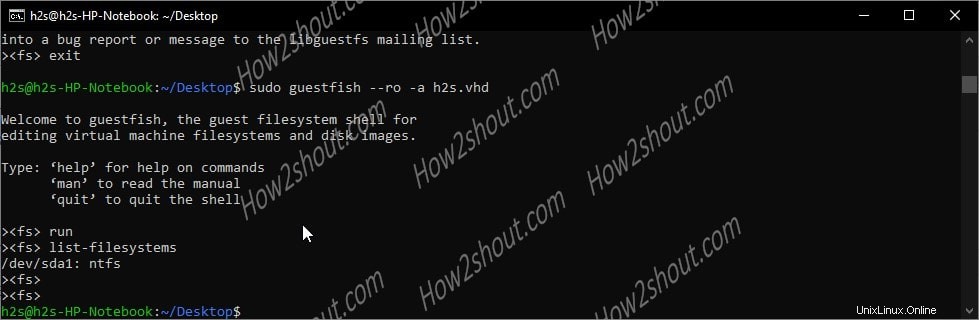
Paso 4:cambie al usuario raíz. Es porque lo intentamos pero no pudimos usar el "guestmount" sin sudo acceso. Por lo tanto, una vez que monte el VHD usando sudo derechos, la imagen del archivo montado solo será accesible por el usuario root o el que tenga el mismo acceso.
sudo -i
Leer más: Si aún no ha configurado la contraseña de root, hágalo, aquí está el tutorial para habilitar la contraseña de root de ubuntu.
sudo guestmount -a /path-to-demo.vhd -m /dev/sda1 --ro /path-of-the-directory-to-mount-VHD-image
/dev/sda1 :Es un dispositivo o partición del sistema de archivos del disco duro virtual que encontramos con la ayuda de guestfish comando de arriba. Reemplázalo por el tuyo.
–ro – Significa solo lectura.
/ruta-del-directorio-para-montar-imagen-VHD :ruta donde desea montar su archivo de imagen VHD en el sistema
Puedes ver la imagen de abajo para hacerte una idea:
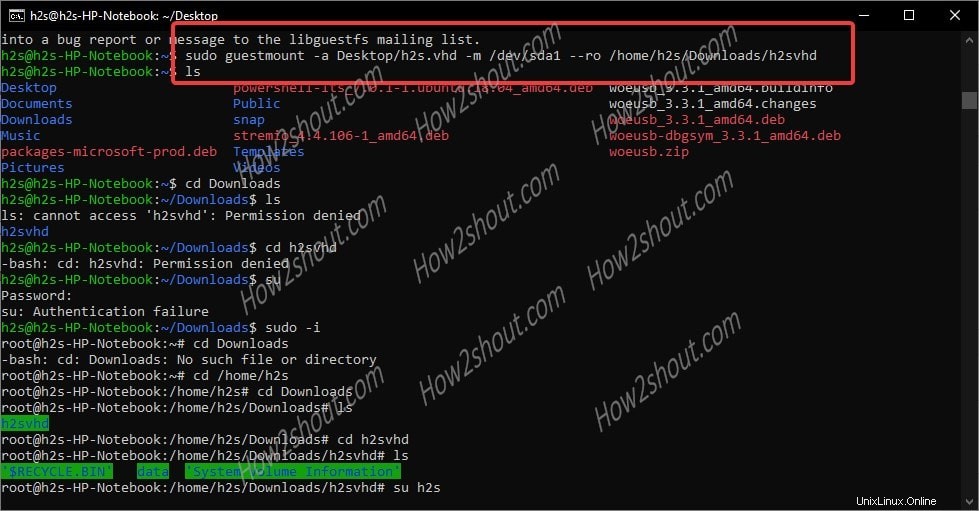
Paso 6: Ahora, como hemos montado el VHD bajo sudo derechos, por lo que sólo el usuario root puede acceder a la misma. Entonces, sin salir del entorno de shell raíz, navegue hasta el directorio donde montó la imagen del archivo del disco duro virtual. Luego, puede acceder fácilmente a todo este archivo dentro de esa imagen en particular.
Paso 7: Aquellos que quieran acceder a las imágenes VHD utilizando el administrador de archivos gráficos de Ubuntu. Primero deben acceder a él bajo derechos administrativos. Entonces, ejecuta nautilus como root:
sudo nautilus
Esto le pedirá la contraseña de root.
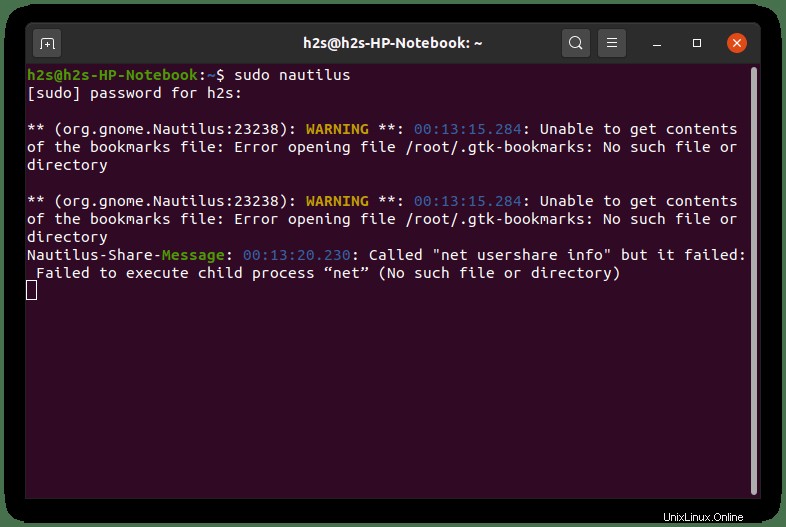
Ahora, el administrador de archivos de Ubuntu se abrirá con los derechos de raíz del usuario, navegue hasta el directorio donde usted montó el VHD. Haga clic para abrirlo.
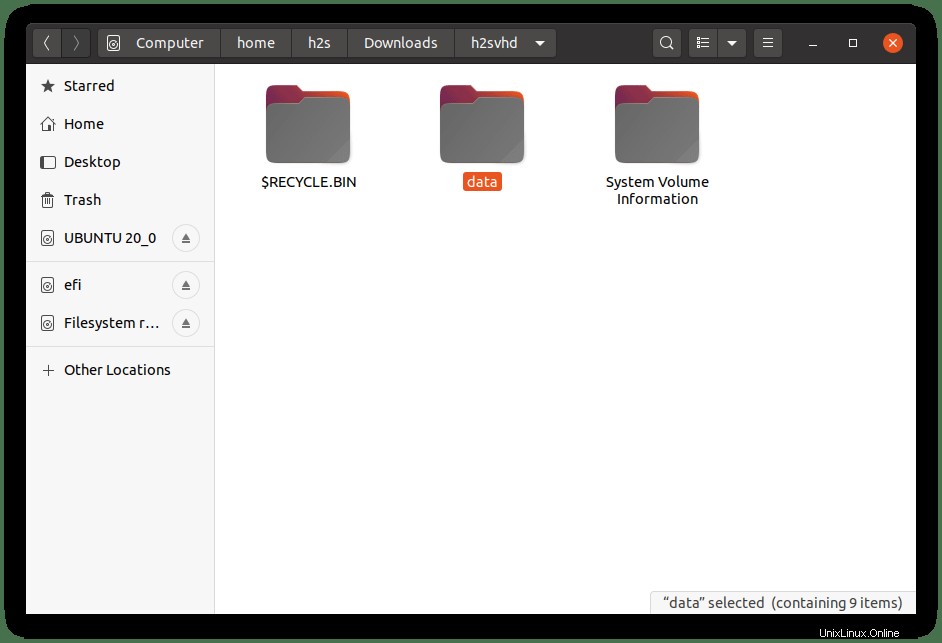
Paso opcional:
En casos posteriores, desea desmontar la imagen VHD de Ubuntu, luego use el siguiente comando:
sudo guestunmount /mounted-directory-path
Reemplazar :/mounted-directory-path con la ruta de la carpeta donde montó el archivo de imagen.