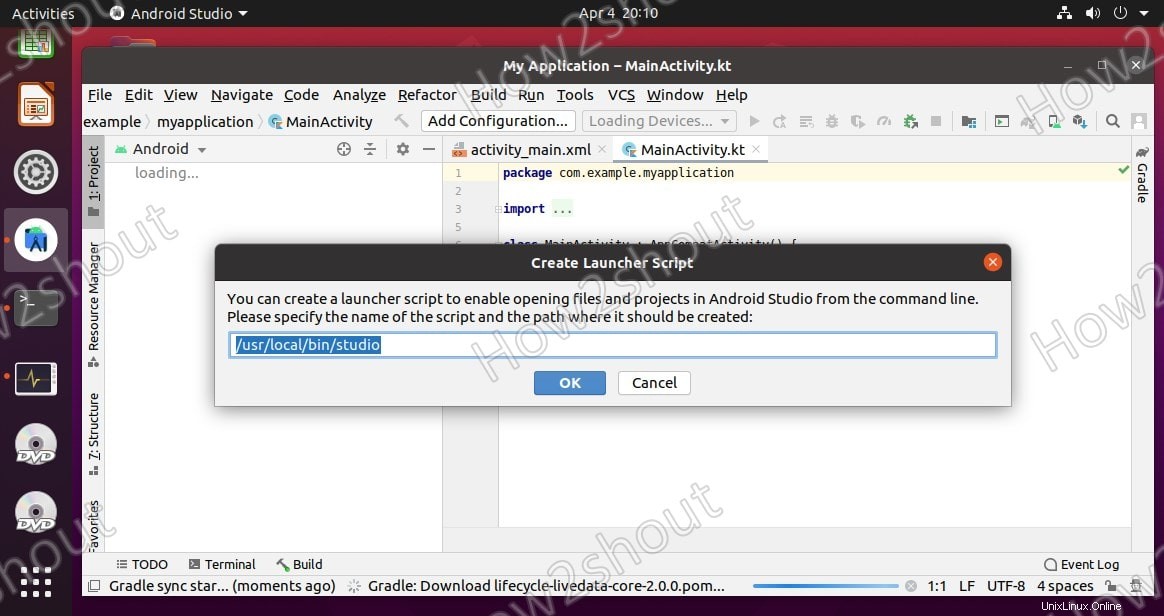Para crear aplicaciones de Android, los desarrolladores pueden descargar una plataforma oficial de uso gratuito llamada "Android Studio". Se basa en IntelliJ IDEA, un entorno de desarrollo completo que agrupa todas las funciones necesarias para desarrollar y depurar aplicaciones. Esto brinda a los desarrolladores una alternativa al SDK de Android, que consiste esencialmente en Eclipse y el complemento ADT. Está disponible para descargar e instalar para Windows 10/8/7, macOS, Linux y ChromeOS.
Android Studio viene con el entorno de desarrollo, puede hacer lo siguiente:
- Herramientas de compilación avanzadas
- Potente desarrollo de código fuente (edición inteligente, refactorización avanzada de código, análisis de código estático)
- Una GUI mejorada
- Acceso más fácil a los servicios de Google
- Desarrollo de código abierto
Pasos para instalar Android Studio en Ubuntu 20.04 LTS
Aquí estamos usando Ubuntu 20.04 LTS, sin embargo, los pasos serán los mismos para Ubuntu 21.04/18.04, incluidos Linux Mint, Debian, MX Linux, Elementary OS y otras distribuciones de Linux derivadas similares.
1. Ejecutar actualización del sistema
Para actualizar los repositorios de Ubuntu y actualizar los paquetes instalados, primero ejecutemos el comando de actualización del sistema:
sudo apt update
2. Instalar Java de código abierto
Android Studio requiere JDK para funcionar correctamente. Mientras escribía este tutorial, la última versión de Open JDK estaba disponible para instalar directamente usando el repositorio oficial de Ubuntu.
sudo apt install default-jdk
Una vez finalizada la instalación, comprueba la versión escribiendo: java -version
3. Comando para instalar Android Studio
Hay dos formas de instalar Android Studio en Ubuntu 20.04 LTS:una es usar el administrador de paquetes SNAP y otra es descargar el paquete de Android Studio manualmente. Sin embargo, como SNAP está deshabilitado en Linux Mint, de manera predeterminada, mostraremos ambos métodos. Utilice el que le parezca adecuado.
Ver – cómo habilitar SNAP en Linux Mint
Primer método usando SNAP:
Es el método más fácil para instalar esta plataforma de desarrollo en Linux. Y mientras escribía este tutorial, la última versión de Android Studio para instalar a través de Snapcraft era 4.1.3.0. Podría ser diferente en su caso, sin embargo, el comando para obtenerlo usando SNAP será el mismo.
sudo snap install android-studio --classic
Además, si no desea utilizar la interfaz de línea de comandos, abra directamente el Centro de software de Ubuntu e instale Studio mediante la interfaz gráfica de usuario.
- Ir a Todas las aplicaciones
- Busca Ubuntu Software
- Ábralo y haga clic en Buscar icono dado en el lado superior izquierdo.
- Escriba Estudio de Android , espere unos segundos, tal como aparece en los resultados, haga clic en él.
- Finalmente, presione Instalar y se instalará automáticamente en su sistema operativo Linux.
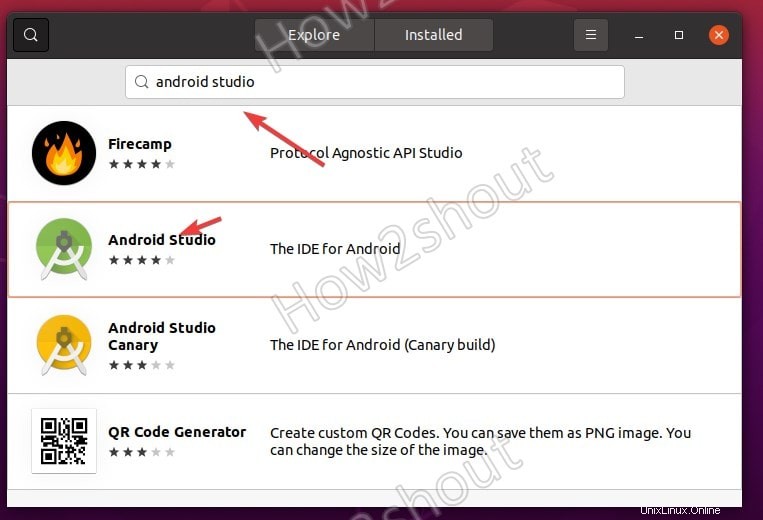
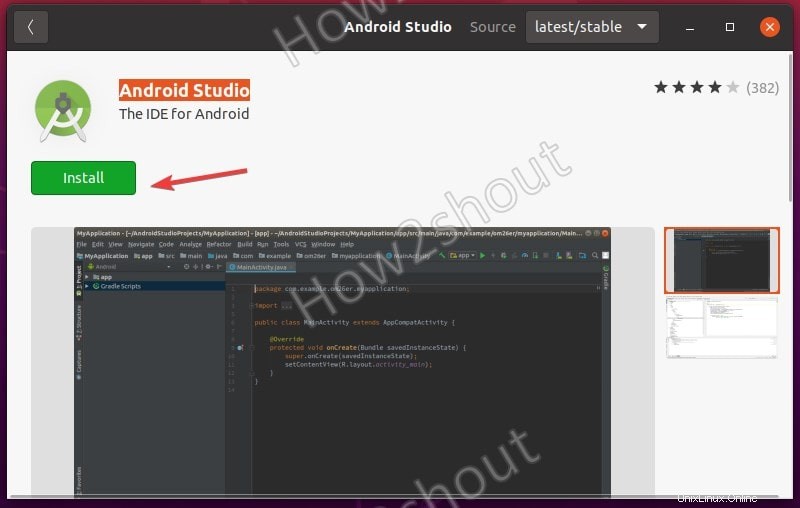
Método #2 usando paquete descargado manualmente
4. Descargar paquetes IDE de Android Studio
Ahora, por alguna razón no desea usar el paquete SNAP, entonces es posible obtener el paquete Android Studio destinado a instalarse en el sistema Linux directamente desde el sitio web oficial. Aquí está el enlace, visite la página y descargue el último paquete IDE disponible para Linux.
5. Descomprima el archivo Studio Tar
Una vez que haya descargado el archivo, es hora de descomprimirlo. Siga los siguientes comandos:
cd Downloads sudo tar -xf android-studio-*.*-linux.tar.gz -C /usr/local/
6. Ejecute el script de configuración de Android Studio
Después de extraer el paquete y moverlo a la carpeta local, ejecutemos el script para configurar esta plataforma de emulador y desarrollo de aplicaciones de Android.
sudo sh /usr/local/android-studio/bin/studio.sh
En caso de que ya tenga alguna carpeta de instalación o configuración anterior, puede seleccionarla; de lo contrario, deje que se seleccione la opción predeterminada.
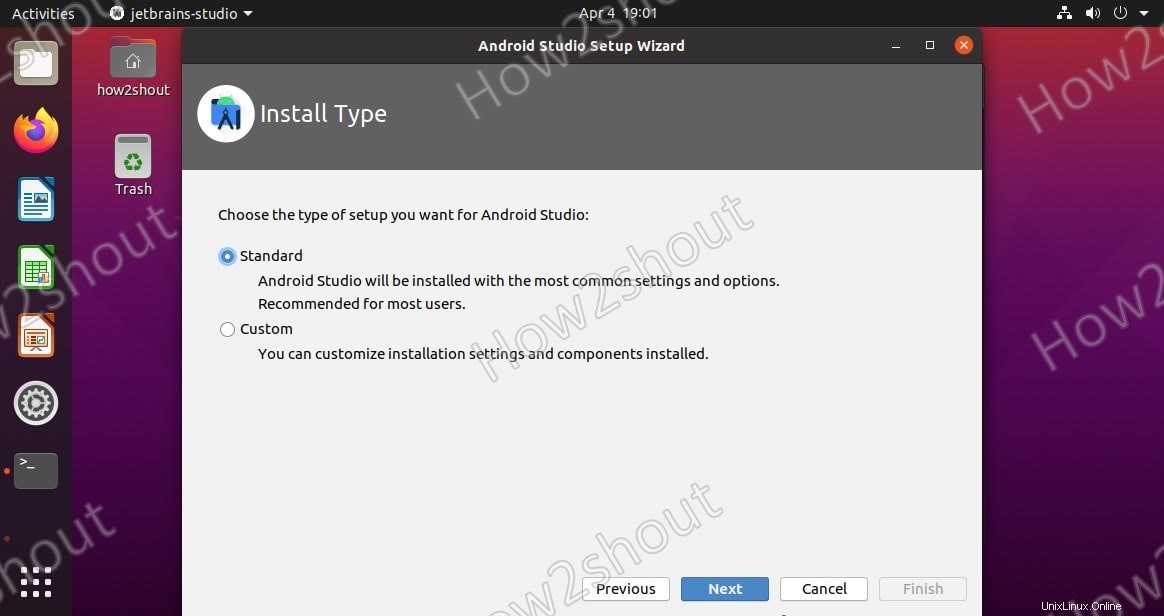
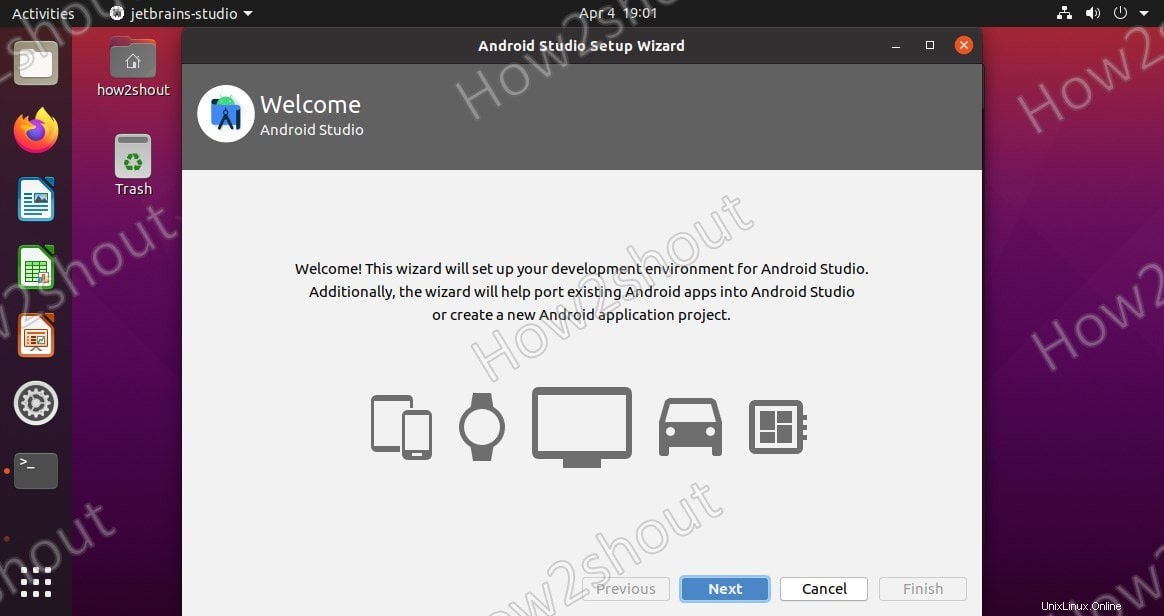
Seleccione la forma en que desea configurar el entorno de desarrollo para Android Studio. Para instalar componentes selectivos, seleccione Personalizado; de lo contrario, deje seleccionada la opción Estándar.
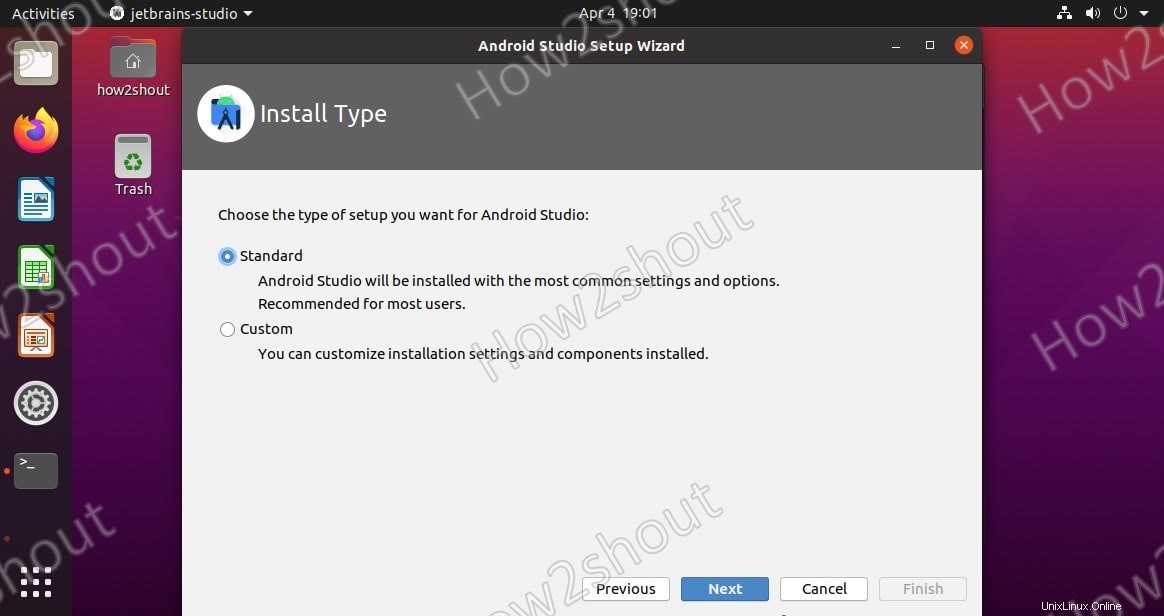
7. Seleccione el tema de la interfaz de usuario:oscuro o claro
Aunque también podemos configurarlo más tarde, si lo desea, hágalo aquí para que el tema claro o oscuro sea el predeterminado.
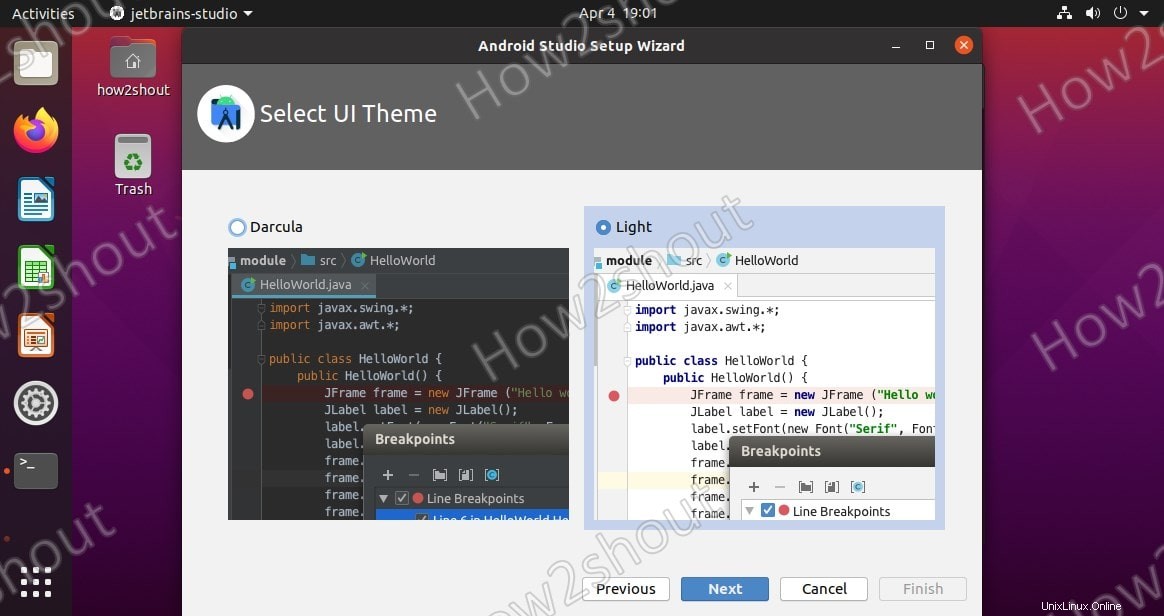
8. Crear acceso directo de escritorio de Android Studio y entrada de línea de comandos
Una vez realizada la instalación. Verá Android Studio, Crear un nuevo proyecto y asigne un nombre a su proyecto y estará en la pantalla principal de esta plataforma de desarrollo de aplicaciones.
Haga clic en Herramientas y seleccione Crear entrada de escritorio opción para crear un acceso directo para acceder fácilmente a Android Studio desde Todas las aplicaciones o el escritorio.
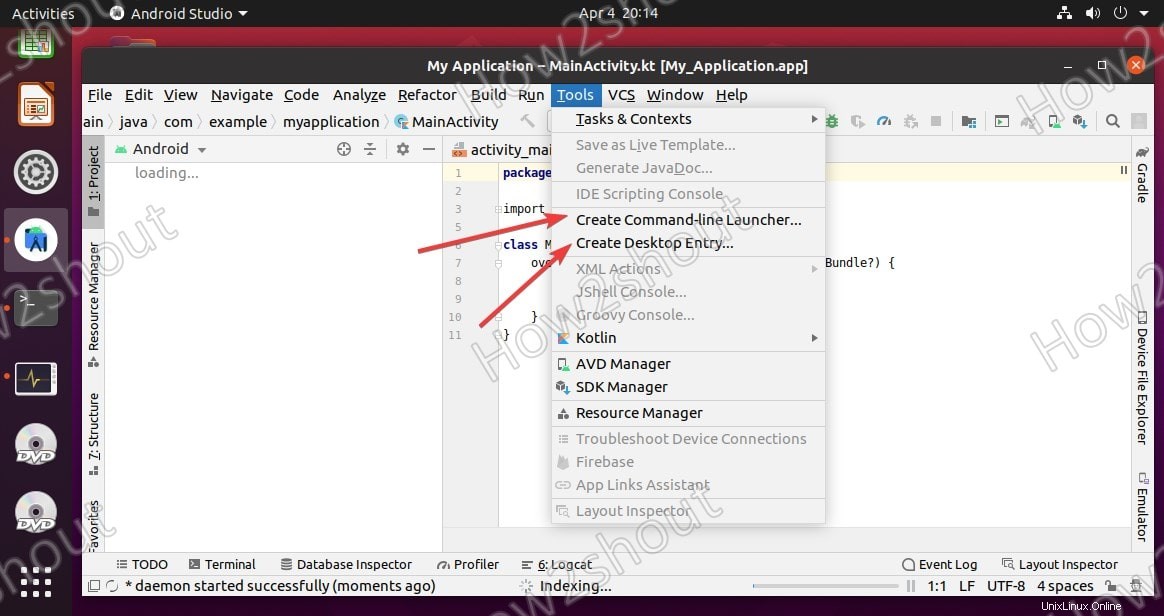
Mientras que ejecutar Studio desde la línea de comandos, seleccione Crear iniciador de línea de comandos . Una vez hecho esto, podrá iniciar la plataforma simplemente escribiendo
studio
en la terminal.