Ubuntu 20.04 es un sistema operativo muy popular entre los servidores. Por lo tanto, no sorprende que se implementen muchas herramientas importantes en este sistema. Hoy aprenderá a instalar GLPI en Ubuntu 20.04.
Rápidamente, ¿qué es GLPI?
GLPI es una aplicación web creada con PHP que permite la gestión integral del inventario de TI de una empresa y también incluye un sistema de ticketing/helpdesk. De esta forma, muchas empresas confían en GLPI para tareas de inventario informático y reportes de incidentes.
La aplicación es completamente Open Source y al estar creada con PHP podemos instalarla en casi cualquier sistema operativo moderno. Asimismo, el acceso a esta aplicación se puede realizar desde un dispositivo móvil.
Obtención de GLPI en Ubuntu 20.04
Primer paso:instalar LAMP en Ubuntu 20.04
En esta publicación, se supone que tiene una instalación limpia de Ubuntu y, por lo tanto, estamos comenzando desde cero.
GLPI es una aplicación web por lo que necesitamos un servidor web, PHP porque fue creado en este lenguaje, y un administrador de base de datos como MariaDB. Entonces, en resumen, instalemos LAMP en Ubuntu 20.04
Para ello solo es necesario ejecutar este comando que incluye Apache como servidor web, PHP junto con los módulos necesarios para su ejecución y MariaDB.
sudo apt install apache2 php7.4 php7.4-curl php7.4-zip php7.4-gd php7.4-intl php7.4-intl php-pear php7.4-imagick php-bz2 php7.4-imap php-memcache php7.4-pspell php7.4-tidy php7.4-xmlrpc php7.4-xsl php7.4-mbstring php7.4-ldap php-cas php-apcu libapache2-mod-php7.4 php7.4-mysql mariadb-server
Después de eso, recuerde verificar el estado de Apache y MariaDB para ver si hay errores.
sudo systemctl status apache2 sudo systemctl status mariadb
Antes de usar Apache recuerda abrir los puertos 80 y 443 del cortafuegos.
Luego, en su navegador web, vaya a http://SERVER-IP y verás algo como esto
Si todo salió bien, configure una contraseña de root para MariaDB usando mysql_secure_installation guión.
sudo mysql_secure_installation
Durante el proceso de instalación, podrá establecer una contraseña de root.
Luego se le harán algunas preguntas de configuración que puede responder Y todas ellas.
Remove anonymous users? [Y/n] Disallow root login remotely? [Y/n] Remove test database and access to it? [Y/n] Reload privilege tables now? [Y/n]
Ahora, necesita crear una nueva base de datos para GLPI. Además de esto, también debe crear un nuevo usuario.
Entonces, ingrese a la consola de MariaDB
sudo mysql -u root -p
Y cree una nueva base de datos para GLPI. Dale el nombre que quieras, pero hazlo reconocible.
CREATE DATABASE glpidb;
Ahora, con esta declaración, cree el nuevo usuario y establezca los permisos en la base de datos.
GRANT ALL PRIVILEGES ON glpidb.* TO 'user'@'localhost' IDENTIFIED BY 'password';
Puedes llamar al usuario como quieras, yo usaré user y establezca una contraseña más segura que la que configuré.
Luego aplique los cambios:
FLUSH PRIVILEGES;
Y sal de la consola:
exit;
Con LAMP listo, podemos continuar.
Segundo paso:descargar GLPI en Ubuntu 20.04
Después de preparar el sistema, puede comenzar a descargar el paquete GLPI.
Para hacer esto, vaya a /tmp carpeta, y de ahí con el wget comando acceda a él.
cd /tmp/ wget https://github.com/glpi-project/glpi/releases/download/9.5.5/glpi-9.5.5.tgz
Descomprima el archivo con tar .
tar -xvf glpi-9.5.5.tgz
Luego mueva la carpeta al directorio raíz de Apache y configure los permisos necesarios
sudo mv glpi /var/www/html/ sudo chmod 755 -R /var/www/html/ sudo chown www-data:www-data -R /var/www/html/
Cree un nuevo VirtualHost para Apache. Esto es para que Apache pueda administrar mejor el acceso al sitio.
sudo nano /etc/apache2/sites-available/glpi.conf
Y añade la configuración deseada que por ejemplo puede ser esta:
<VirtualHost *:80>
ServerAdmin [email protected]_domain.com
DocumentRoot /var/www/html/glpi
ServerName your-domain.com
<Directory /var/www/html/glpi>
Options FollowSymlinks
AllowOverride All
Require all granted
</Directory>
ErrorLog ${APACHE_LOG_DIR}/your-domain.com_error.log
CustomLog ${APACHE_LOG_DIR}/your-domain.com_access.log combined
</VirtualHost>
Reemplace ServerName con tu dominio y ServerAdmin con la información correcta.
Después de guardar los cambios y cerrar el editor, debe habilitar el nuevo VirtualHost.
sudo ln -s /etc/apache2/sites-available/glpi.conf /etc/apache2/sites-enabled/glpi.conf
Aplique los cambios habilitando Apache rewrite módulo y reiniciarlo.
sudo a2enmod rewrite sudo systemctl restart apache2
Opcional:acceso seguro a GLPI con Let's Encrypt
Aunque este paso es opcional, se recomienda habilitar HTTPS si el acceso a GLPI será a través de una red externa. Entonces, para esto, debe tener un dominio válido.
Primero, instale Certbot y el complemento de Apache.
sudo apt install certbot python3-certbot-apache
Después de eso, genere los certificados con el siguiente comando
sudo certbot --apache -d [your-domain]
Reemplace [your-domain] con su nombre de dominio. Durante el proceso, deberá aceptar los términos de la licencia y establecer la dirección de correo electrónico requerida para completar el paso.
Luego, reinicie Apache
sudo systemctl restart apache2
Ahora podemos terminar la instalación.
Tercer paso:complete la instalación de GLPI
Ahora podemos abrir un navegador web y visitar el https://your-domain página para ver la pantalla de bienvenida donde podemos configurar el idioma de la instalación.
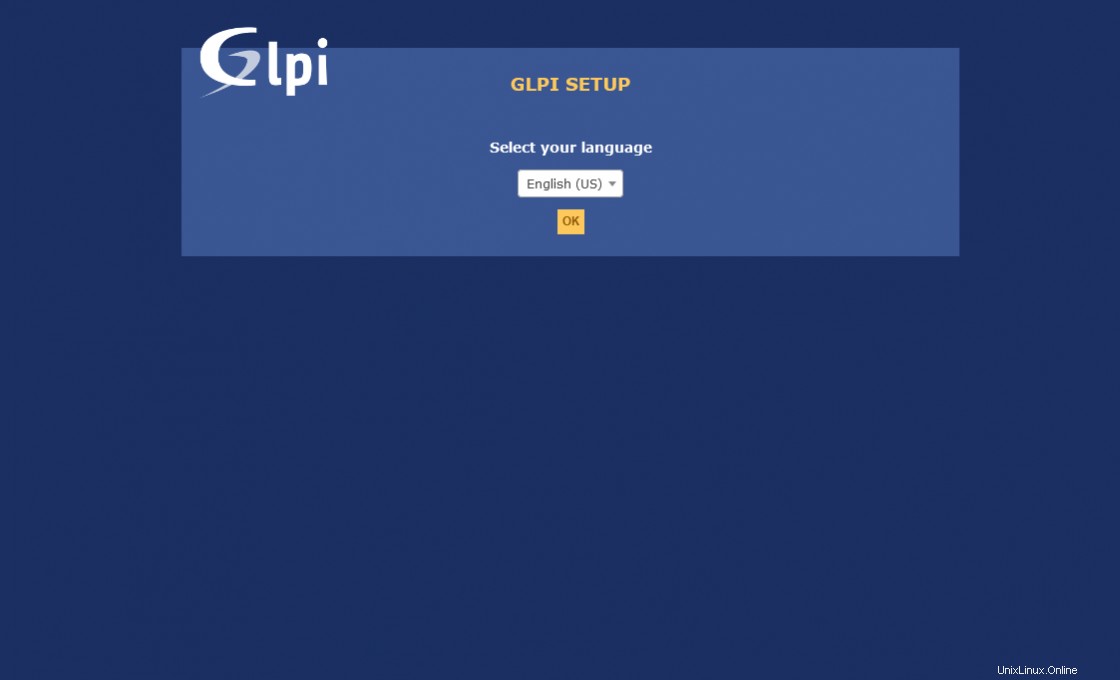
A continuación, deberá aceptar los términos de la licencia.
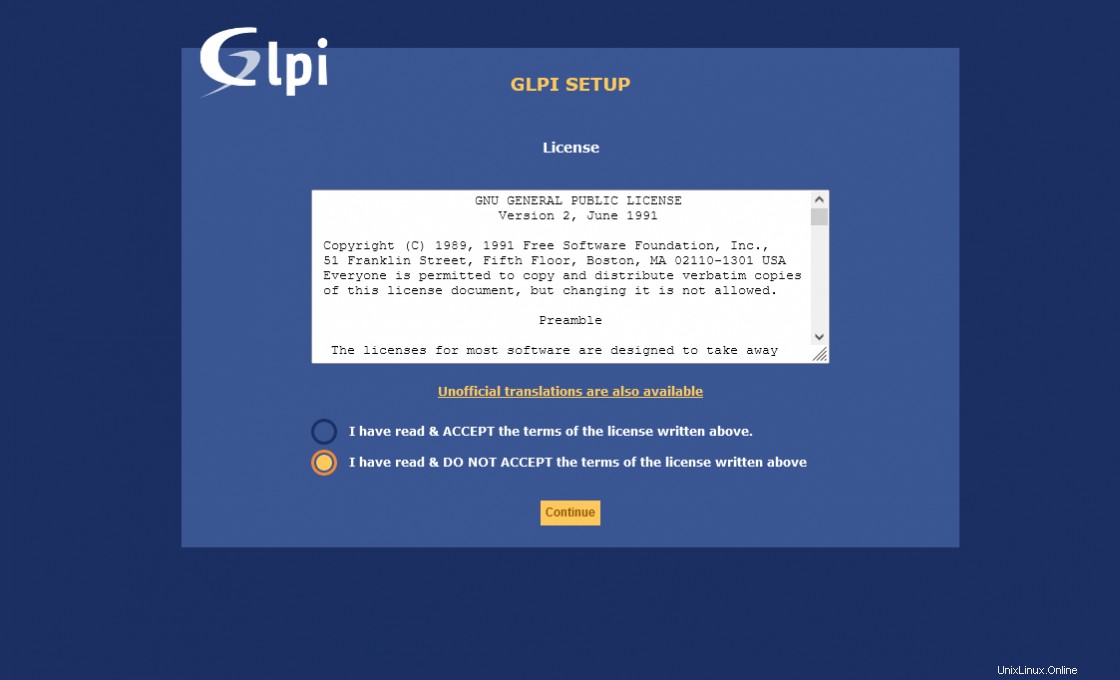
Como se trata de una instalación nueva, deberá hacer clic en Instalar botón.
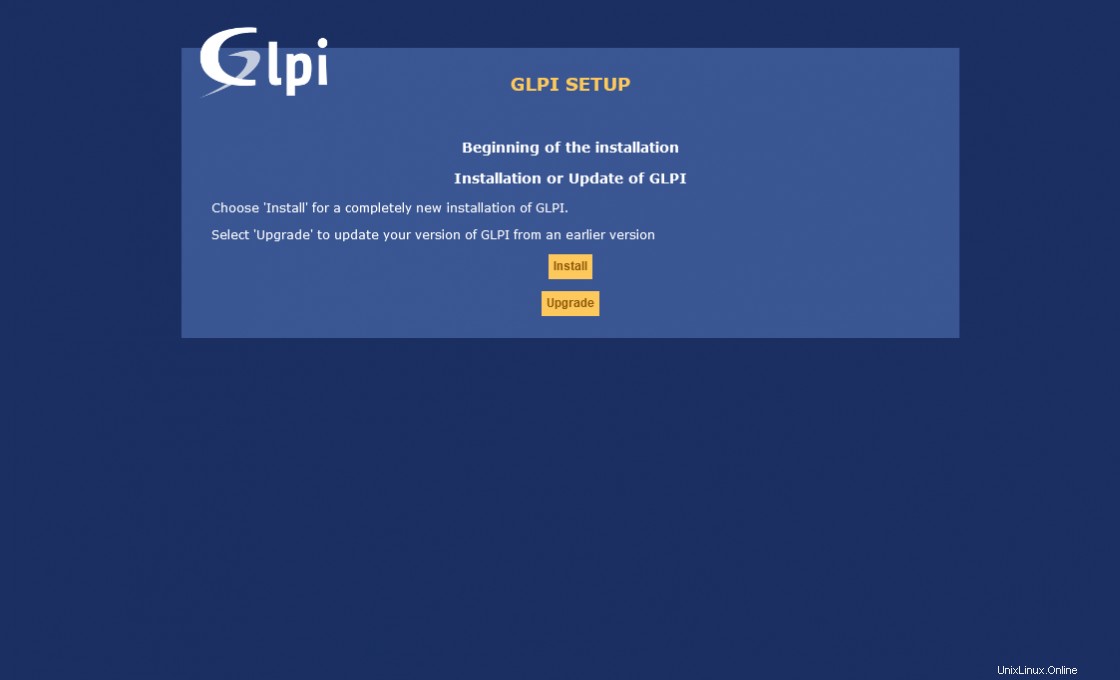
El instalador ahora hará un análisis del servidor para ver si cumple con todos los requisitos.
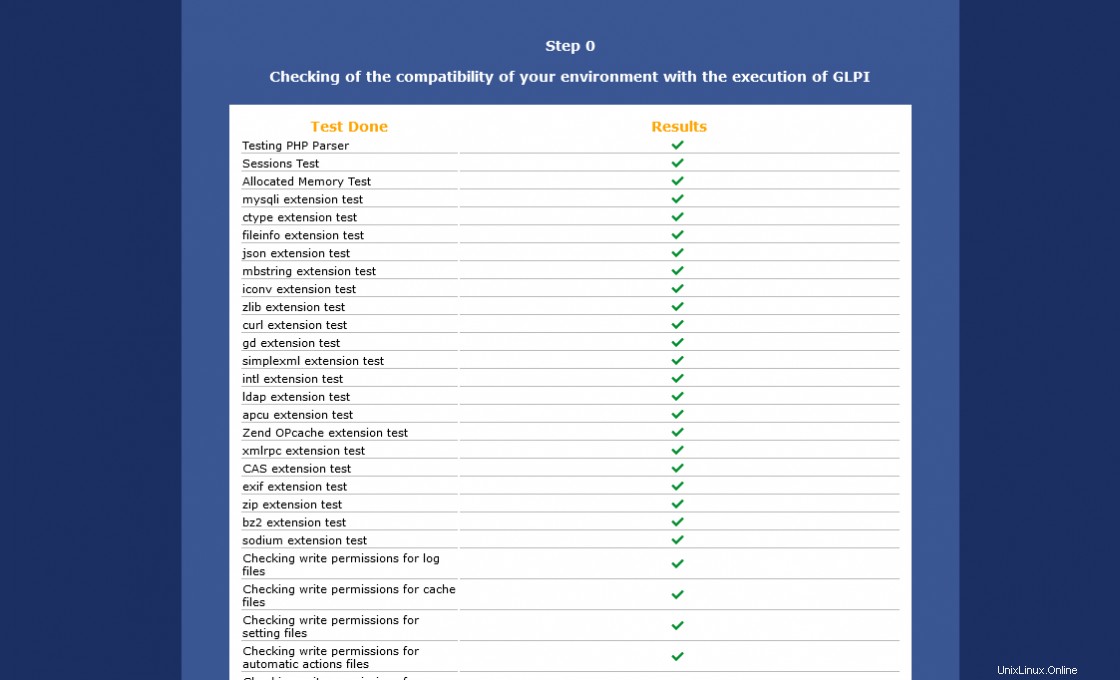
Ahora es el momento de establecer los parámetros de la base de datos. Escribe localhost en el primer campo y el usuario y contraseña del usuario creado.
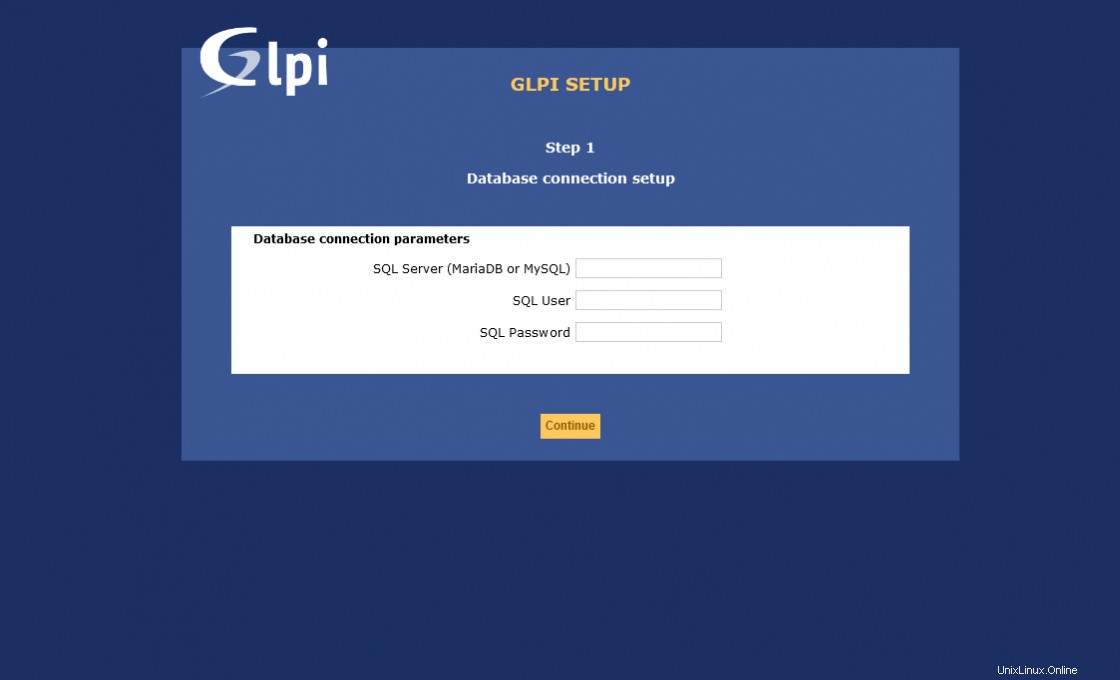
Si la conexión a la base de datos fue exitosa, se le mostrará la base de datos que hemos creado. Selecciónalo y continúa el proceso.
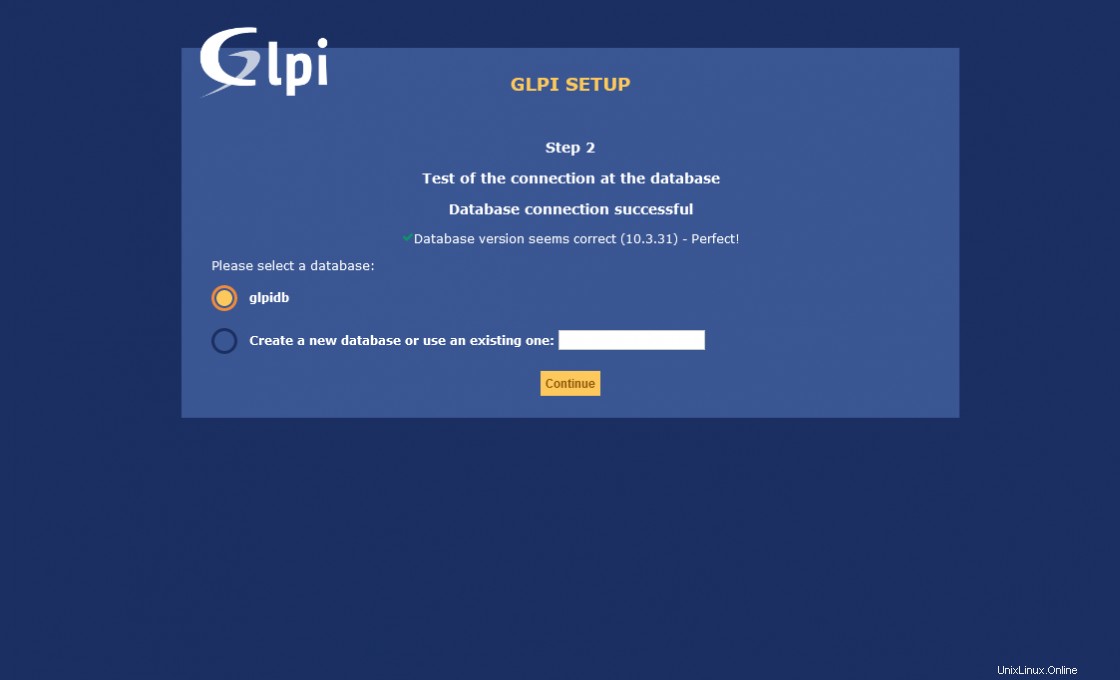
Luego verá un mensaje que dice que todo fue exitoso.
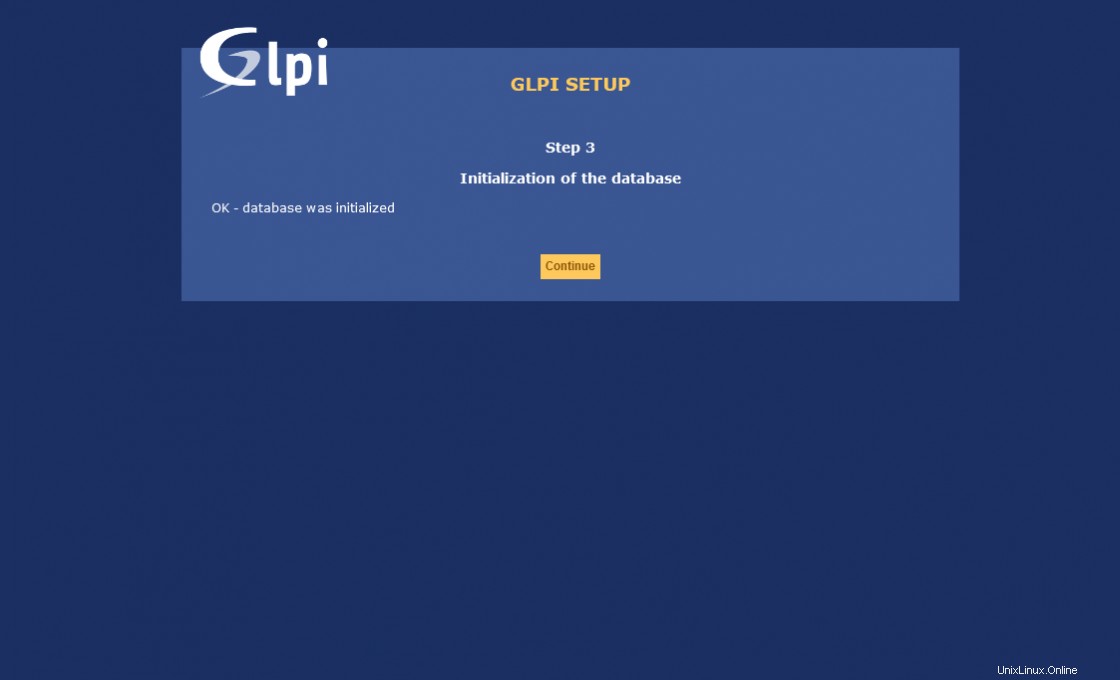
Si quieres colaborar con el proyecto, enviando datos de uso de forma anónima puedes hacerlo.
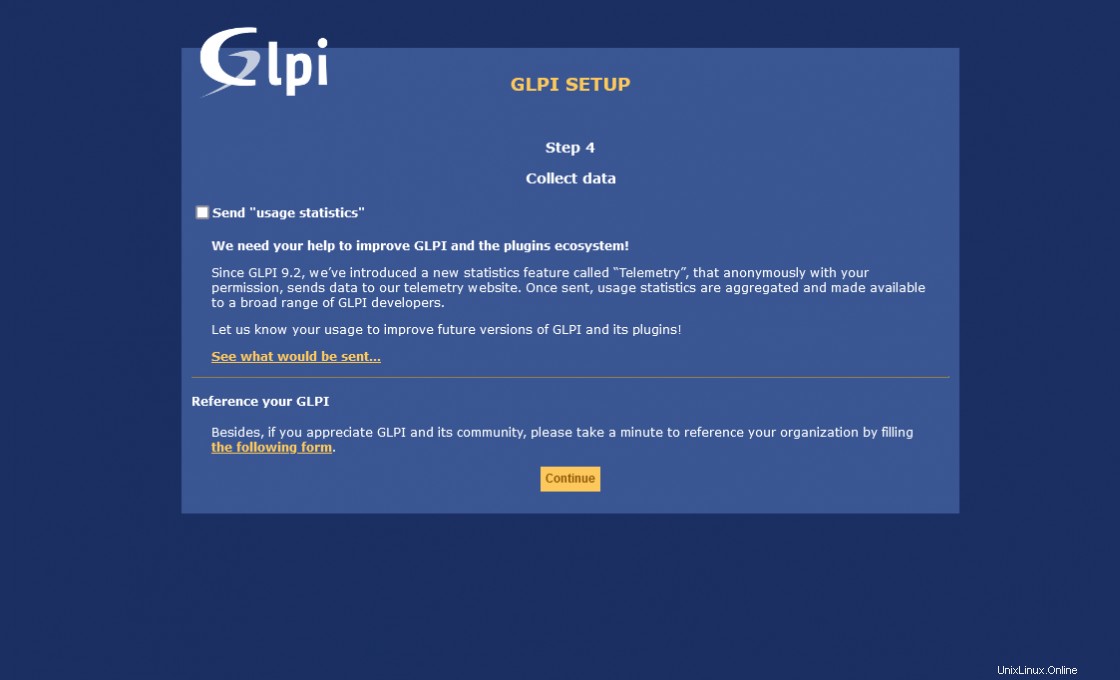
Finalmente, verá que todo el proceso ha sido exitoso y se le proporcionarán las credenciales de inicio de sesión.
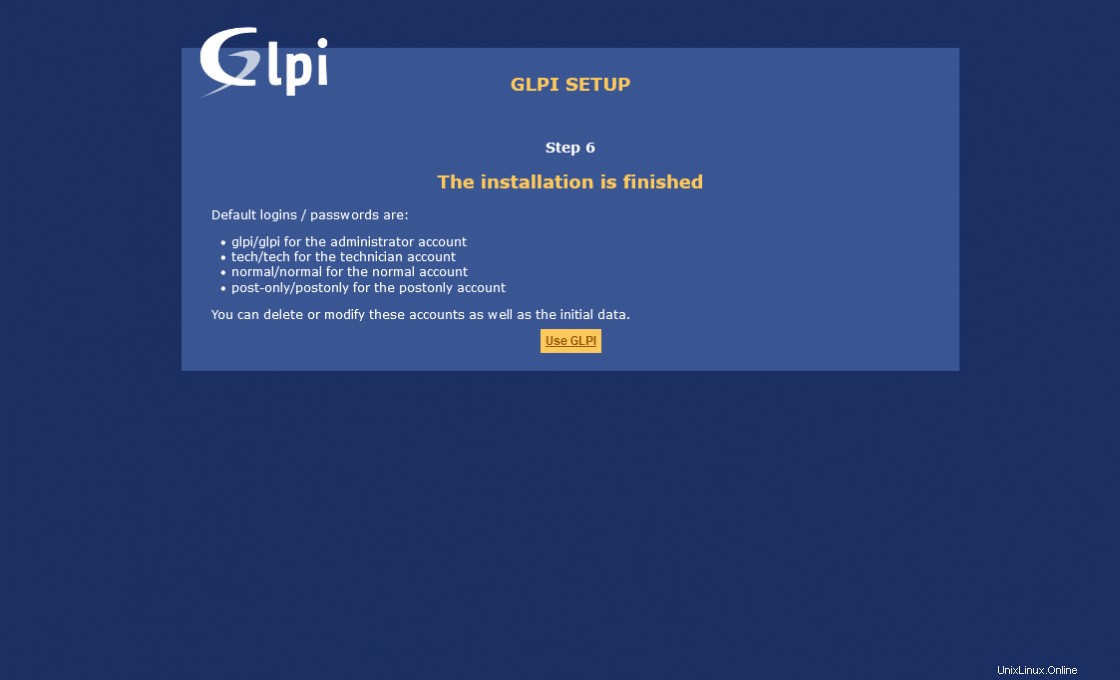
Después de iniciar sesión, verá la pantalla principal.
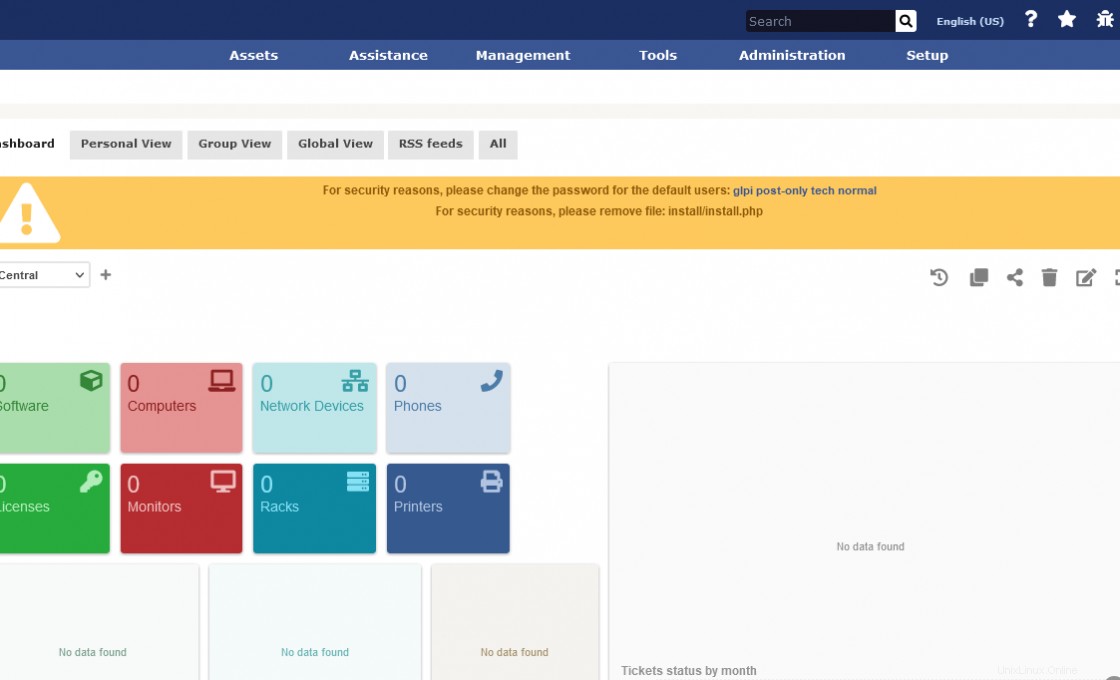
Esto indica que GLPI se ha instalado correctamente.
Conclusión
GLPI nos ayuda con funciones administrativas que podemos aprovechar instalándolo en Ubuntu 20.04 que es lo que has aprendido en este post.
Así que comparte este post en tus redes sociales y ayúdanos a crecer.