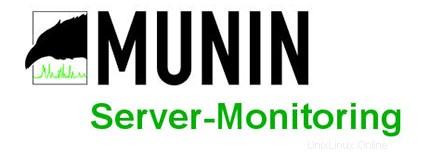
En este tutorial, le mostraremos cómo instalar Munin en su Ubuntu 17.04. Para aquellos de ustedes que no lo sabían, Munin es una herramienta de monitoreo de recursos en red gratuita y de código abierto. Ofrece servicios de monitoreo y alerta para servidores, conmutadores, aplicaciones y servicios. Munin utiliza la herramienta RRD para crear gráficos que son accesibles a través de un navegador web. Además, Munin puede configurarse para enviar alertas cuando algún servicio/aplicación, etc. funcionando y Munin enviará automáticamente una alerta de correo electrónico adicional una vez que se haya resuelto el problema.
Este artículo asume que tiene al menos conocimientos básicos de Linux, sabe cómo usar el shell y, lo que es más importante, aloja su sitio en su propio VPS. La instalación es bastante simple y asume que se están ejecutando en la cuenta raíz, si no, es posible que deba agregar 'sudo ' a los comandos para obtener privilegios de root. Le mostraré la instalación paso a paso de la herramienta de monitoreo Munin en Ubuntu 17.04 Zesty Zapus.
Instalar Munin en Ubuntu 17.04 Zesty Zapus
Paso 1. Primero, asegúrese de que todos los paquetes de su sistema estén actualizados ejecutando el siguiente apt-get comandos en la terminal.
sudo apt-get update sudo apt-get upgrade
Paso 2. Instalación del servidor web Apache.
Munin generará gráficos que se visualizan a través de una aplicación web. Entonces, lo primero que necesitamos es un servidor web Apache:
apt-get install apache2 apache2-utils libcgi-fast-perl libapache2-mod-fcgid
Una vez finalizado el proceso de instalación, debemos asegurarnos de que el fcgid el módulo está habilitado. Verifique usando el siguiente comando:
a2enmod fcgid
Paso 3. Instalación de Munin.
Instala Munin y complementos adicionales usando el siguiente comando:
apt-get install munin munin-node munin-plugins-extra
Paso 4. Configurar Munin Master.
Munin pone todos sus archivos de configuración en /etc/munin. Podemos comenzar editando el archivo de configuración de Munin /etc/munin/munin.conf:
nano /etc/munin/munin.conf
Edite el archivo de configuración de Munin y agregue/modifique las siguientes líneas:
dbdir /var/lib/munin htmldir /var/cache/munin/www logdir /var/log/munin rundir /var/run/munin tmpldir /etc/munin/templates [localhost] address 127.0.0.1 use_node_name yes
Paso 5. Configuración del servidor web Apache.
A continuación, editará el archivo de configuración de apache de Munin para señalar apache en la dirección correcta cuando solicite la información de supervisión:
mv /etc/munin/apache.conf /etc/munin/apache.conf.bak
Edite el '/etc/munin/apache.conf ' archivo de configuración y agregue las siguientes líneas:
#nano /etc/munin/apache.conf
<VirtualHost *:80> ServerName munin.your-domain.com ServerAlias www.munin.your-domain.com ServerAdmin [email protected] DocumentRoot "/var/cache/munin/www" DirectoryIndex index.html <Directory "/var/cache/munin/www"> Options Indexes Includes FollowSymLinks MultiViews AllowOverride AuthConfig AuthUserFile /etc/munin/htpasswd AuthName "munin" AuthType Basic Require valid-user Order allow,deny Allow from all </Directory> CustomLog /var/log/apache2/munin.your-domain.com-access.log combined ErrorLog /var/log/apache2/munin.your-domain.com-error.log <Directory "/etc/munin/static"> Require all granted </Directory> <Directory "/usr/lib/munin/cgi"> Options +ExecCGI Require all granted <IfModule mod_fcgid.c> SetHandler fcgid-script </IfModule> <IfModule !mod_fcgid.c> SetHandler cgi-script </IfModule> </Directory> </VirtualHost>
Reiniciar Apache y Munin:
systemctl restart apache2 systemctl restart munin-node
Paso 6. Acceso a Munin.
Munin estará disponible en el puerto HTTP 80 de forma predeterminada. Abra su navegador favorito y vaya a http://your-domain.com/munin o http://server-ip/munin . Usando 'admin' como nombre de usuario y la contraseña de Munin generada previamente como contraseña, podrá acceder a los gráficos y datos de Munin.
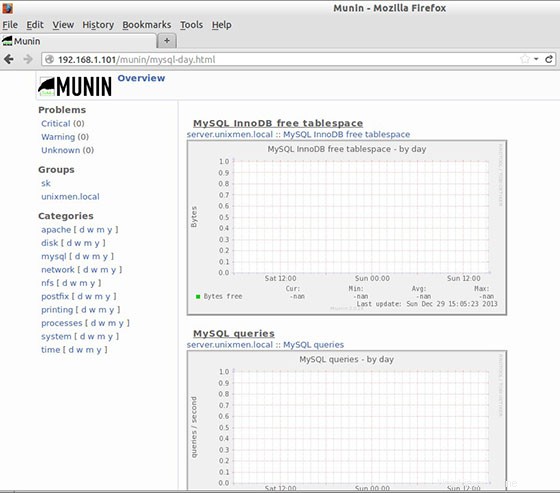
¡Felicitaciones! Ha instalado Munin con éxito. Gracias por usar este tutorial para instalar la herramienta de monitoreo de Munin en el sistema Ubuntu 17.04 Zesty. Para obtener ayuda adicional o información útil, le recomendamos que consulte el Munin oficial sitio web.