
En este tutorial, le mostraremos cómo instalar Graylog en Ubuntu 20.04 LTS. Para aquellos de ustedes que no lo sabían, Graylog es una poderosa herramienta centralizada de administración de registros gratuita y de código abierto. basado en Elasticsearch y MongoDB. Graylog lo ayuda a recopilar, indexar y analizar los registros de cualquier máquina de forma centralizada.
Este artículo asume que tiene al menos conocimientos básicos de Linux, sabe cómo usar el shell y, lo que es más importante, aloja su sitio en su propio VPS. La instalación es bastante simple y asume que se están ejecutando en la cuenta raíz, si no, es posible que deba agregar 'sudo ' a los comandos para obtener privilegios de root. Le mostraré la instalación paso a paso de Graylog en un servidor Ubuntu 20.04 (Focal Fossa). Puede seguir las mismas instrucciones para Ubuntu 18.04, 16.04 y cualquier otra distribución basada en Debian como Linux Mint.
Requisitos previos
- Un servidor que ejecuta uno de los siguientes sistemas operativos:Ubuntu 20.04, 18.04, 16.04 y cualquier otra distribución basada en Debian como Linux Mint.
- Se recomienda que utilice una instalación de sistema operativo nueva para evitar posibles problemas.
- Un
non-root sudo usero acceder alroot user. Recomendamos actuar como unnon-root sudo user, sin embargo, puede dañar su sistema si no tiene cuidado al actuar como root.
Instalar Graylog en Ubuntu 20.04 LTS Focal Fossa
Paso 1. Primero, asegúrese de que todos los paquetes de su sistema estén actualizados ejecutando el siguiente apt comandos en la terminal.
sudo apt update sudo apt upgrade sudo apt install apt-transport-https
Paso 2. Instalación de Java.
La configuración de Graylog requiere Java. Puede usar OpenJDK u Oracle JDK en su máquina para continuar:
sudo apt install openjdk-11-jre-headless
Verifique la versión de Java:
java -version
Paso 3. Instalación de Elasticsearch.
Ejecute el siguiente comando para importar la clave GPG del repositorio:
wget -qO - https://artifacts.elastic.co/GPG-KEY-elasticsearch | sudo apt-key add -
Ahora agregue el repositorio de Elasticsearch al sistema:
sudo sh -c 'echo "deb https://artifacts.elastic.co/packages/7.x/apt stable main" > /etc/apt/sources.list.d/elastic-7.x.list'
Luego, ejecute apt update e instale el paquete Elasticsearch en su sistema Ubuntu:
sudo apt update sudo apt install elasticsearch
El servicio de Elasticsearch no se iniciará automáticamente una vez que se complete el proceso de instalación. Para iniciar el servicio y permitir que se ejecute:
sudo systemctl enable --now elasticsearch.service
Ahora edite el archivo de configuración de Elasticsearch para establecer el nombre del clúster para la configuración de Graylog:
sudo nano /etc/elasticsearch/elasticsearch.yml
Realice los siguientes cambios:
cluster.name: graylog network.host: 127.0.0.1 discovery.zen.ping.timeout: 10s discovery.zen.ping.multicast.enabled: false discovery.zen.ping.unicast.hosts: ["127.0.0.1:9300"] script.inline: false script.indexed: false script.file: false
Después de eso, inicie el servicio Elasticsearch para leer las nuevas configuraciones:
sudo systemctl daemon-reload sudo systemctl restart elasticsearch
Para verificar que Elasticsearch se está ejecutando, use curl para enviar una solicitud HTTP al puerto 9200 en localhost:
curl -X GET "localhost:9200/"
Debería ver algo similar a esto:
{
"name" : "mailana",
"cluster_name" : "graylog",
"cluster_uuid" : "IJqDxPfXSmeilanabRIg",
"version" : {
"number" : "7.8.11",
"build_flavor" : "default",
"build_type" : "deb",
"build_hash" : "757314695ramona26d1abmwe4665",
"build_date" : "2020-07-13T19:38:12.2443Z",
"build_snapshot" : false,
"lucene_version" : "8.5.8",
"minimum_wire_compatibility_version" : "6.8.1",
"minimum_index_compatibility_version" : "6.0.1-beta1"
},
"tagline" : "You Know, for Search"
}
It may take 5-10 seconds for the service to start. If you see curl: (7) Failed to connect to localhost port 9200: Connection refused, wait for a few seconds and try again. Paso 4. Instalación de MongoDB.
De forma predeterminada, la última versión de MongoDB no está disponible en el repositorio predeterminado de Ubuntu 20.04. Por lo tanto, deberá agregar el repositorio oficial de MongoDB a su sistema:
wget -qO - https://www.mongodb.org/static/pgp/server-4.2.asc | apt-key add -
Luego, agregue el repositorio MongoDB con el siguiente comando:
echo "deb [ arch=amd64,arm64 ] https://repo.mongodb.org/apt/ubuntu bionic/mongodb-org/4.2 multiverse" | tee /etc/apt/sources.list.d/mongodb-org-4.2.list
Después de eso, actualice su sistema y actualice los repositorios existentes ejecutando los siguientes comandos:
sudo apt update sudo apt install mongodb-org
Una vez que se haya completado la instalación, inicie el servicio MongoDB y habilítelo para que se inicie al reiniciar con el siguiente comando:
sudo systemctl start mongod sudo systemctl enable mongod sudo systemctl status mongod
Paso 5. Instalación de Graylog en Ubuntu 20.04.
Graylog no está disponible en el repositorio predeterminado de Ubuntu 20.04, debe descargar e instalar el repositorio de Graylog en su sistema:
wget https://packages.graylog2.org/repo/packages/graylog-3.3-repository_latest.deb sudo dpkg -i graylog-3.3-repository_latest.deb
Actualice el caché del repositorio e instale el servidor Graylog usando el siguiente comando:
sudo apt update sudo apt install graylog-server
Una vez instalado el servidor Graylog, debe generar una clave secreta para Graylog usando el siguiente comando:
$ pwgen -N 1 -s 96 MTtPFSMZxAvoLsUiXXauggyJ761hpengen2ovb8wN2rabiLzyeNbaatOrpLukp96p0MxwHQosmMGPbmw46ojnnSORVvr2
Luego, cree una contraseña hash para el usuario raíz que se puede usar para iniciar sesión en el servidor web Graylog usando el siguiente comando:
$ echo -n Password | sha256sum 5e884898da28047151dpengenc6292773603d0d6aabbdrabi1ef721d1542d8
Los siguientes pasos editan el archivo server.conf:
nano /etc/graylog/server/server.conf
Realice cambios en el archivo como se muestra a continuación:
http_bind_address = 192.168.77.20:9000 OR http_external_uri = http://your_public_ip:9000/
Después de haber modificado el archivo de configuración, puede iniciar el Servicio Graylog usando los siguientes comandos:
sudo systemctl daemon-reload sudo systemctl start graylog-server sudo systemctl enable graylog-server
Paso 6. Acceso a la interfaz web de Graylog.
Graylog estará disponible en el puerto HTTP 9000 de forma predeterminada. Abra su navegador favorito y vaya a http://your-domain.com:9000 o http://your-ip-address:9000 y complete los pasos necesarios para finalizar la instalación.
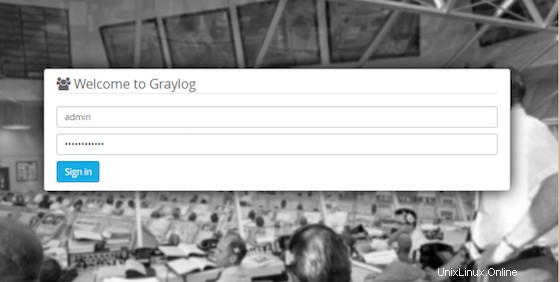
¡Felicitaciones! Has instalado correctamente Graylog. Gracias por utilizar este tutorial para instalar Graylog en el sistema Ubuntu 20.04 LTS Focal Fossa. Para obtener ayuda adicional o información útil, te recomendamos que consultes el sitio web oficial de Graylog.