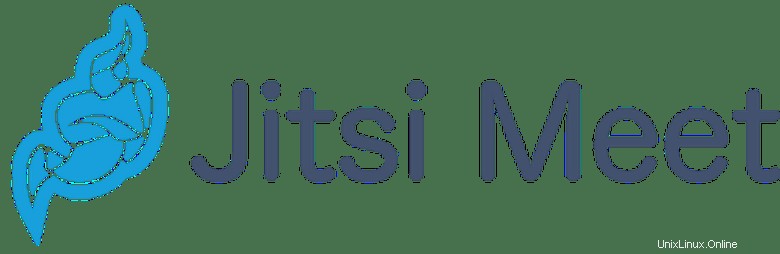
En este tutorial, le mostraremos cómo instalar Jitsi Meet en Ubuntu 20.04 LTS. Para aquellos de ustedes que no lo sabían, Jitsi es una colección de multi- aplicaciones de plataforma de voz, videoconferencia y mensajería instantánea para la plataforma web, Windows, Linux, Mac OS X y Android Jitsi Video Bridge es un servidor compatible con WebRTC diseñado para enrutar transmisiones de video entre los participantes en una conferencia y Jitsi Meet, un servidor compatible con WebRTC Aplicación de JavaScript que utiliza Jitsi Video Bridge para brindar videoconferencias escalables y de alta calidad. Jitsi Meet es una alternativa simple, elegante y segura a Zoom, Skype y Google Meet, compatible con todos los navegadores comunes y también con dispositivos móviles.
Este artículo asume que tiene al menos conocimientos básicos de Linux, sabe cómo usar el shell y, lo que es más importante, aloja su sitio en su propio VPS. La instalación es bastante simple y asume que se están ejecutando en la cuenta raíz, si no, es posible que deba agregar 'sudo ' a los comandos para obtener privilegios de root. Te mostraré la instalación paso a paso de Jitsi Meet en Ubuntu 20.04 (Focal Fossa). Puede seguir las mismas instrucciones para Ubuntu 18.04, 16.04 y cualquier otra distribución basada en Debian como Linux Mint.
Requisitos previos
- Un servidor que ejecuta uno de los siguientes sistemas operativos:Ubuntu 20.04, 18.04, 16.04 y cualquier otra distribución basada en Debian como Linux Mint.
- Se recomienda que utilice una instalación de sistema operativo nueva para evitar posibles problemas.
- Acceso SSH al servidor (o simplemente abra Terminal si está en una computadora de escritorio).
- Un
non-root sudo usero acceder alroot user. Recomendamos actuar como unnon-root sudo user, sin embargo, puede dañar su sistema si no tiene cuidado al actuar como root.
Instalar Jitsi Meet en Ubuntu 20.04 LTS Focal Fossa
Paso 1. Primero, asegúrese de que todos los paquetes de su sistema estén actualizados ejecutando el siguiente apt comandos en la terminal.
sudo apt update sudo apt upgrade sudo apt install apt-transport-https
Paso 2. Instalación de Jitsi Meet en Ubuntu 20.04.
Ahora ejecutamos el siguiente comando para agregar el repositorio oficial de Jitsi:
echo 'deb https://download.jitsi.org stable/' | sudo tee /etc/apt/sources.list.d/jitsi-stable.list
A continuación, importe la clave pública de Jitsi:
wget -qO - https://download.jitsi.org/jitsi-key.gpg.key | sudo apt-key add -
Después de eso, actualice el índice de paquetes local e instale Jitsi Meet en el sistema Ubuntu:
sudo apt update sudo apt install jitsi-meet
Durante la instalación, debe ingresar un nombre de host para la instancia de Jitsi:
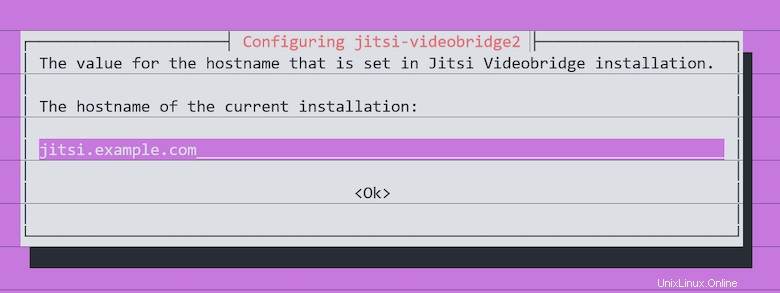
Además, puede optar por generar un nuevo certificado TLS autofirmado, para que luego pueda obtener e instalar un certificado Let's Encryption de confianza:
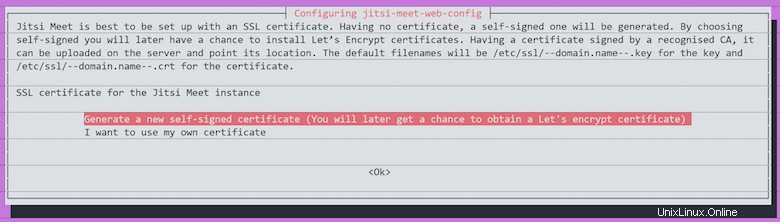
Una vez completada la instalación, Jitsi Meet se iniciará automáticamente. Puede verificar su estado con:
systemctl status jitsi-videobridge2
Paso 3. Configure el cortafuegos.
Si tiene un firewall UFW en ejecución, antes de poder acceder a Jitsi Meet desde un navegador web, debe ejecutar los siguientes comandos para abrir los puertos necesarios en el firewall :
sudo ufw allow 80/tcp sudo ufw allow 443/tcp sudo ufw allow 4443/tcp sudo ufw allow 10000/udp sudo ufw reload
Paso 4. Instalación del servidor web Nginx.
Jitsi funciona mejor con Nginx y configurará automáticamente los ajustes de Nginx si lo instalamos primero:
sudo apt install nginx sudo systemctl start nginx.service sudo systemctl enable nginx.service
Paso 5. Instale el certificado SSL Let's Encrypt.
Use el siguiente script para solicitar un certificado SSL de Let's Encrypt:
sudo apt install certbot sudo /usr/share/jitsi-meet/scripts/install-letsencrypt-cert.sh
Paso 6. Acceso a Jitsi en Ubuntu.
Ahora visite https://jitsi.example.com y podrá iniciar la conferencia. Para transferir audio, debe permitir que el navegador web use su micrófono. Y para transferir videos, debe permitir que el navegador web acceda a su cámara.
¡Felicitaciones! Has instalado Jitsi con éxito. Gracias por usar este tutorial para instalar Jitsi Meet en tu sistema Ubuntu 20.04 LTS Focal Fossa. Para obtener ayuda adicional o información útil, te recomendamos que consultes el sitio oficial Sitio web de Jitsi.