phpMyAdmin es una popular herramienta de administración web de código abierto para MySQL y MariaDB y está escrita en lenguaje de programación PHP.
phpMyAdmin es popular entre los desarrolladores porque es muy intuitivo y flexible. Puede hacer casi todas las funciones de la base de datos, como crear una base de datos, descartar una base de datos, hacer una copia de seguridad y restaurar la base de datos, modificar tablas, etc.
En este tutorial, lo guiaremos sobre cómo configurar phpMyAdmin en Ubuntu 22.04.
Comencemos.
1 requisito previo
- Pila LAMP o LEMP ya instalada
- Usuario con privilegios sudo
- MariaDB o MySQL ya instalado.
2 Actualizar el sistema
Actualicemos nuestro sistema.
sudo apt update && apt upgrade3 Instale las herramientas y dependencias necesarias para la instalación
Instalemos las herramientas y dependencias para configurar phpMyAdmin.
apt install wget unzip php-zip php-json php-mbstring php-mysql4 Descargar phpMyAdmin
Puede instalar phpMyAdmin directamente en Ubuntu 22.04 utilizando el repositorio predeterminado, pero en este caso descargaremos el paquete phpMyAdmin directamente desde el sitio web de phpMyAdmin.
sudo wget https://files.phpmyadmin.net/phpMyAdmin/5.2.0/phpMyAdmin-5.2.0-all-languages.zip -P /var/www/Cambiemos el directorio donde se descarga phpMyAdmin.
cd /var/www/
Extraiga el archivo.
sudo unzip phpMyAdmin-5.2.0-all-languages.zip
Cambiemos el nombre de la carpeta.
sudo mv mv phpMyAdmin-5.2.0-all-languages phpmyadmin
Genere una cadena secreta de 32 bits necesaria para la autenticación basada en cookies.
sudo openssl rand -base64 22
Output:
Ilc8ZT9yMHkv9tLZ8C6jUZJak9D6dw==
Debe asegurarse de guardar la cadena generada.
Ahora edite el archivo de configuración, pero antes de eso, primero cambiemos el directorio al directorio phpmyadmin.
cd /var/www/phpmyadminVamos a crear un archivo de configuración copiando el archivo de configuración de muestra.
sudo cp -a config.sample.inc.php config.inc.php
Edite el archivo de configuración.
sudo nano config.inc.php
Dentro del archivo de configuración, busque la variable "blowfish secret" y agregue la cadena de 32 bits que generamos anteriormente como valor.
Antes:
$cfg['blowfish_secret'] = '';Después:
$cfg['blowfish_secret'] = 'Ilc8ZT9yMHkv9tLZ8C6jUZJak9D6dw==';Ahora busque los “Directorios para guardar/cargar archivos desde el servidor ” y agregue un directorio para los archivos almacenados en caché.
Agregue lo siguiente a continuación $cfg[‘SaveDir’] =”;
$cfg['TempDir'] = '/tmp';Debería verse así:
/**
* Directories for saving/loading files from server
*/
$cfg['UploadDir'] = '';
$cfg['SaveDir'] = '';
$cfg['TempDir'] = '/tmp';Guarde el archivo y salga.
Ahora cree un directorio temporal.
sudo mkdir /var/www/phpmyadmin/tmpCambiar la propiedad.
sudo chown -R www-data:www-data /var/www/phpmyadmin
5 Configurar phpMyAdmin con Apache
Cree un archivo de configuración.
sudo nano /etc/apache2/sites-available/phpmyadmin.confInserte el código a continuación:
Alias /phpmyadmin /var/www/phpmyadmin
<Directory /var/www/phpmyadmin/>
DirectoryIndex index.html index.php
Options +FollowSymlinks
AllowOverride All
Require all granted
</Directory>
<Directory /var/www/phpmyadmin/setup/>
Options +FollowSymlinks
AllowOverride All
Require all granted
</Directory>Guarde el archivo y salga.
Habilite el servidor virtual.
sudo a2ensite phpmyadmin.confSi mod_rewrite no está habilitado solo para estar seguros, deberíamos habilitarlo.
sudo a2enmod rewriteReinicie el servidor web Apache
sudo systemctl restart apache26 Configurar phpMyAdmin con Nginx
Primero verifique el socket php-fpm disponible en su sistema.
ls -alh /run/php/
En el sistema en el que estamos trabajando, el socket php-fpm disponible es "php8.1-fpm.socket" y lo usaremos en el bloque del servidor para que Nginx interprete el código PHP.
Crea un bloque de servidor.
sudo nano /etc/nginx/conf.d/phpmyadmin.confInserte el código a continuación.
server {
client_max_body_size 300m;
index index.php index.html index.htm;
server_name ip.add.re.ss domain.com;
location / {
try_files $uri $uri/ =404;
}
location /phpmyadmin/ {
root /var/www/;
location ~ ^/phpmyadmin/(.+\.php)$ {
try_files $uri =404;
fastcgi_pass unix:/run/php/php8.1-fpm.sock;
include fastcgi_params;
fastcgi_param SCRIPT_FILENAME $document_root$fastcgi_script_name;
fastcgi_param SCRIPT_NAME $fastcgi_script_name;
}
}
}
No olvide cambiar el nombre_del_servidor valores a su dirección IP o Dominio .
Guarde el archivo y salga.
Reinicie Nginx.
sudo systemctl restart nginx
7 Accediendo a su phpMyAdmin
Después de configurar el servidor web, debería poder acceder a phpMyAdmin en http://ip.add.re.ss/phpmyadmin o http://dominio.com/phpmyadmin .
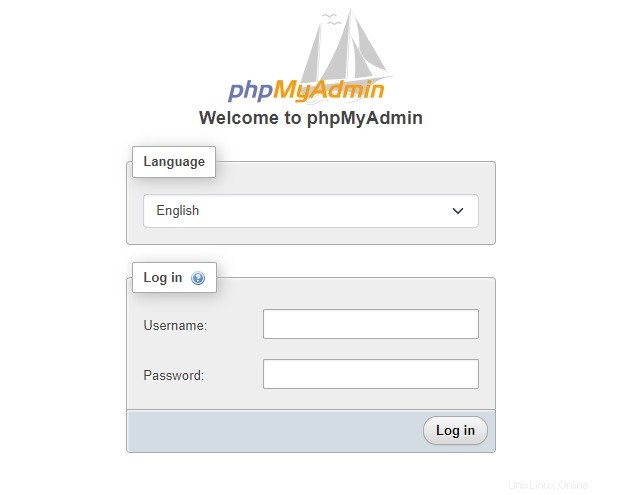
8 Conclusión
En este tutorial ha aprendido a instalar phpMyAdmin en Ubuntu 22.04. Si está utilizando un sistema operativo basado en Almalinux o RHEL, puede consultar nuestra guía de phpMyAdmin en Almalinux.