Introducción
Java es uno de los lenguajes de programación más populares. Se utiliza para desarrollar una amplia gama de aplicaciones en una gran cantidad de plataformas diferentes.
En este tutorial, proporcionaremos una guía paso a paso para instalar Java en Fedora.
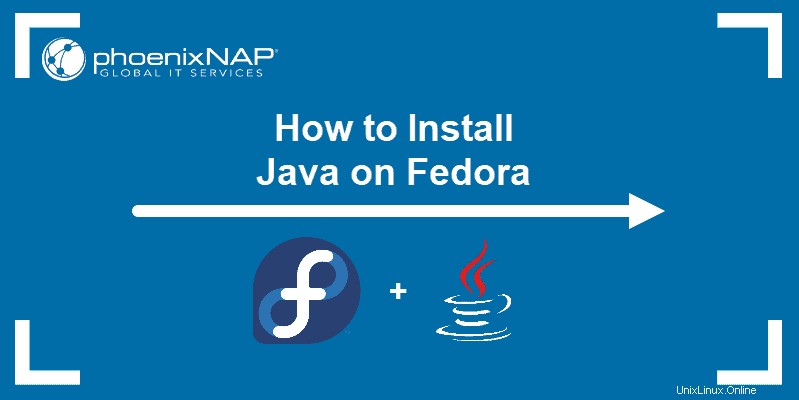
Requisitos previos
- Un sistema que ejecuta Fedora (estación de trabajo o servidor)
- Instalador DNF
- Una cuenta de usuario con privilegios sudo
- Acceso a la terminal/línea de comando
Instalar OpenJDK en Fedora
OpenJDK es una implementación de código abierto de Java. Siga estos pasos para instalar OpenJDK:
Paso 1:lista de versiones de Java
Enumere las versiones disponibles de OpenJDK con:
dnf search openjdk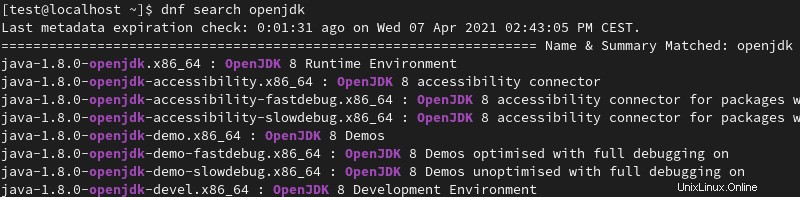
Puede copiar la versión de Java que desea instalar para completar el siguiente paso más rápido.
Paso 2:Instalar OpenJDK
1. Instale OpenJDK con dnf comando usando la siguiente sintaxis:
sudo dnf install [package name]
Donde [package name] es el nombre del archivo de instalación para la versión de OpenJDK que desea instalar. La versión LTS siempre es una buena opción.
Por ejemplo, para instalar OpenJDK 8, use:
sudo dnf install java-1.8.0-openjdk.x86_64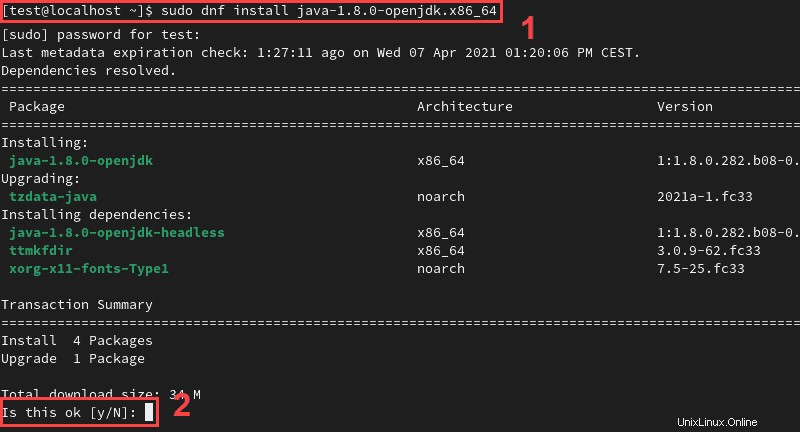
2. Cuando se le solicite, escriba Y y presiona Enter para confirmar la instalación.
Paso 3:Comprobar la versión de Java
Verifique la versión de Java en su sistema para confirmar la instalación:
java --version
Instalar Oracle JDK (Oracle Java SE)
Oracle JDK se basa en gran medida en el mismo código que OpenJDK, aunque contiene código propietario. Siga estos pasos para instalar Oracle JDK en su sistema:
Paso 1:Descargar Oracle JDK
1. Vaya a la página de descarga de Oracle JDK y abra el enlace de descarga de la versión de Oracle JDK que desea instalar.
En este ejemplo, usaremos Java SE 16.
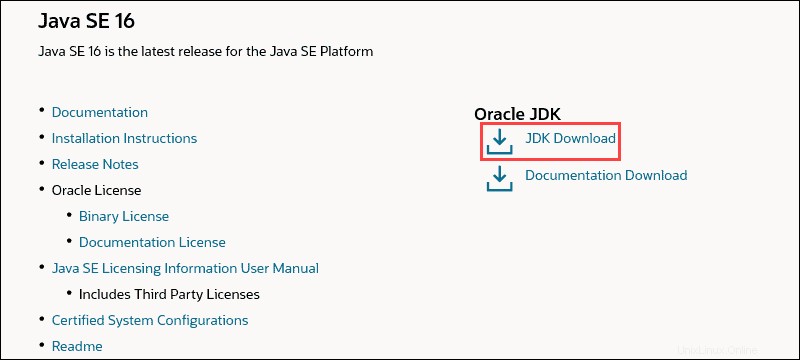
2. Descargue el archivo comprimido utilizando el enlace provisto.

3. Mueva el archivo descargado a su Inicio directorio.
Paso 2:Instalar Oracle JDK
1. Cree un directorio llamado java en /usr/local :
sudo mkdir -p /usr/local/javaAquí es donde se instalará Java SE 16.
2. Cambie al directorio de Descargas:
cd DownloadsCopie el archivo de instalación de sus Descargas directorio en el recién creado java directorio:
sudo cp -r jdk-16_linux-x64_bin.tar.gz /usr/local/java3. Cambie a java directorio:
cd /usr/local/java4. Extraiga el archivo de instalación:
sudo tar xvzf jdk-16_linux-x64_bin.tar.gzAl extraer el archivo, se crea un directorio llamado jdk-16 dentro de java directorio.
Si no está familiarizado con los archivos tar.gz, consulte nuestra guía sobre cómo extraer archivos tar.gz en Linux.
5. Abra la RUTA archivo usando:
sudo nano /etc/profile6. Agregue las siguientes líneas al final de la RUTA archivo:
JAVA_HOME=/usr/local/java/jdk-16
PATH=$PATH:$HOME/bin:$JAVA_HOME/bin
export JAVA_HOME
export PATH
7. Presione Ctrl + X , luego escribe Y y presiona Enter para confirmar los cambios y cerrar la RUTA archivo.
8. Actualice la lista de versiones de Java disponibles utilizando:
sudo update-alternatives --install "/usr/bin/java" "java" "/usr/local/java/jdk-16/bin/java" 1
sudo update-alternatives --install "/usr/bin/javac" "javac" "/usr/local/java/jdk-16/bin/javac" 1
sudo update-alternatives --install "/usr/bin/javaws.itweb" "javaws.itweb" "/usr/local/java/jdk-16/bin/javaws.itweb" 19. Haga de Java SE 16 la versión predeterminada con:
sudo update-alternatives --set java /usr/local/java/jdk-16/bin/java
sudo update-alternatives --set javac /usr/local/java/jdk-16/bin/javac
sudo update-alternatives --set javaws.itweb /usr/local/java/jdk-16/bin/javaws.itweb10. Vuelva a cargar el archivo PATH de todo el sistema usando:
source /etc/profile11. Reinicie su sistema para que los cambios surtan efecto:
rebootPaso 3:Comprobar la versión de Java
Realice otra verificación de la versión de Java para confirmar que la instalación fue exitosa:
java --version
Cambiar de una versión de Java a otra
Si tiene varias versiones de Java instaladas en su sistema, puede enumerarlas utilizando las alternatives comando:
sudo alternatives --config java
La versión actualmente activa está marcada con un + firmar.
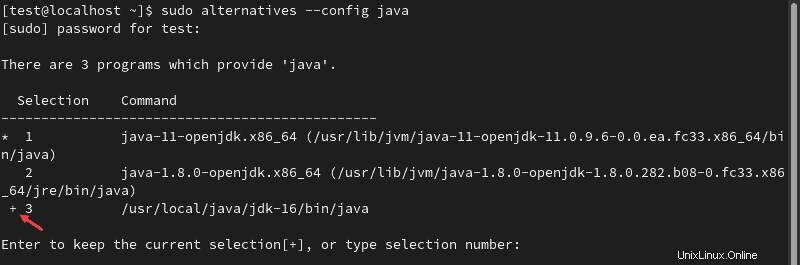
Para cambiar a otra versión, escriba el número apropiado y presione Enter .