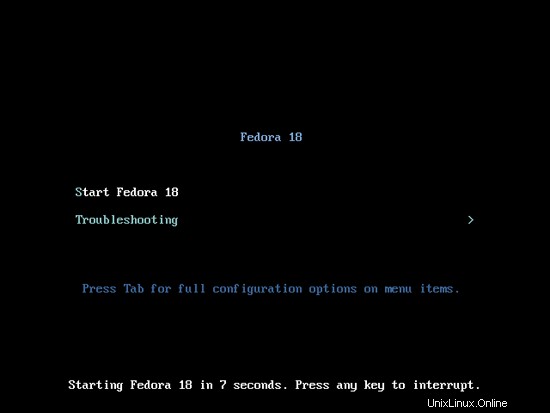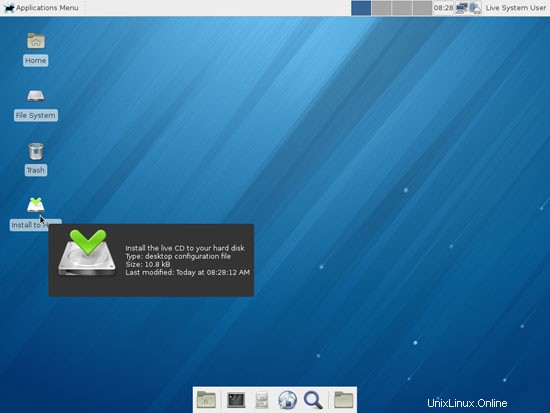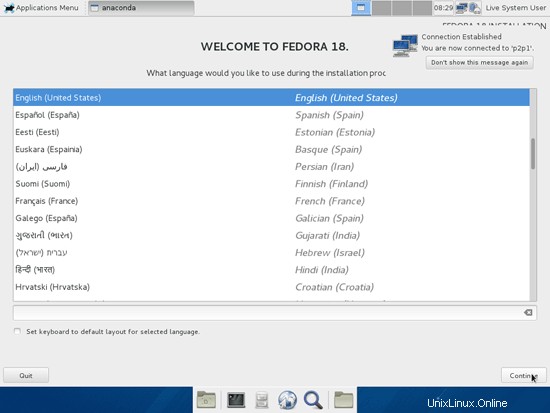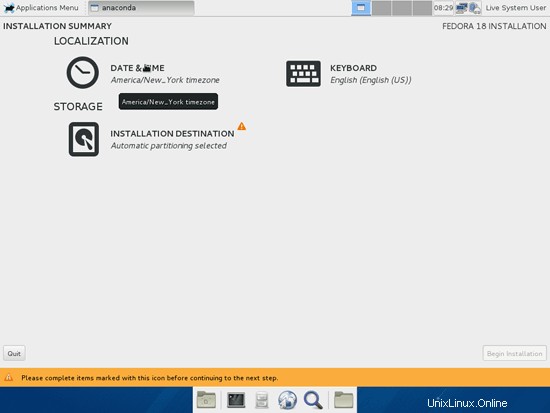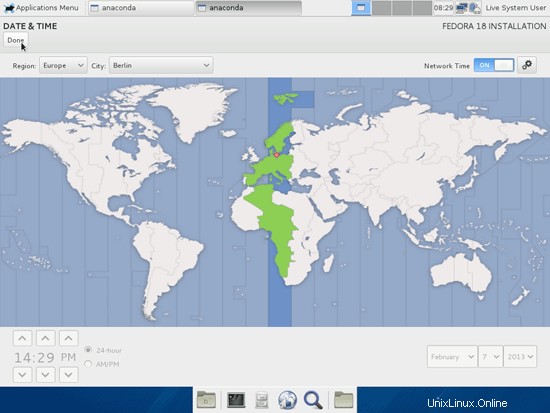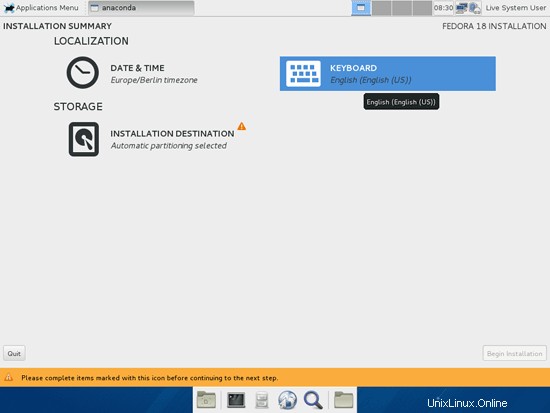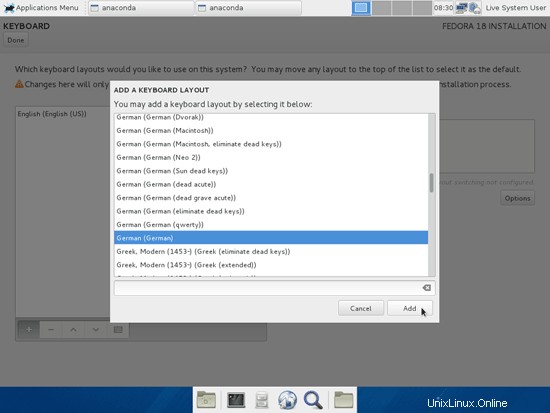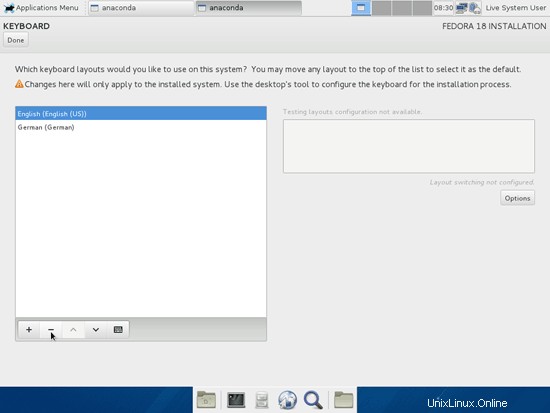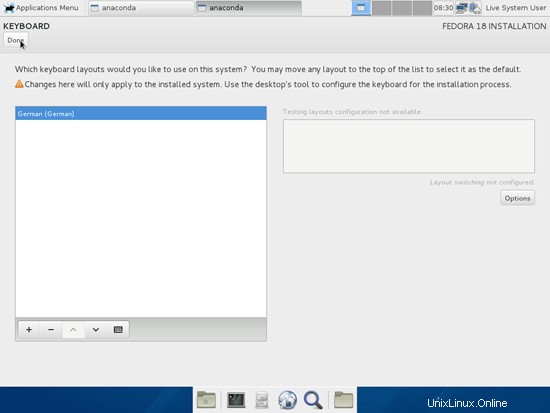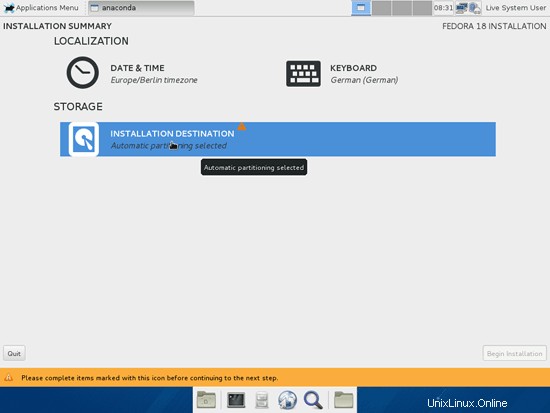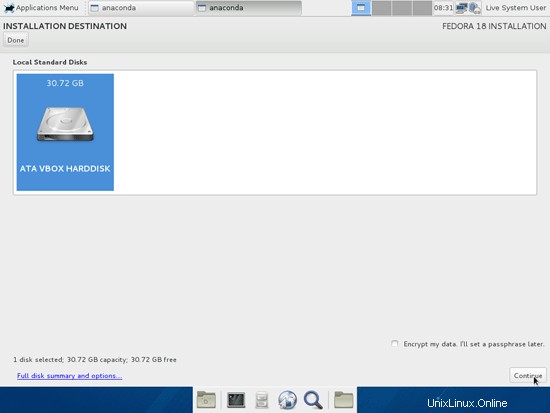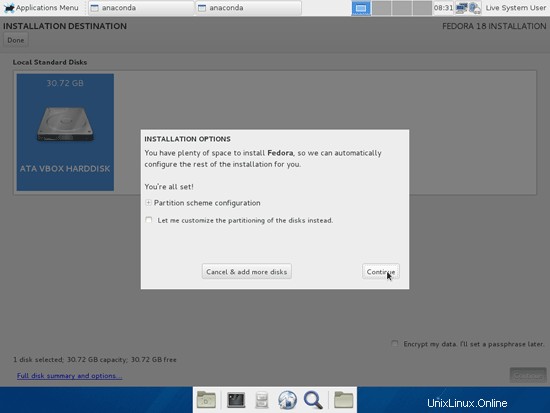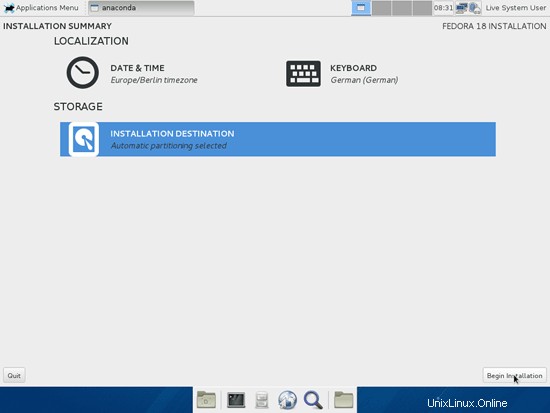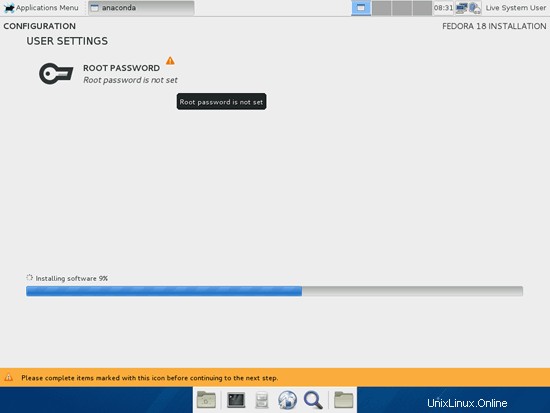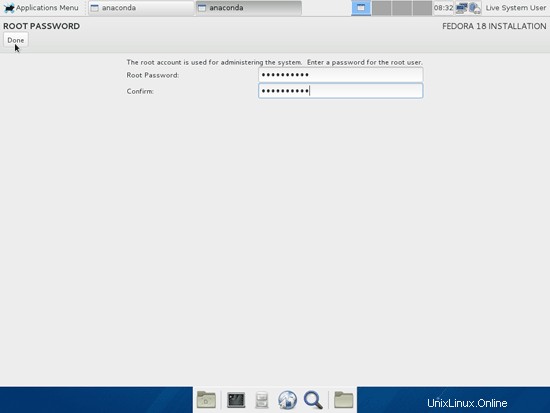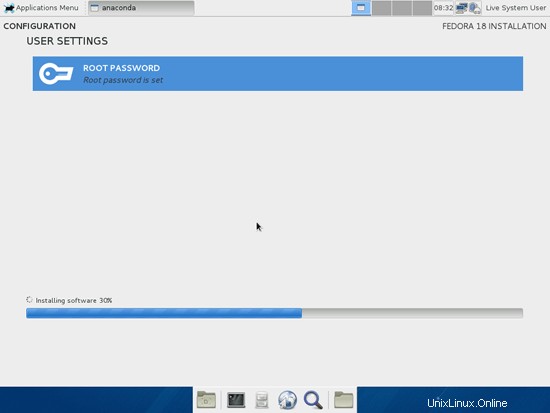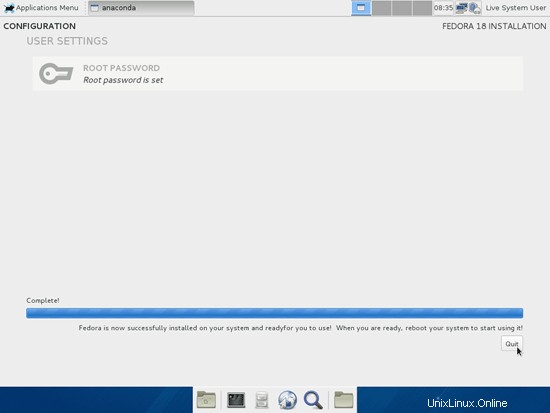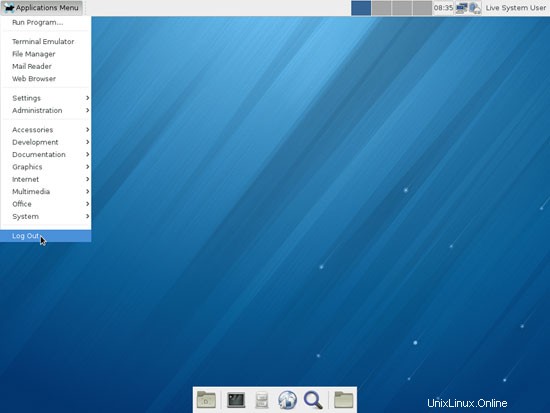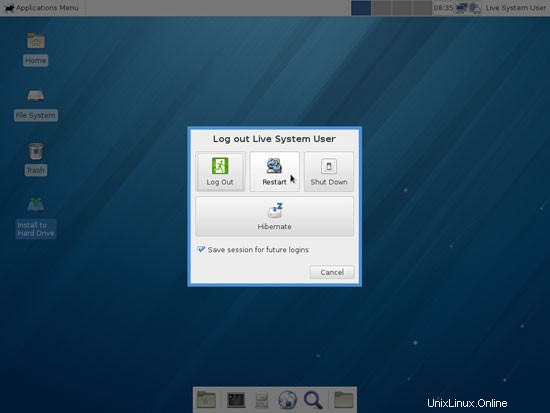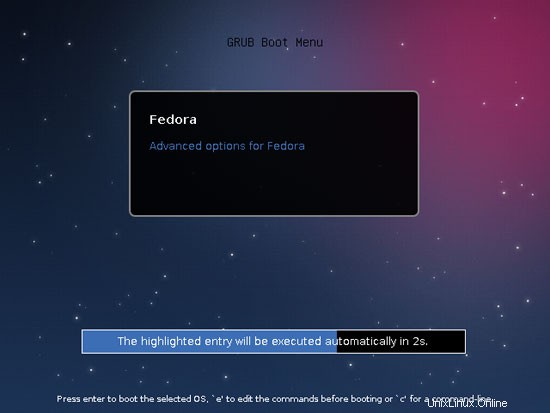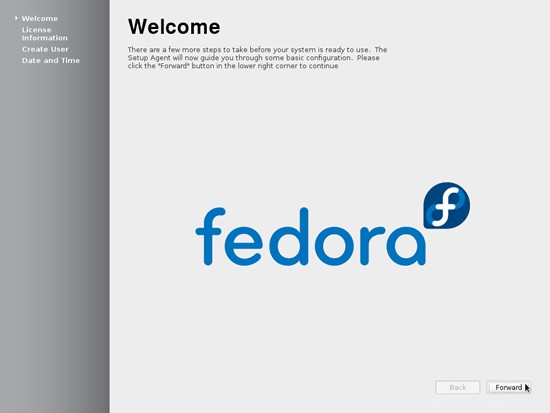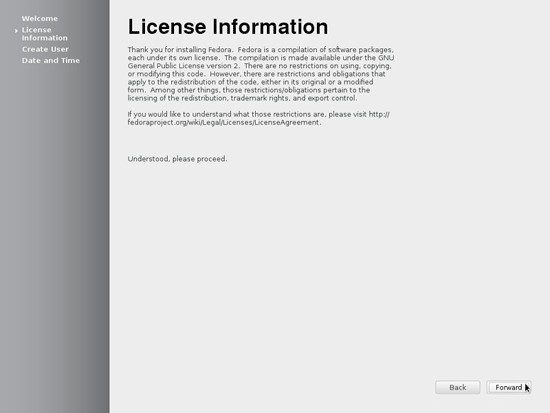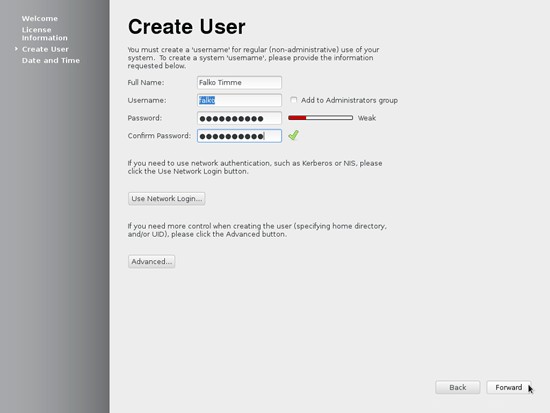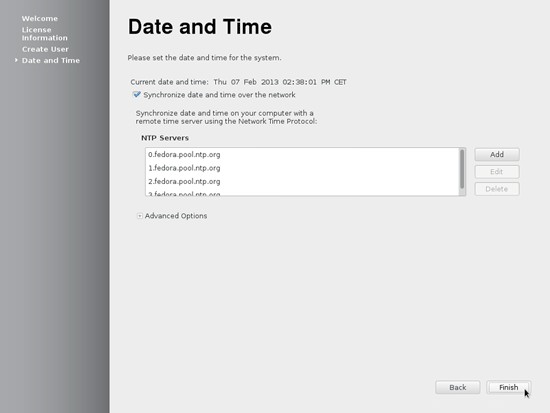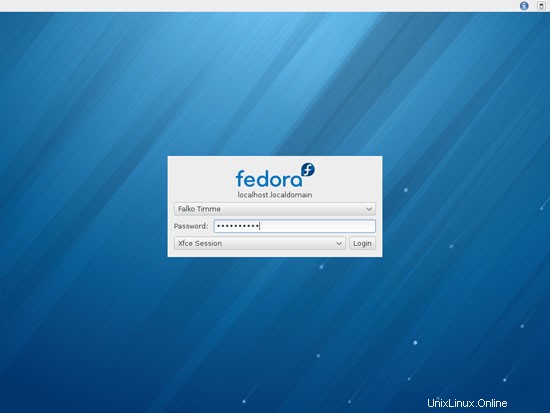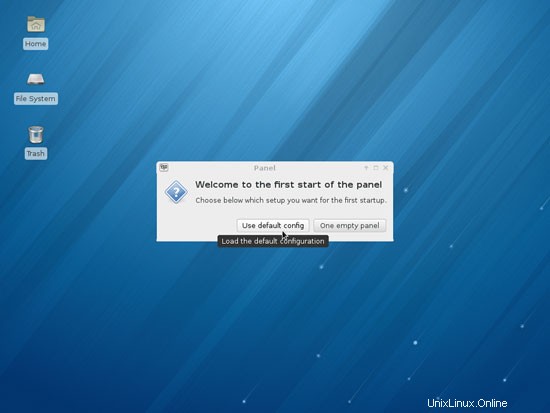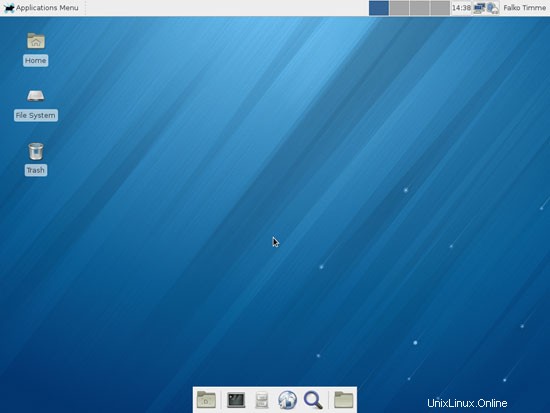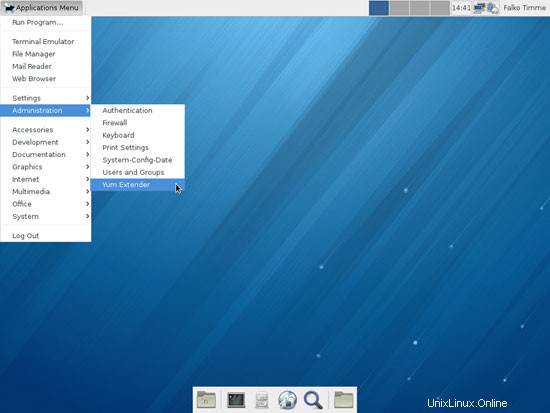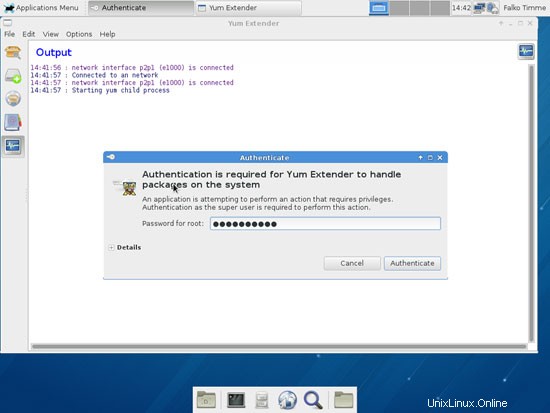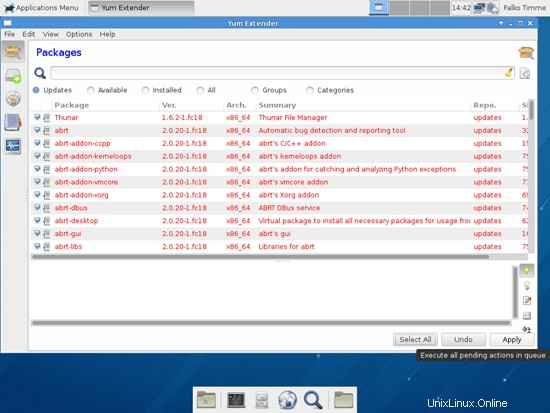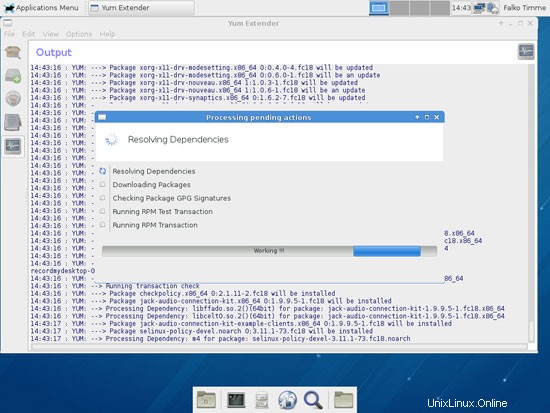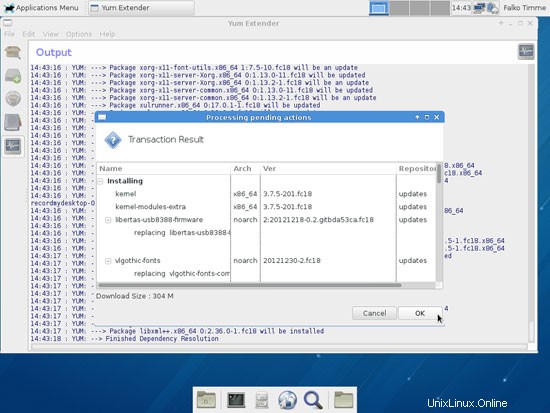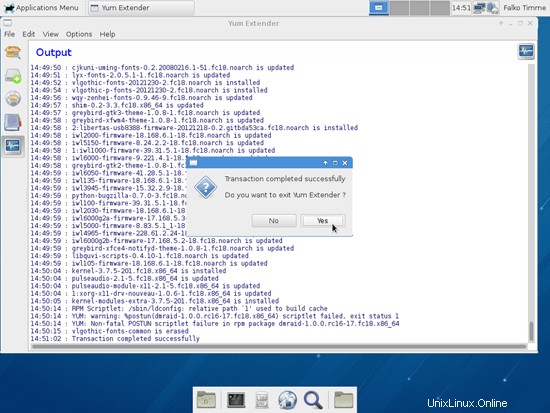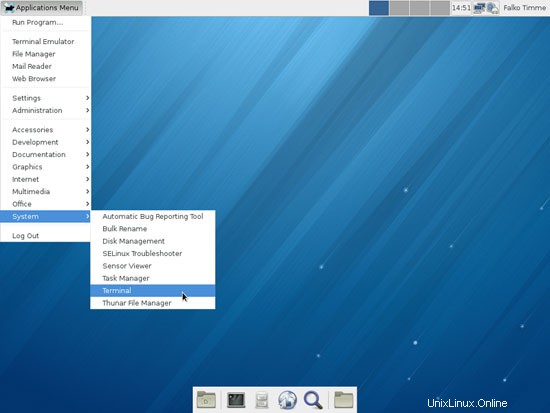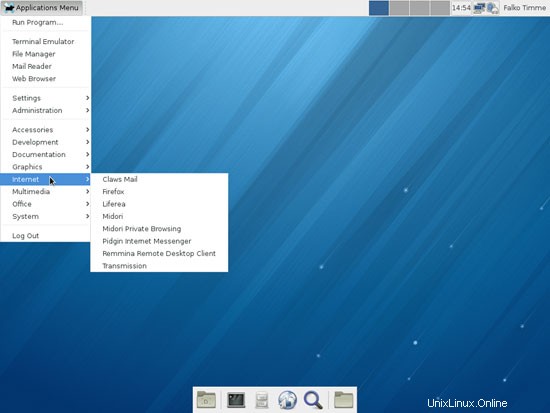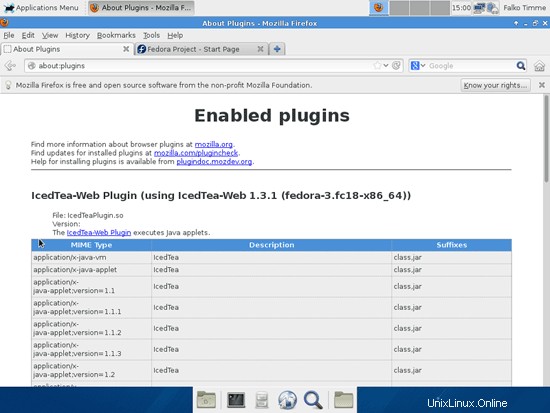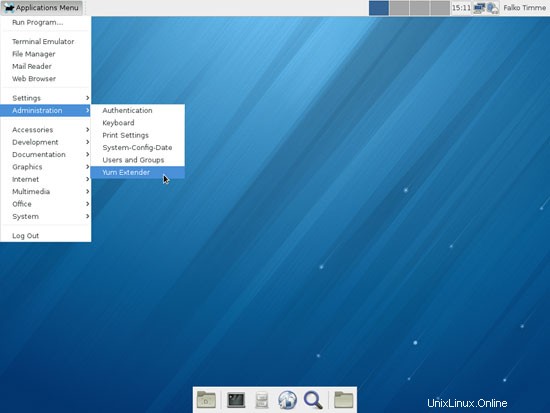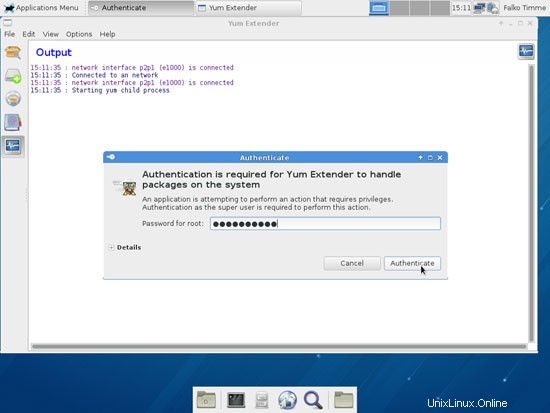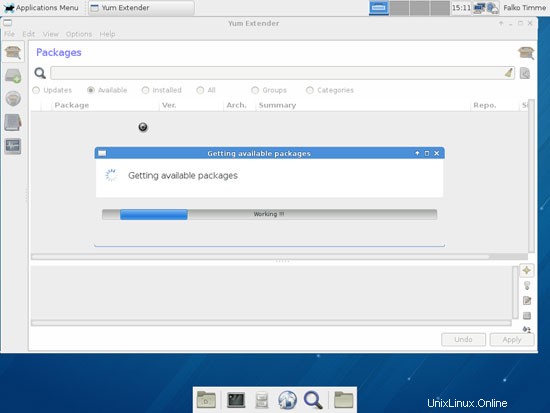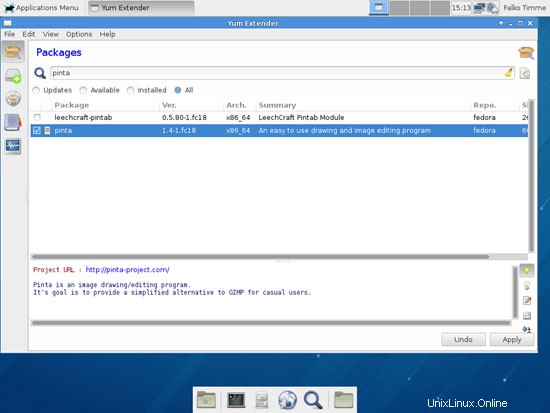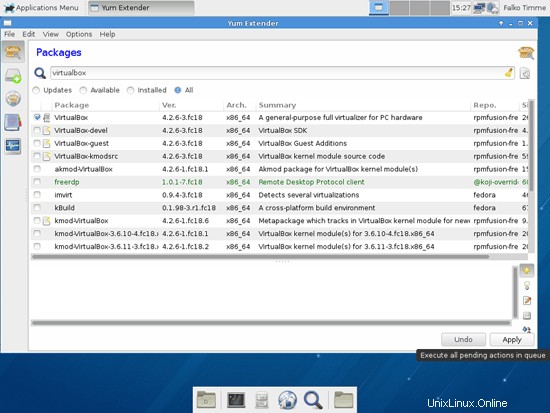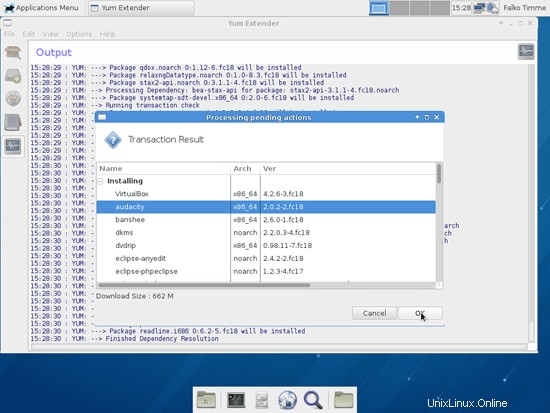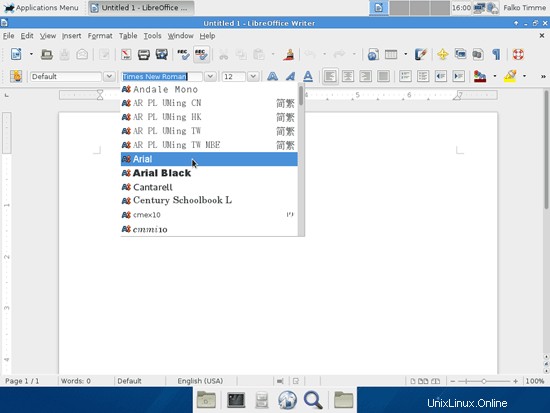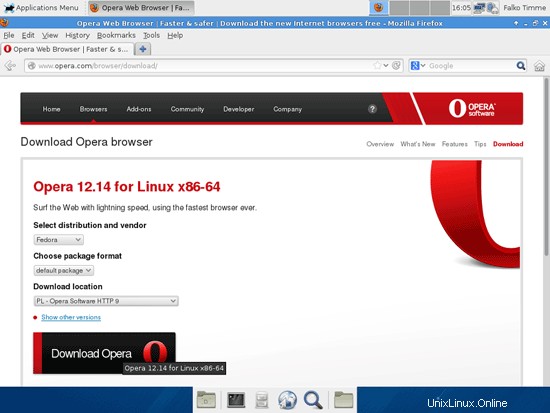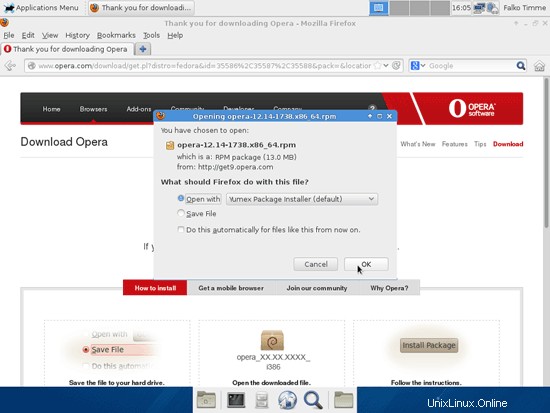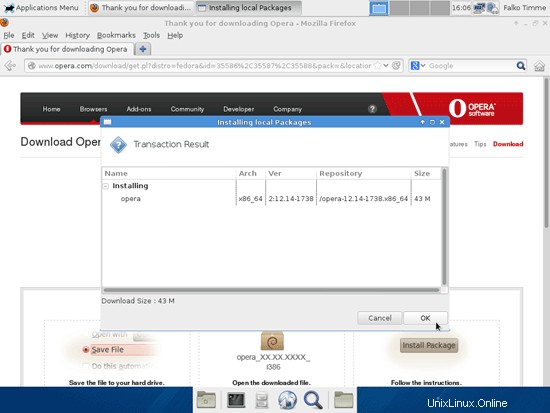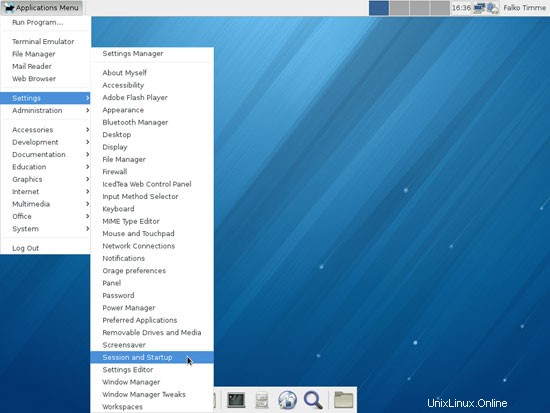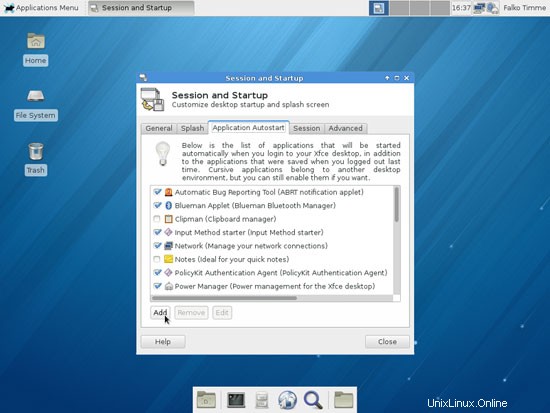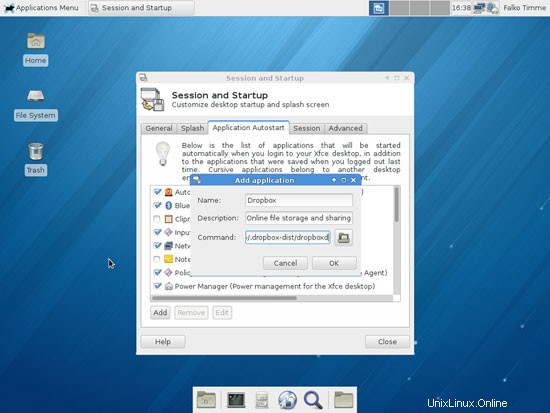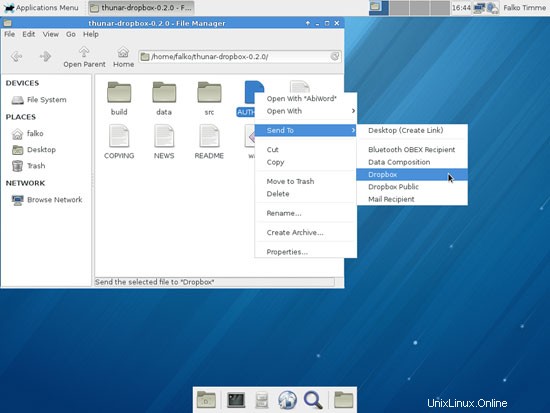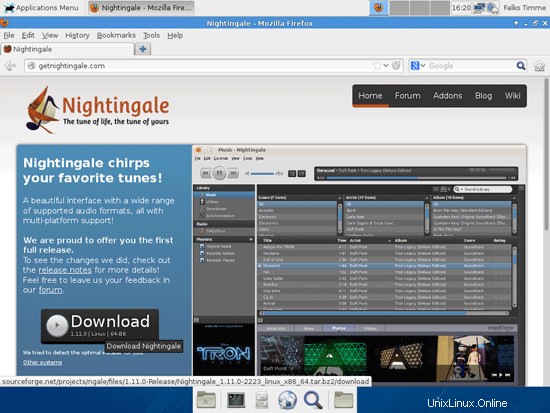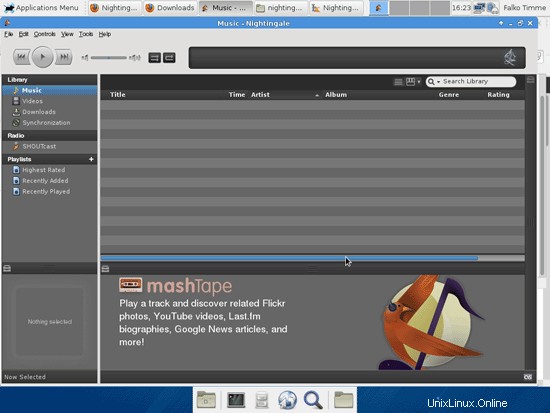Este tutorial muestra cómo puede configurar un escritorio Fedora 18 (con el entorno de escritorio XFCE) que es un reemplazo completo para un escritorio de Windows, es decir, que tiene todo el software que las personas necesitan para hacer las cosas que hacen en sus escritorios de Windows. . Las ventajas son claras:obtiene un sistema seguro sin restricciones de DRM que funciona incluso en hardware antiguo, y lo mejor es que todo el software es gratuito.
El software que propongo como predeterminado es el que encontré más fácil de usar y mejor en su funcionalidad; esto no necesariamente será cierto para sus necesidades, por lo tanto, puede probar las aplicaciones enumeradas como alternativas.
¡No emito ninguna garantía de que esto funcione para usted!
1 nota preliminar
Para reemplazar completamente un escritorio de Windows, quiero que el escritorio de Fedora tenga instalado el siguiente software:
Gráficos:
- Pinta :aplicación de dibujo de código abierto basada en Paint.NET
- KolourPaint - aplicación de pintura con funciones elementales
- MyPaint - aplicación de pintura con una gran variedad de pinceles
- El GIMP :reemplazo de software gratuito para Adobe Photoshop
- Shotwell Photo Manager :aplicación de administración de fotografías personales con todas las funciones para el escritorio GNOME
Internet:
- Ópera
- Chromium:navegador de código abierto de Google
- Thunderbird - cliente de correo electrónico y noticias
- Evolución :combina funciones de administración de correo electrónico, calendario, libreta de direcciones y lista de tareas
- Transmisión Cliente BitTorrent - Cliente BitTorrent
- Deluge :cliente BitTorrent multiplataforma gratuito
- Vuze - cliente Java BitTorrent
- qBittorrent - alternativa gratuita a µtorrent
- Marble - globo de escritorio similar a Google Earth
- GoogleEarth - Globo de escritorio de Google
- Reproductor Flash
- FileZilla - cliente FTP multiproceso
- Pidgin IM Client :cliente de mensajería instantánea multiplataforma
- Skype
- Cliente de Dropbox :almacenamiento en la nube
- Gwibber Social Client:cliente de microblogging de código abierto (Twitter, Facebook, etc.)
Oficina:
- ePDFViewer - lector de PDF
- Evince - visor de documentos
- Okular - visor de documentos
- LibreOffice Writer :reemplazo de Microsoft Word
- LibreOffice Calc :reemplazo de Microsoft Excel
- GnuCash :sistema de finanzas personales de contabilidad de doble entrada, similar a Quicken
- Scribus :aplicación de autoedición (DTP) de código abierto
Sonido y video:
- Banshee - reproductor de audio, puede codificar/decodificar varios formatos y sincronizar música con iPods de Apple
- Amarok - reproductor de audio
- MPlayer - reproductor multimedia (video/audio), compatible con WMA
- Reproductor de música Rhythmbox :reproductor de audio, similar a iTunes de Apple, compatible con iPods
- gtkPod :software similar a iTunes de Apple, compatible con iPod, iPod nano, iPod shuffle, iPod photo e iPod mini
- Sound Juicer CD Extractor :herramienta de extracción de CD compatible con varios códecs de audio
- Nightingale:reproductor de audio similar a Winamp, pero aún no tan rico en funciones (bifurcación Songbird)
- XMMS - reproductor de audio similar a Winamp
- Clementine - Horquilla Amarok 1.4
- Exaile - reproductor de audio
- VLC Media Player - reproductor multimedia, reproduce todo tipo de videos (video/audio)
- Totem - reproductor multimedia (video/audio)
- Xine - reproductor multimedia, admite varios formatos; puede reproducir DVD
- Winff - convertidor de vídeo gratuito
- SoundConverter - convertidor de audio gratuito
- Xfburn - Programa de grabación de CD/DVD
- Brasero - Programa de grabación de CD/DVD
- K3B - Programa de grabación de CD/DVD
- Audacity :editor de audio digital gratuito, de código abierto y multiplataforma
- dvd::rip - programa completo de copia de DVD
- Códecs multimedia
Programación:
- KompoZer - Editor HTML WYSIWYG, similar a Macromedia Dreamweaver, pero no tan rico en funciones (todavía)
- Bluefish - editor de texto, adecuado para muchos lenguajes de programación y marcado
- Eclipse - Plataforma de herramientas extensible e IDE de Java
Otro:
- VirtualBox :le permite ejecutar su antiguo escritorio de Windows como una máquina virtual en su escritorio de Linux, para que no tenga que abandonar Windows por completo
- Fuentes TrueType
- Java
- Soporte de lectura/escritura para particiones NTFS
- leafpad - editor de texto simple
Parte de nuestras aplicaciones deseadas están disponibles en los repositorios de Fedora, y algunas de estas aplicaciones han sido aportadas por la comunidad. Muchos deben descargarse de sus páginas de inicio.
El software provisto en la lista anterior cubre la mayoría de las tareas básicas que uno puede necesitar hacer en sus computadoras de escritorio, a veces hay múltiples opciones para la misma funcionalidad. Si sabe cuál le gusta más, obviamente no necesita instalar y probar las otras aplicaciones; sin embargo, si desea elegir, entonces, por supuesto, puede instalar más de una.
Usaré el nombre de usuario falko en este tutorial. Reemplácelo con su propio nombre de usuario.
2 Instalación del sistema base
La instalación del sistema base es tan fácil como 1-2-3 porque el instalador de Fedora no ofrece muchas opciones para elegir, por lo que no puede equivocarse.
Descargue la imagen iso de Fedora 18 XFCE Spin de http://fedoraproject.org/en/get-fedora-options, grábela en un disco e inicie su computadora desde allí:
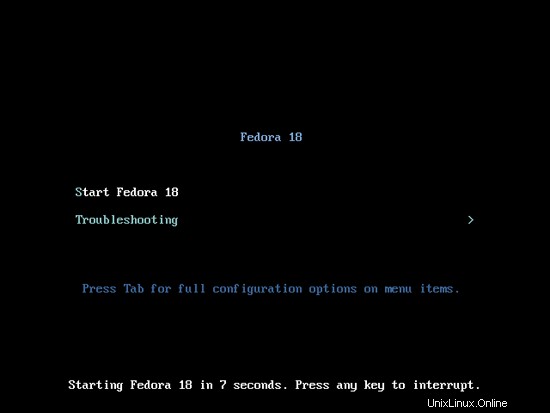
Instalar haciendo clic en Instalar en disco duro:
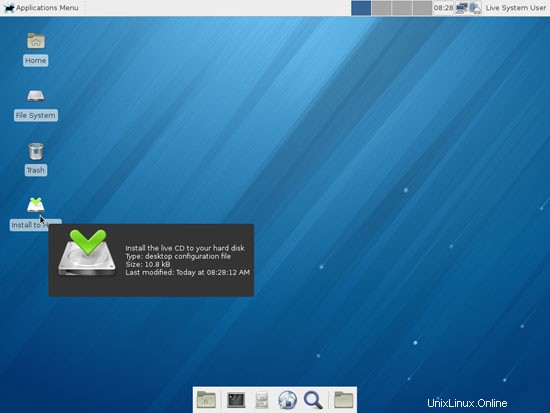
Seleccione su idioma:
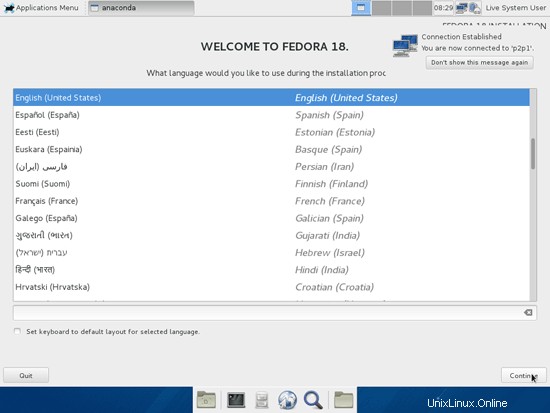
Antes de comenzar la instalación, debemos verificar (y tal vez ajustar) algunas configuraciones. Haga clic en FECHA Y HORA si desea elegir otra zona horaria distinta a la que se muestra:
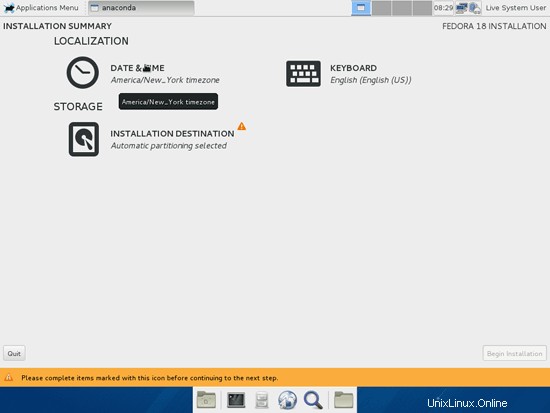
Seleccione la zona horaria correcta y haga clic en Listo (en la esquina superior izquierda):
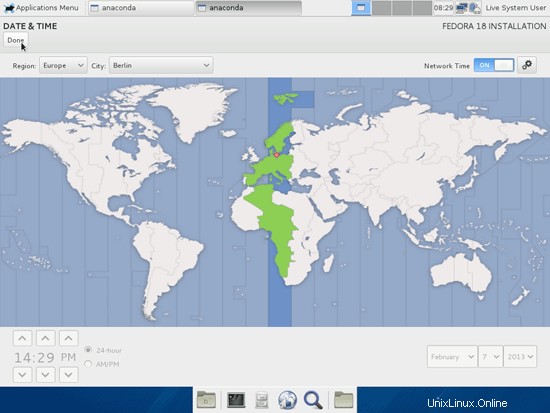
A continuación, es posible que desee cambiar la distribución del teclado; para hacerlo, haga clic en TECLADO:
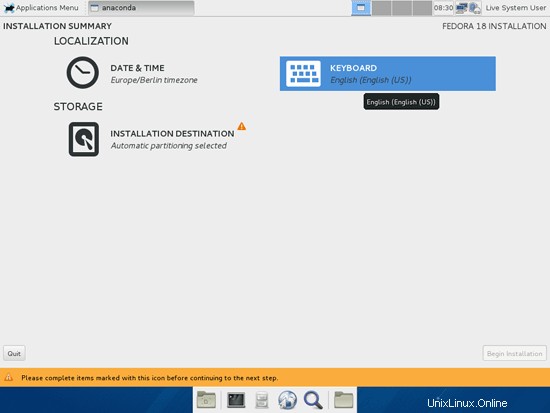
Haga clic en el botón + y seleccione un nuevo diseño de teclado:
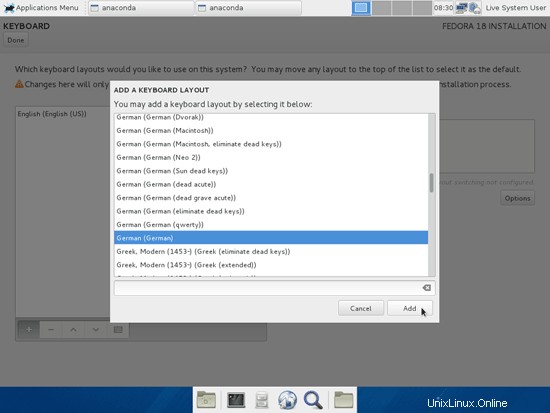
Para asegurarse de que el sistema realmente utiliza la distribución de teclado correcta, debe eliminar cualquier distribución de teclado de la lista (haciendo clic en el botón -) que no necesite:
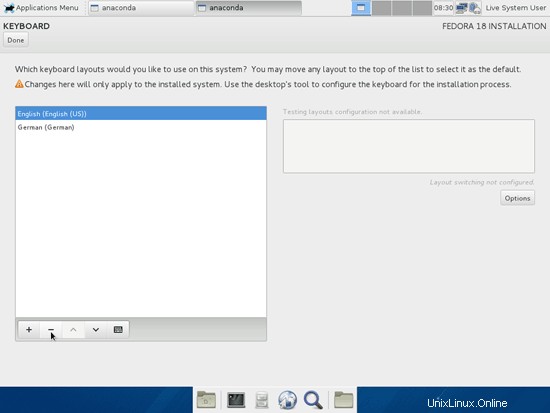
Haga clic en Listo después:
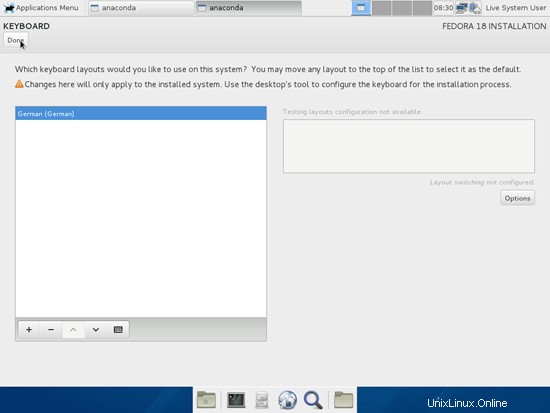
Ahora llegamos a la partición. Haga clic en DESTINO DE INSTALACIÓN:
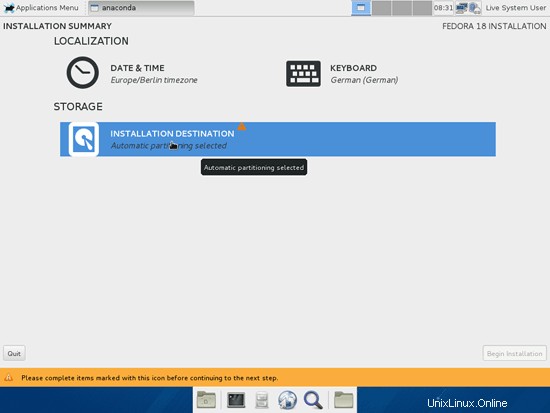
Seleccione su disco duro y haga clic en Continuar:
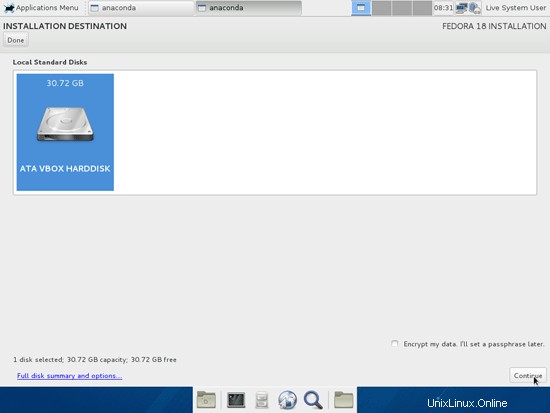
La partición predeterminada está bien, por lo que puede presionar Continuar:
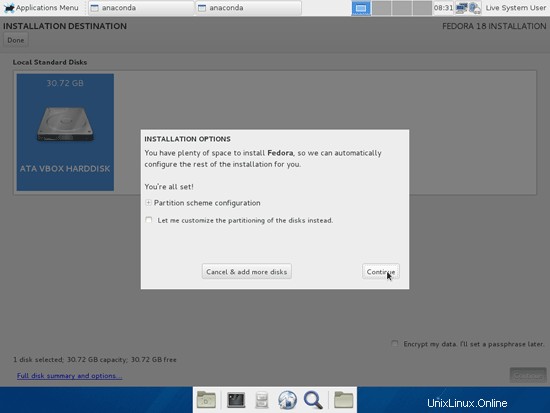
De vuelta en la pantalla RESUMEN DE INSTALACIÓN, haga clic en Comenzar instalación:
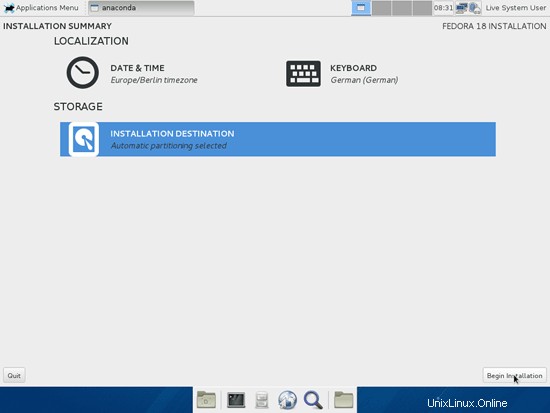
Comienza la instalación. Haga clic en CONTRASEÑA RAÍZ para establecer una contraseña para la cuenta raíz:
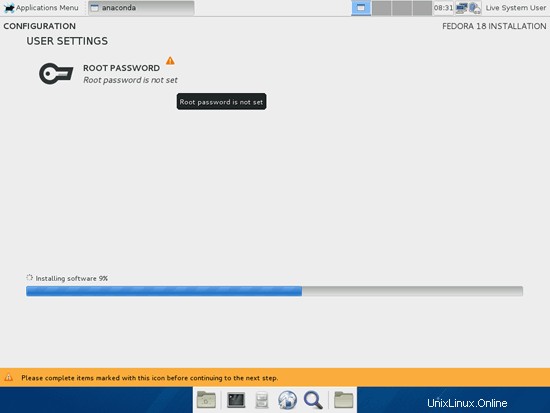
Escriba una contraseña de root (dos veces para verificarla) y haga clic en Listo:
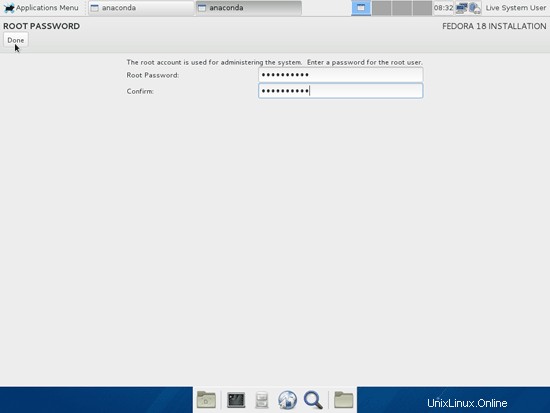
La instalación continúa:
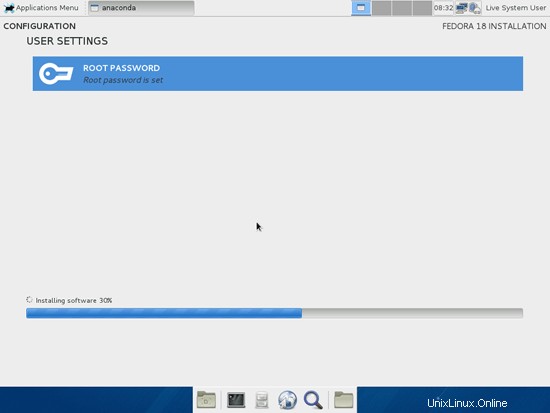
La instalación se ha completado. Haga clic en Salir:
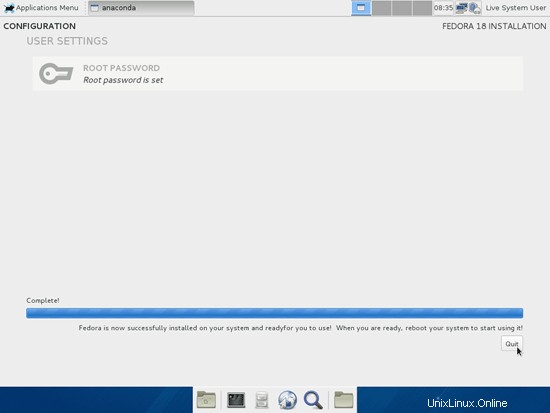
Ahora cierre la sesión del escritorio en vivo...
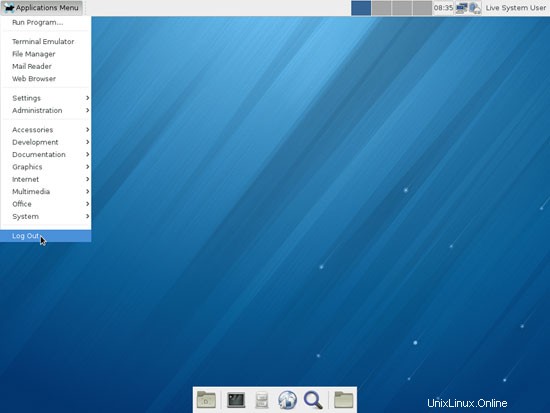
... y seleccione Reiniciar (no olvide quitar el Live CD de la unidad de disco antes de que el sistema arranque de nuevo):
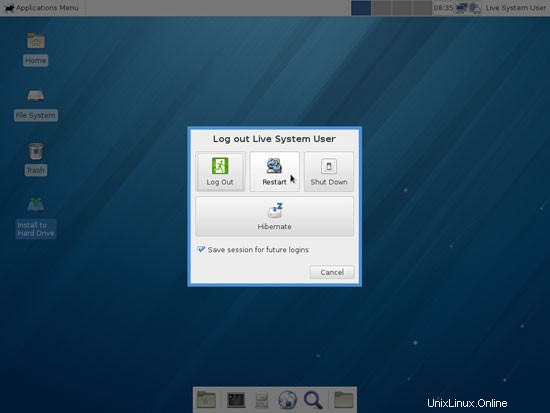
Este es el menú de inicio de su sistema Fedora 18:
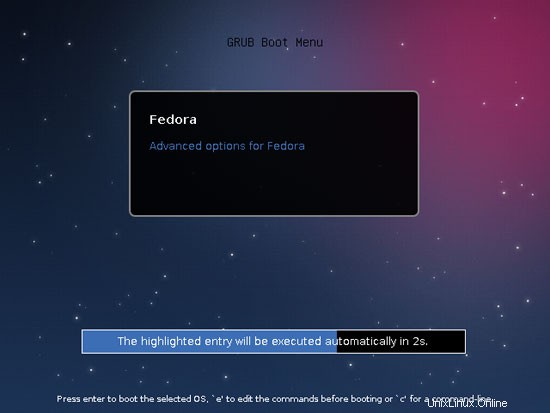
Si el sistema se está iniciando por primera vez, aparece el primer asistente de inicio. Haga clic en Reenviar...
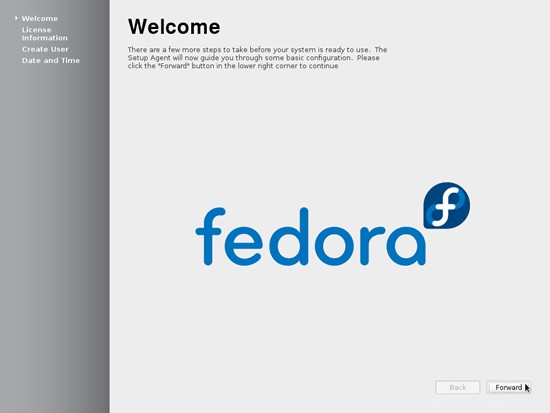
Lea la información de la licencia y proceda:
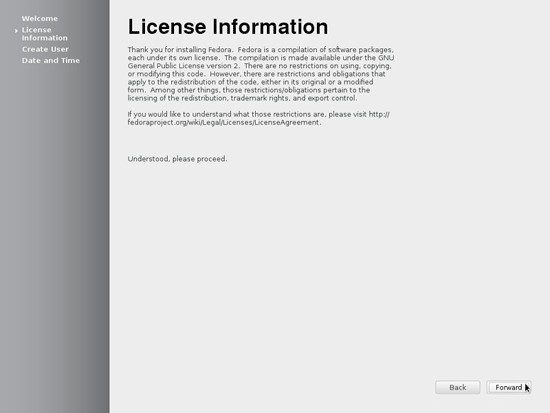
Luego agregue una cuenta de usuario regular al sistema (aquí crearé el usuario falko):
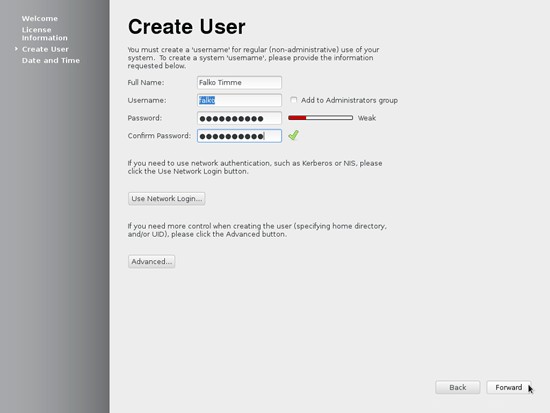
Establecer fecha y hora. Si tiene acceso a Internet, es una buena idea sincronizarlos a través de la red. Marque la casilla correspondiente si desea hacerlo y proceda:
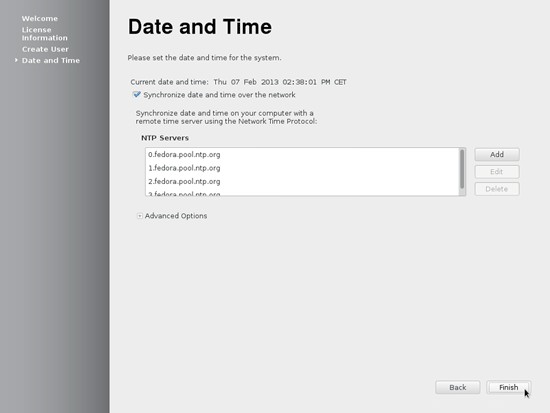
Ahora que hemos terminado con el primer asistente de inicio, podemos iniciar sesión en nuestro nuevo escritorio con el usuario que acabamos de crear. El nombre que se le mostrará no es el nombre de usuario sino el que ingresó en el campo Nombre completo:
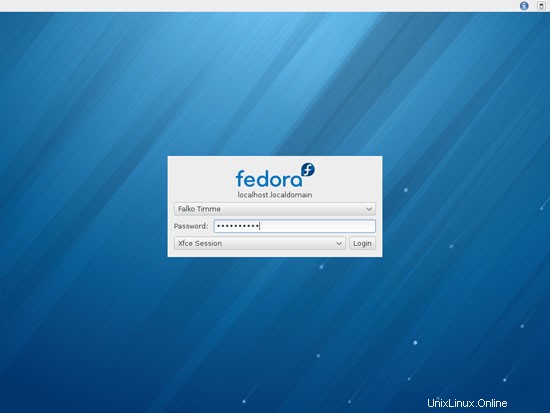
Después del primer inicio de sesión, elija Usar configuración predeterminada:
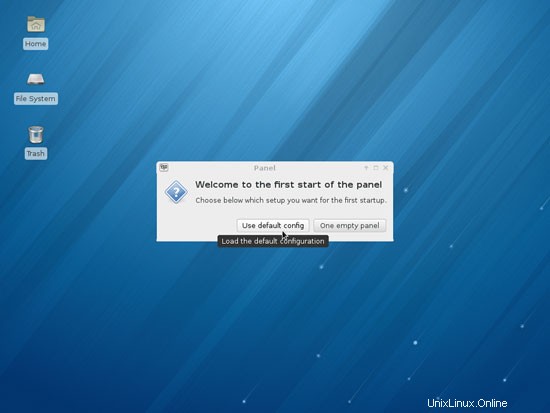
Así es como se ve su nuevo escritorio Fedora 18 XFCE:
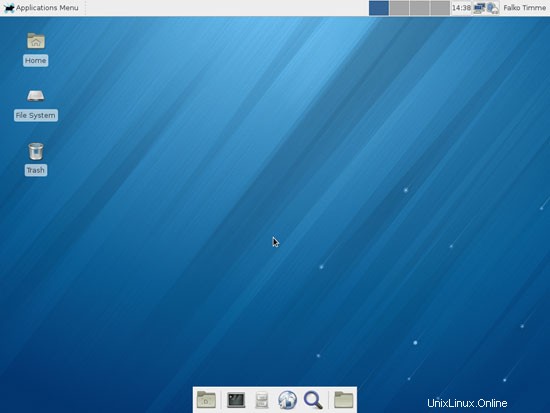
3 Actualizar el sistema
Ahora es el momento de buscar actualizaciones e instalarlas. Esto se hace usando YUM Extender (Administración> YUM Extender):
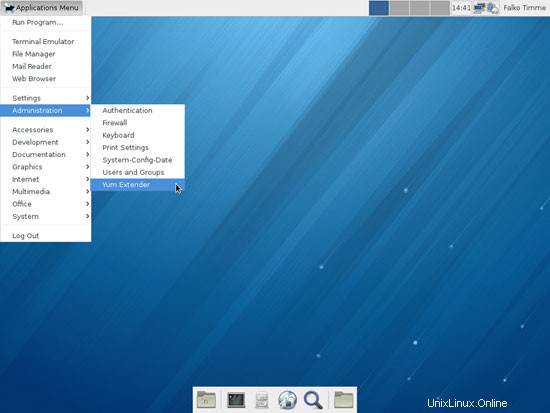
Escriba la contraseña de root:
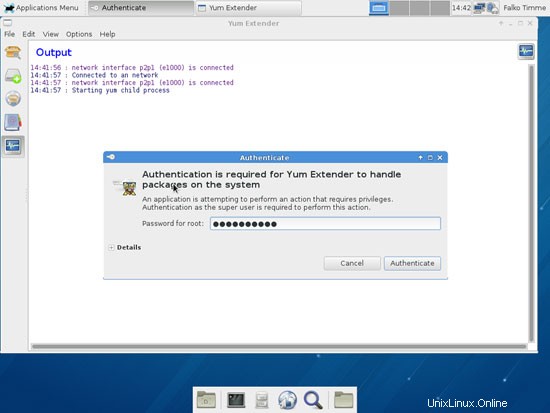
Asegúrese de que la casilla de opción Actualizaciones esté seleccionada. Después de que YUM haya actualizado su lista de paquetes, le mostrará todas las actualizaciones disponibles. Haga clic en Seleccionar todo para instalar todas las actualizaciones, luego haga clic en Aplicar:
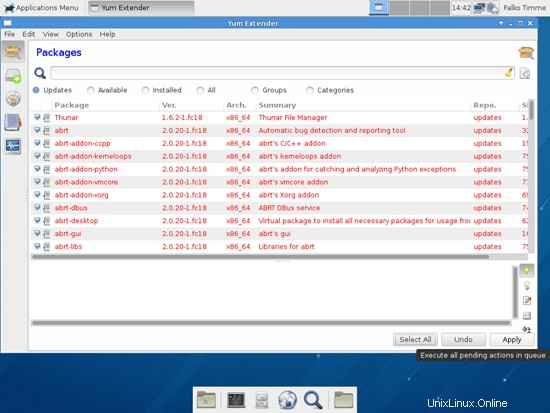
YUM Extender ahora descargará las actualizaciones:
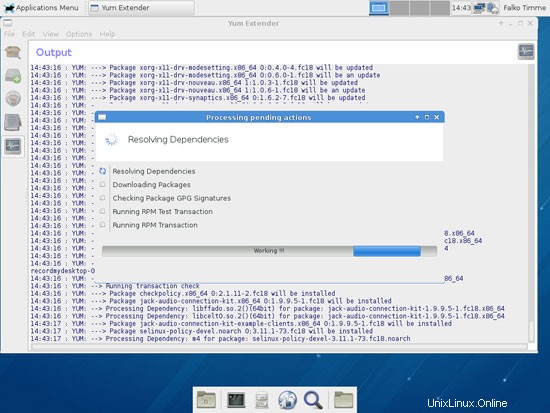
Haga clic en Aceptar para iniciar la actualización:
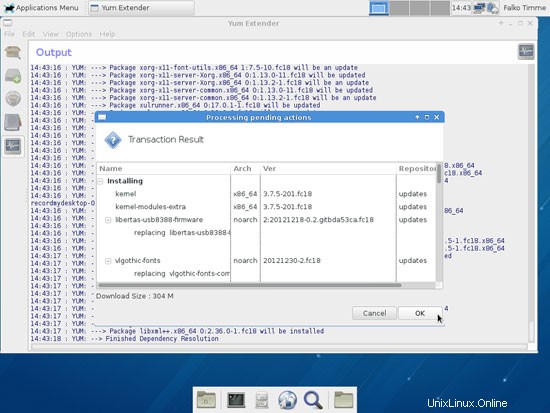
Luego, deje YUM Extender:
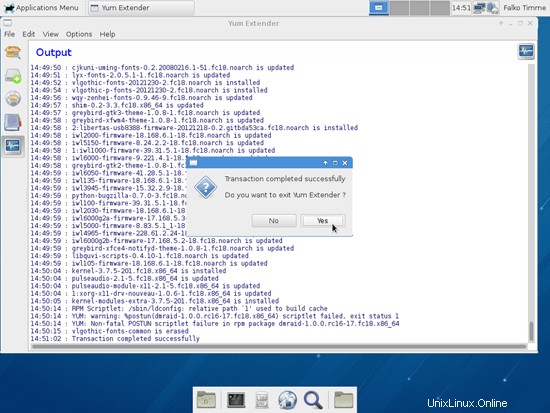
El sistema ya está actualizado.
4 Deshabilitar SELinux
SELinux es una extensión de seguridad de Fedora que debería proporcionar seguridad extendida. En mi opinión, no lo necesitas para configurar un sistema seguro, y suele causar más problemas que ventajas (piensa en ello después de haber realizado una semana de resolución de problemas porque algún servicio no estaba funcionando como se esperaba, y luego descubra que todo estaba bien, solo SELinux estaba causando el problema). Por lo tanto, elijo deshabilitarlo, aunque es posible que prefiera ir con él. No he probado esta configuración con SELinux habilitado; es posible que funcione sin problemas, pero si no es así, puede intentar apagar SELinux y ver si el problema desaparece.
Para deshabilitar SELinux, abra una terminal (Sistema> Terminal).
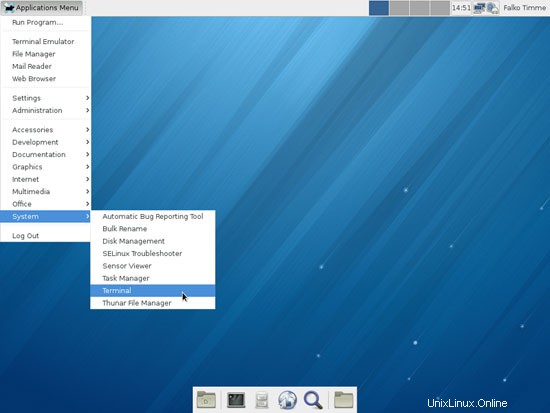
Abra /etc/sysconfig/selinux como root:
su
leafpad /etc/sysconfig/selinux
... y configure SELINUX como deshabilitado:
# This file controls the state of SELinux on the system.
# SELINUX= can take one of these three values:
# enforcing - SELinux security policy is enforced.
# permissive - SELinux prints warnings instead of enforcing.
# disabled - SELinux is fully disabled.
SELINUX=disabled
# SELINUXTYPE= type of policy in use. Possible values are:
# targeted - Only targeted network daemons are protected.
# strict - Full SELinux protection.
SELINUXTYPE=targeted |
Para que el cambio sea efectivo, debemos reiniciar el sistema:
reboot
5 Inventario de lo que tenemos hasta ahora
Ahora exploremos todos los menús para ver cuáles de nuestras aplicaciones necesarias ya están instaladas:
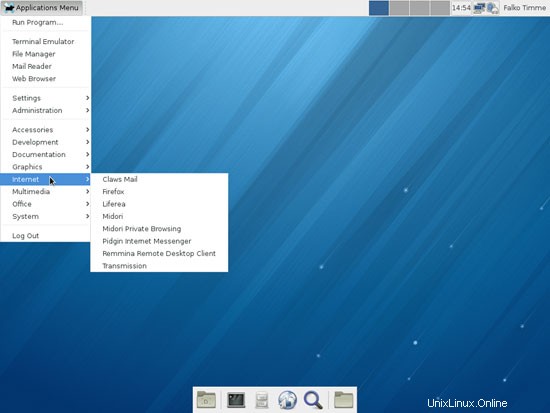
Debería encontrar la siguiente situación ([x] marca una aplicación que ya está instalada, mientras que [ ] es una aplicación que falta):
Gráficos:
[ ] El GIMP
[ ] Shotwell Photo Manager
[ ] Pinta
Internet:
[x] Firefox
[ ] Flash
[ ] FileZilla
[ ] Thunderbird
[x] Transmisión
[ ] Skype
[ ] Mármol
[x] Pidgin
[ ] Dropbox
[ ] Cliente social Gwibber
Oficina:
[ ] LibreOffice Writer
[ ] LibreOffice Calc
[x] ePDFViewer
[ ] GnuCash
[ ] Scribus
Sonido y vídeo:
[ ] Audacity
[ ] Banshee
[ ] dvd::rip
[ ] VLC Media Player
[x] Xfburn
[ ] Multimedia-Codecs
[ ] Winff
Programación:
[ ] KompoZer
[ ] Eclipse
Otro:
[ ] VirtualBox
[ ] Fuentes TrueType
[x] Java
[x] Soporte de lectura/escritura para particiones NTFS
[x] leafpad
Algunas aplicaciones ya están en el sistema. El soporte de lectura/escritura de NTFS está habilitado de manera predeterminada en Fedora 18.
Java ya está instalado, como puede ver en Firefox (escriba about:plugins en la barra de direcciones y debería ver el complemento IcedTea-Web):
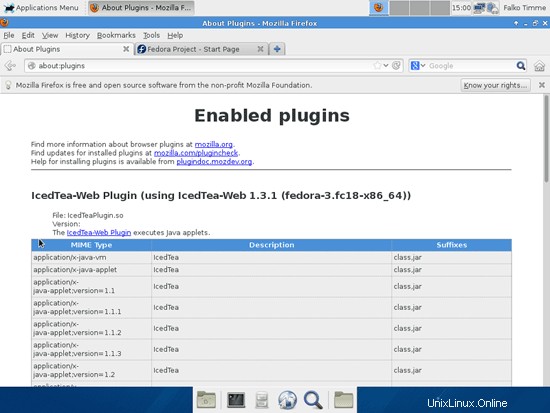
6 Adición de repositorios de software
Los repositorios oficiales de Fedora no proporcionan todo el software que necesitamos. Afortunadamente también hay repositorios de terceros para Fedora 18 que tienen lo que necesitamos, y podemos hacer que nuestro sistema use estos repositorios.
Para hacer esto, abra una ventana de terminal nuevamente.
Ejecutar
su -c 'yum localinstall --nogpgcheck http://download1.rpmfusion.org/free/fedora/rpmfusion-free-release-stable.noarch.rpm http://download1.rpmfusion.org/nonfree/fedora/rpmfusion-nonfree-release-stable.noarch.rpm'
Esto agrega el repositorio RPM Fusion (una fusión o Dribble, Freshrpms y rpm.livna.org) a nuestro administrador de paquetes.
A continuación, agregamos el repositorio de Adobe que proporciona Flash Player:
Para sistemas de 32 bits:
rpm -ivh http://linuxdownload.adobe.com/adobe-release/adobe-release-i386-1.0-1.noarch.rpm
Para sistemas de 64 bits:
su -c 'rpm -ivh http://linuxdownload.adobe.com/adobe-release/adobe-release-x86_64-1.0-1.noarch.rpm'
Luego añadimos el repositorio de Skype - como no hay rpm, tenemos que hacerlo manualmente (este repositorio es para sistemas de 32 y 64 bits aunque lee i586 en el archivo - Skype es solo de 32 bits):
su -c 'leafpad /etc/yum.repos.d/skype.repo'
[skype]
name=Skype Repository
baseurl=http://download.skype.com/linux/repos/fedora/updates/i586/
gpgkey=http://www.skype.com/products/skype/linux/rpm-public-key.asc
enabled=1
gpgcheck=0 |
Finalmente agregamos el repositorio de Google (que contiene Google Earth y Chrome):
su -c 'leafpad /etc/yum.repos.d/google.repo'
[google]
name=Google - $basearch
baseurl=http://dl.google.com/linux/rpm/stable/$basearch
enabled=1
gpgcheck=1
gpgkey=https://dl-ssl.google.com/linux/linux_signing_key.pub
[google-testing]
name=Google Testing - $basearch
baseurl=http://dl.google.com/linux/rpm/testing/$basearch
enabled=0
gpgcheck=1
gpgkey=https://dl-ssl.google.com/linux/linux_signing_key.pub
[google-earth]
name=Google Earth $basearch
baseurl=http://dl.google.com/linux/earth/rpm/stable/$basearch
enabled=1
gpgcheck=1
gpgkey=https://dl-ssl.google.com/linux/linux_signing_key.pub
[google-chrome]
name=Google Chrome $basearch
baseurl=http://dl.google.com/linux/chrome/rpm/stable/$basearch
enabled=1
gpgcheck=1
gpgkey=https://dl-ssl.google.com/linux/linux_signing_key.pub |
A continuación importamos las claves GPG para paquetes de software:
su -c 'rpm --import /etc/pki/rpm-gpg/RPM-GPG-KEY*'
Actualice el índice del paquete después:
su -c 'yum check-update'
Instalar wget:
su -c 'yum install wget'
Instalar herramientas de desarrollo:
su -c 'yum groupinstall "Development Tools" '
7 Instalar software adicional
Para instalar aplicaciones adicionales, abra el administrador de paquetes (Administración> YUM Extender):
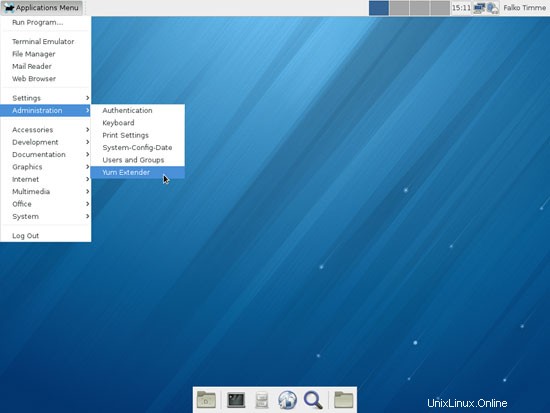
Escriba la contraseña de root:
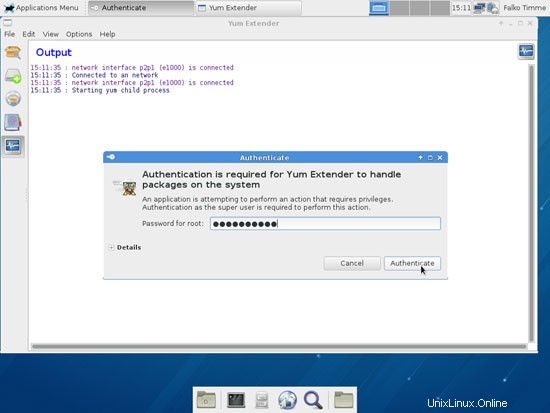
En YUM Extender, seleccione Disponible (en lugar de Actualizaciones). Yum ahora actualizará su lista de paquetes:
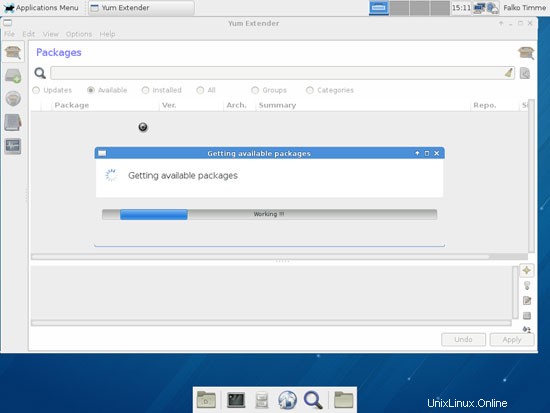
Ahora puede usar la barra de búsqueda para encontrar los paquetes que busca. Marque la casilla de verificación junto a ellos para marcarlos para la instalación.
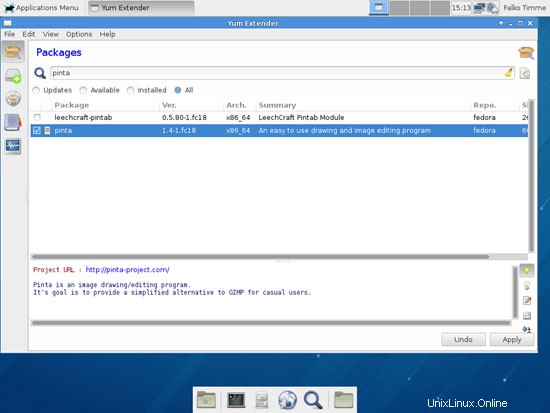
Los siguientes paquetes deben instalarse si desea las aplicaciones de la opción principal anterior (* es un comodín; por ejemplo, xmms2* significa todos los paquetes que comienzan con xmms2):
- gimp
- pozo
- trueno
- mármol
- complemento flash
- filezilla
- gwibber
- skype
- libreoffice
- gnucash
- escribus
- banshee
- vlc
- audacia
- dvdrip
- mjpegtools
- cojo
- dkms
- eclipse*
- caja virtual
- redhat-lsb
- redhat-lsb-desktop
- redhat-lsb-printing
Estos son los paquetes para todas las demás aplicaciones alternativas posibles (no necesita instalarlas si está satisfecho con la selección anterior):
- pintura de colores
- mipintura
- google-chrome-estable
- diluvio
- azureus
- google-earth-estable
- okular
- amarok
- jugador
- smplayer
- gtkpod
- xmms2*
- clementina
- exaile
- xine-ui
- xine-complemento
- convertidor de sonido
- pescado azul
- brasero
- k3b
Una vez que haya seleccionado los paquetes deseados, haga clic en el botón Aplicar.
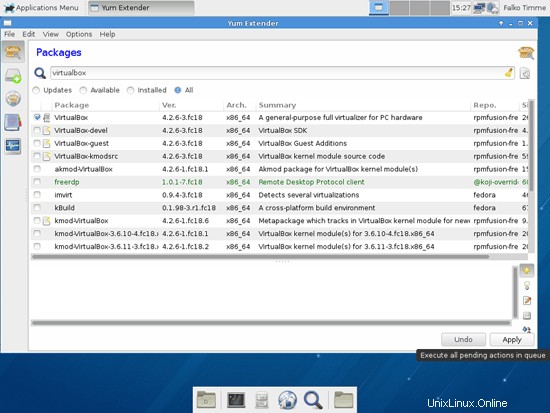
Haga clic en Aceptar para iniciar la instalación:
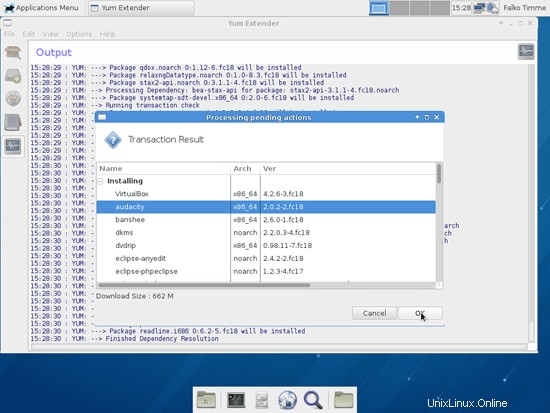
8 Inventario (II)
Ahora vamos a comprobar de nuevo lo que tenemos hasta ahora. Nuestro inventario ahora debería verse así:
Gráficos:
[x] El GIMP
[x] Shotwell Photo Manager
[x] Pinta
Internet:
[x] Firefox
[x] Flash
[x] FileZilla
[x] Thunderbird
[x] Transmisión
[x] Skype
[x] Mármol
[x] Pidgin
[ ] Dropbox
[x] Cliente social Gwibber
Oficina:
[x] LibreOffice Writer
[x] LibreOffice Calc
[x] ePDFViewer
[x] GnuCash
[x] Scribus
Sonido y vídeo:
[x] Audacity
[x] Banshee
[x] dvd::rip
[x] VLC Media Player
[x] Xfburn
[ ] Multimedia-Códecs
[ ] Winff
Programación:
[ ] KompoZer
[x] Eclipse
Otro:
[x] VirtualBox
[ ] Fuentes TrueType
[x] Java
[x] Soporte de lectura/escritura para particiones NTFS
[x] leafpad
9 fuentes TrueType
Para instalar fuentes TrueType de Windows, abra una terminal y vuelva a ser root:
su
Luego ejecuta:
yum -y install rpm-build cabextract ttmkfdir
rpm -ivh http://easylinux.info/uploads/msttcorefonts-1.3-4.noarch.rpm --nodeps
Para comprobar si las fuentes TrueType se han instalado correctamente, abra un procesador de textos como LibreOffice. Ahora debería encontrar sus nuevas fuentes de Windows allí:
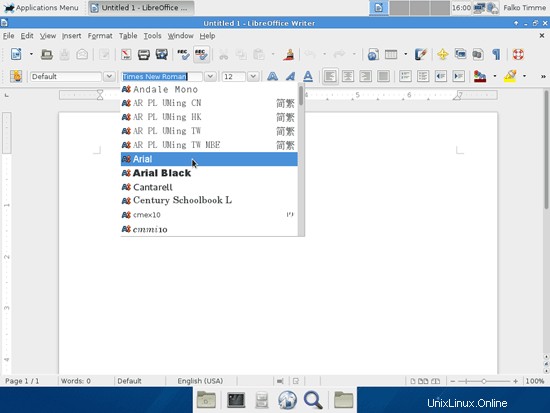
10 libdvdcss2
Para instalar libdvdcss2, abra una terminal nuevamente, conviértase en root...
su
... y ejecuta el siguiente comando:
Para sistemas de 32 bits:
rpm -ivh http://dl.atrpms.net/f18-i386/atrpms/stable/libdvdcss2-1.2.11-6.fc18.i686.rpm
Para sistemas de 64 bits:
rpm -ivh http://dl.atrpms.net/f18-x86_64/atrpms/stable/libdvdcss2-1.2.11-6.fc18.x86_64.rpm
(Si la ubicación de descarga ya no existe porque hay un paquete libdvdcss2 más nuevo, puede encontrar ese paquete en http://dl.atrpms.net/f18-i386/atrpms/stable/ para sistemas i686 y en http:// dl.atrpms.net/f18-x86_64/atrpms/stable/ para sistemas x86_64).
11 códecs Win32
Para instalar los códecs Win32, abra una terminal nuevamente, conviértase en root...
su
... y ejecute los siguientes comandos:
cd /tmp/
wget http://www.mplayerhq.hu/MPlayer/releases/codecs/all-20110131.tar.bz2
tar xfvj all-20110131.tar.bz2
mkdir /usr/lib/codecs/
cp all-20110131/* /usr/lib/codecs/
ln -s /usr/lib/codecs/ /usr/lib/win32
12 Ópera
Vaya a http://www.opera.com/browser/download/ en su navegador y seleccione Fedora como distribución. Haga clic en el botón Descargar Opera...
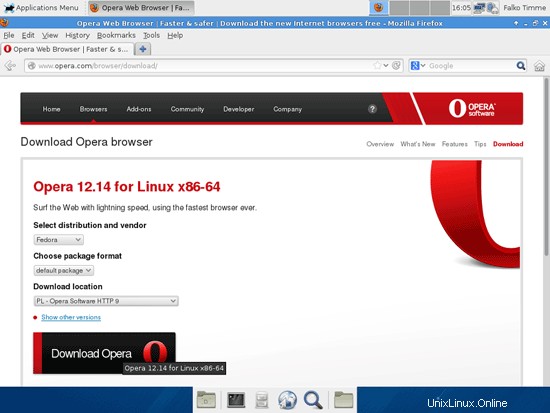
... y seleccione Abrir con instalación de software (predeterminado):
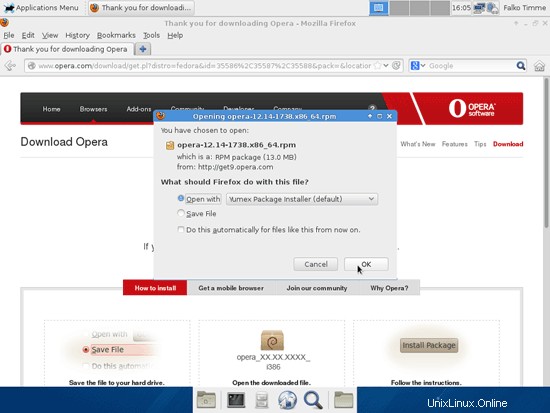
Luego aparecerá YUM Extender y lo guiará a través de la instalación.
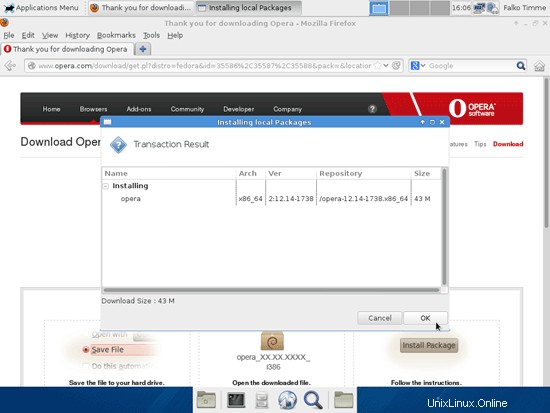
13 buzón
Para integrar Dropbox en el explorador de archivos Thunar (explorador de archivos predeterminado para XFCE), hacemos lo siguiente:
su -c 'yum install thunarx-python Thunar-devel'
cd ~ && wget -O - "http://www.dropbox.com/download?plat=lnx.x86" | tar xzf -
cd ~ && wget -O - "http://www.dropbox.com/download?plat=lnx.x86_64" | tar xzf -
cd ~ && wget -O - "http://softwarebakery.com/maato/files/thunar-dropbox/thunar-dropbox-0.2.0.tar.bz2" | tar xjf -
cd thunar-dropbox-0.2.0
./waf configure --prefix=/usr
./waf build
su -c './waf install'
Inicie el demonio de Dropbox:
~/.dropbox-dist/dropboxd &
Para hacer que Dropbox se inicie automáticamente cuando inicie sesión, vaya a Configuración> Sesión e inicio y abra la pestaña Inicio automático de la aplicación donde hace clic en el botón Agregar:
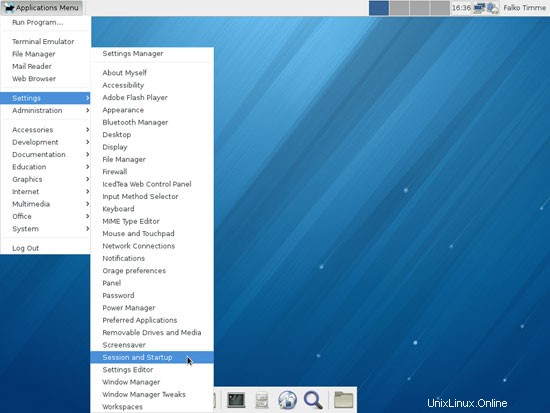
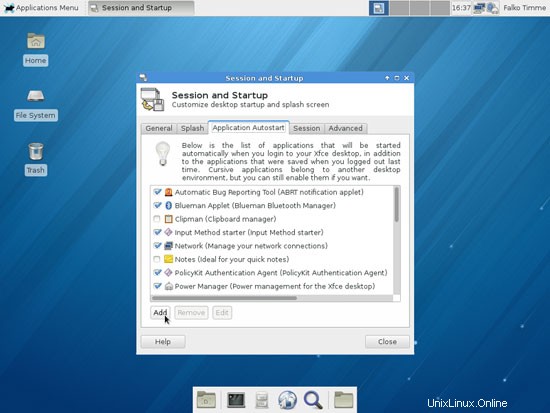
Cree una nueva entrada de la siguiente manera:
Nombre:Dropbox
Descripción:almacenamiento y uso compartido de archivos en línea
Comando:/home/falko/.dropbox-dist/dropboxd (asegúrese de utilizar el nombre de usuario correcto)
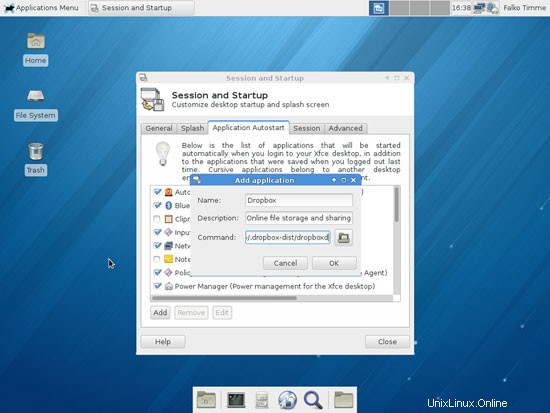
Luego cree acciones Enviar a para Thunar de la siguiente manera:
mkdir -p ~/.local/share/Thunar/sendto
leafpad ~/.local/share/Thunar/sendto/dropbox_folder.desktop
[Desktop Entry]
Type=Application
Version=1.0
Exec=cp -dr %F /home/your_username_here/Dropbox/%F
Icon=dropbox
Name=Dropbox |
leafpad ~/.local/share/Thunar/sendto/dropbox_public_folder.desktop
[Desktop Entry]
Type=Application
Version=1.0
Exec=cp -dr %F /home/your_username_here/Dropbox/Public/%F
Icon=dropbox
Name=Dropbox Public |
Eso es todo, ahora puedes usar Dropbox desde Thunar:
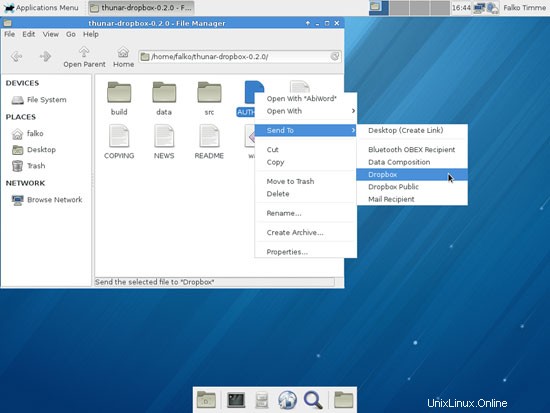
14 Winff
Para instalar Winff, abra una terminal nuevamente, conviértase en root...
su
... y ejecute los siguientes comandos:
Para sistemas de 32 bits:
rpm -ivh --force http://winff.googlecode.com/files/winff-1.2.0-1%7Eppa1l.i386.rpm
Para sistemas de 64 bits:
rpm -ivh --force http://winff.googlecode.com/files/winff-1.2.0-1%7Eppa1l.x86_64.rpm
15 Kompozer
Para instalar Kompozer, abra una terminal nuevamente, conviértase en root...
su
... y ejecute los siguientes comandos:
Para sistemas de 32 bits:
rpm -ivh http://olea.org/paquetes-rpm/fedora-13/kompozer-0.8-0.5.b3.fc13.i586.rpm
Para sistemas de 64 bits:
rpm -ivh http://olea.org/paquetes-rpm/fedora-13/kompozer-0.8-0.5.b3.fc13.x86_64.rpm
16 Ruiseñor
Nightingale debe descargarse de su sitio web en http://getnightingale.com. Haga clic en el gran botón de descarga y abra el archivo descargado con el administrador de archivos. No es necesario instalar la aplicación, ya que se puede iniciar directamente desde el directorio descargado.
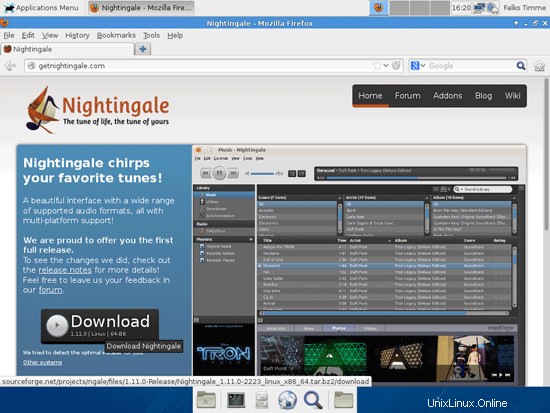
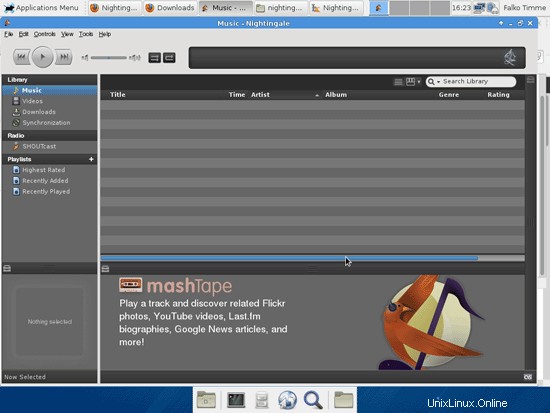
17 Inventario (III)
Ahora debería haber instalado todo lo que pueda necesitar en su escritorio:
Gráficos:
[x] El GIMP
[x] Shotwell Photo Manager
[x] Pinta
Internet:
[x] Firefox
[x] Flash
[x] FileZilla
[x] Thunderbird
[x] Transmisión
[x] Skype
[x] Mármol
[x] Pidgin
[x] Dropbox
[x] Cliente social Gwibber
Oficina:
[x] LibreOffice Writer
[x] LibreOffice Calc
[x] ePDFViewer
[x] GnuCash
[x] Scribus
Sonido y vídeo:
[x] Audacity
[x] Banshee
[x] dvd::rip
[x] VLC Media Player
[x] Xfburn
[ x] Multimedia-Códecs
[x] Winff
Programación:
[x] KompoZer
[x] Eclipse
Otro:
[x] VirtualBox
[x] Fuentes TrueType
[x] Java
[x] Soporte de lectura/escritura para particiones NTFS
[x] leafpad
18 Enlaces
- Fedora Linux:http://fedoraproject.org/
- XFCE:http://www.xfce.org/
¡Le invitamos a dejar recomendaciones de software en los comentarios para los próximos números!