átomo es un editor de texto y código fuente gratuito y de código abierto que admite muchas plataformas cruzadas, como macOS, Linux y Microsoft Windows, con compatibilidad para complementos escritos en JavaScript y Git Control integrado, desarrollado por GitHub .
El eslogan que Atom se hace llamar a sí mismo es el “editor de texto pirateable para el siglo XXI” . Atom, en comparación con la competencia, es más fácil de usar, con muchas opciones de extensiones para agregar resaltado de sintaxis para idiomas y formatos, agregar linting dinámico, integrar depuradores, entornos de tiempo de ejecución, controles de reproductores de video y música, y mucho más.
En el siguiente tutorial, aprenderá a instalar la última versión de Atom Text Editor en el escritorio de la estación de trabajo Fedora 36 importando la clave gpg oficial y el repositorio e instalando una de las tres versiones diferentes en Atom estable, beta y nightly para aquellos que aman vivir a la última usando la terminal de línea de comandos.
Importar clave GPG y repositorio Atom
Atom Text Editor no está disponible en el repositorio predeterminado de Fedora 36. Para instalar Atom, debe agregar el repositorio de origen y la clave GPG para verificar los paquetes.
En una buena nota, importar el repositorio fuente significará que siempre tendrá la última versión estable de Atom.
Primero, importa la clave GPG con el siguiente comando:
sudo rpm --import https://packagecloud.io/AtomEditor/atom/gpgkeyA continuación, importe el repositorio de origen.
sudo sh -c 'echo -e "[Atom]\nname=Atom Editor\nbaseurl=https://packagecloud.io/AtomEditor/atom/el/7/\$basearch\nenabled=1\ngpgcheck=0\nrepo_gpgcheck=1\ngpgkey=https://packagecloud.io/AtomEditor/atom/gpgkey" > /etc/yum.repos.d/atom.repo'Instalar el editor de texto Atom
Con el repositorio de origen ordenado e importado, puede comenzar la instalación. Atom Text Editor se puede instalar de tres formas con stable, beta, o todas las noches sucursales disponibles.
Instalar el editor de texto Atom estable
sudo dnf install atom -yUna vez instalado, confirme la instalación y la versión de compilación de la siguiente manera.
atom --versionEjemplo de salida:
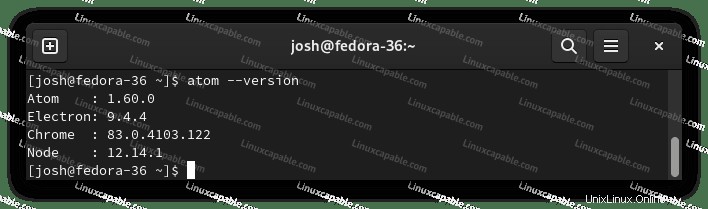
Instalar la versión beta del editor de texto Atom
Alternativamente, puede instalar la rama beta del editor de texto.
Advertencia, solo puedes tener una instalación de Atom, así que si ha instalado la instalación estable o nocturna, deberá eliminarla de antemano.
En su terminal, ejecute el siguiente comando.
sudo dnf install atom-beta -yUna vez instalado, confirme la instalación y la versión de compilación de la siguiente manera.
atom-beta --versionEjemplo de salida:
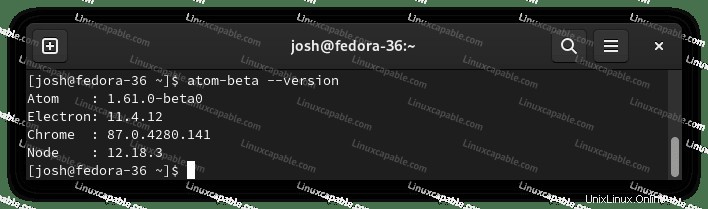
Instalar Atom Text Editor todas las noches
Por último, es posible que desee instalar la rama nocturna del editor de texto, que es innovadora, pero a menudo puede ser inestable.
Advertencia, solo puedes tener una instalación de Atom, así que si ha instalado la versión estable o beta instalada, deberá eliminarla de antemano.
En su terminal, ejecute el siguiente comando.
sudo dnf install atom-nightly -yUna vez instalado, confirme la instalación y la versión de compilación de la siguiente manera.
atom-nightly --versionEjemplo de salida:
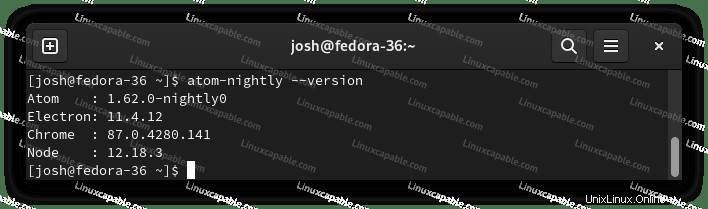
Cómo iniciar el editor de texto Atom
Con la instalación completa, puede ejecutar Atom de diferentes maneras. Primero, mientras está en su terminal, puede usar el siguiente comando.
atomAlternativamente, ejecute atom &command en segundo plano para liberar la terminal:
atom &Sin embargo, esto no es práctico y usaría la siguiente ruta en su escritorio para abrirlo.
Actividades> Mostrar aplicaciones> Atom <– Estable, Beta y Nightly tienen íconos diferentes.
Ejemplo:
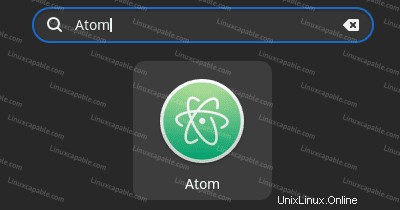
A continuación, abra la aplicación y llegue a la pantalla de la aplicación de destino predeterminada.
Ejemplo:
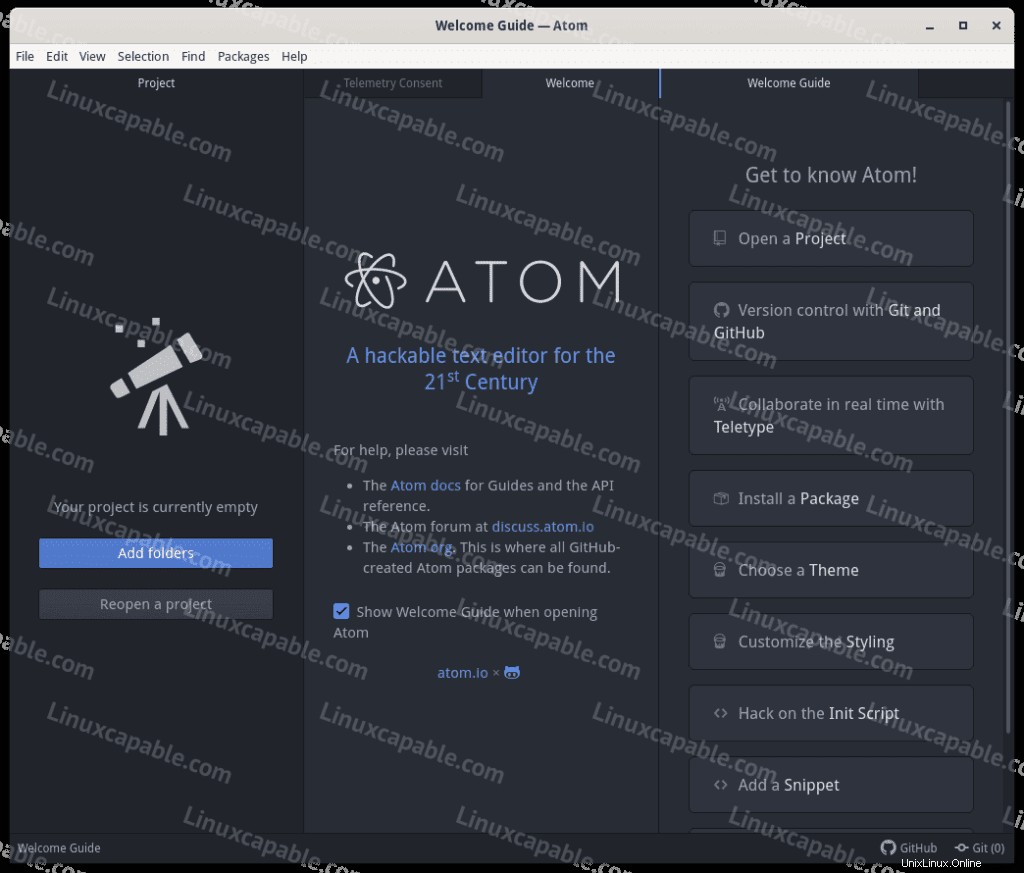
Enhorabuena, ha instalado Atom con éxito.
Cómo Actualizar/Actualizar el Editor de Texto Atom
Todas las actualizaciones de Atom se realizarán mediante el comando de actualización DNF, incluido cualquier otro paquete DNF de Fedora.
Ejemplo:
sudo dnf upgrade --refreshEsto debe ejecutarse con la mayor frecuencia posible para mantener su sistema actualizado.
Cómo eliminar (desinstalar) Atom Text Editor
Eliminar la aplicación es relativamente sencillo para los usuarios que ya no desean tener Atom instalado en su escritorio.
En su terminal, ejecute el siguiente comando que coincida con su versión instalada.
Eliminar átomo estable
sudo dnf autoremove atom -yEliminar Atom Beta
sudo dnf autoremove atom-beta -yEliminar átomo todas las noches
sudo dnf autoremove atom-nightly -yEsto eliminará todas las dependencias no utilizadas que se instalaron inicialmente junto con la aplicación.
Elimine el repositorio de la siguiente manera para los usuarios que ya no reinstalarán Atom Text Editor.
sudo rm /etc/yum.repos.d/atom*