Tor, también conocido como The Onion Router, es un software gratuito de código abierto que permite la comunicación anónima cuando se utilizan servicios en línea como la navegación web. La red Tor dirige el tráfico web a través de una red de superposición voluntaria mundial accesible con más de seis mil retransmisiones y continúa creciendo. Muchos usuarios quieren buscar más formas de mantener su información y actividades anónimas o lo más privadas posible, lo que ha llevado a que Tor Browser se haya vuelto bastante popular en los últimos años porque oculta la ubicación y el uso de un usuario de cualquier persona que realice vigilancia de red o análisis de tráfico.
La red Tor tiene como objetivo proteger la privacidad personal de los usuarios y su libertad y capacidad de realizar comunicaciones sin que se controlen sus actividades, y los datos se tomaron sin su consentimiento y se usaron para resumir.
En el siguiente tutorial, aprenderá cómo instalar Tor Browser en el escritorio de la estación de trabajo Fedora 36 Linux usando el repositorio predeterminado de Fedora 36 o descargando el navegador manualmente y cómo instalarlo manualmente con consejos sobre cómo registrar el icono de la aplicación.
Instalar Navegador Tor – Método DNF
La opción más fácil para el entorno de usuario de escritorio promedio es instalar Tor Browser con el repositorio predeterminado de Fedora 36. El método manual es una función opcional después del método DNF, pero tiene más fines de aprendizaje.
Use el siguiente comando para instalar Tor Browser con éxito.
sudo dnf install torbrowser-launcher -yInstalar Navegador Tor – Método Manual
La segunda opción de instalación es instalar Tor Browser utilizando el archivo más reciente de la página de descargas . Este método le brinda la última versión absoluta, pero a veces necesitará repetir el proceso para cambios significativos en el navegador, pero en su mayor parte, debería actualizarse automáticamente en el propio navegador.
Primero, use el comando wget para descargar el último .tar.xz enlace de la siguiente manera:
wget https://www.torproject.org/dist/torbrowser/{version}/tor-browser-linux64-{version}_en-US.tar.xzTenga en cuenta que el comando anterior es solo un ejemplo. Asegúrese de buscar la última versión.
Una vez que haya descargado el archivo de instalación, extráigalo usando:
Solo ejemplo:
tar -xvJf tor-browser-linux64-{version}_en-US.tar.xzAhora, CD en el directorio con.
cd tor-browser*Para iniciar Tor Browser y configurar la instalación de configuración, use el siguiente comando:
./start-tor-browser.desktop Tenga en cuenta que esto iniciará Tor Browser. Sin embargo, no lo verá en su menú Mostrar aplicaciones. Para instalar el ícono del Navegador Tor, deberá agregar –register- aplicación hasta el final del comando de la siguiente manera:
./start-tor-browser.desktop --register-appEjecutar y configurar el navegador Tor
Ahora que tiene instalado el Navegador Tor, el lanzamiento se puede realizar de varias maneras.
tor-browserSi desea iniciar TOR y usar la terminal, envíelo al fondo:
tor-browser &Alternativamente, los usuarios de Flatpak deberán iniciar usando el siguiente comando desde una instancia de terminal:
flatpak run com.github.micahflee.torbrowser-launcherEl Navegador Tor se puede iniciar desde el menú de aplicaciones siguiendo la ruta.
Actividades> Mostrar aplicaciones> Navegador Tor .
Ejemplo:
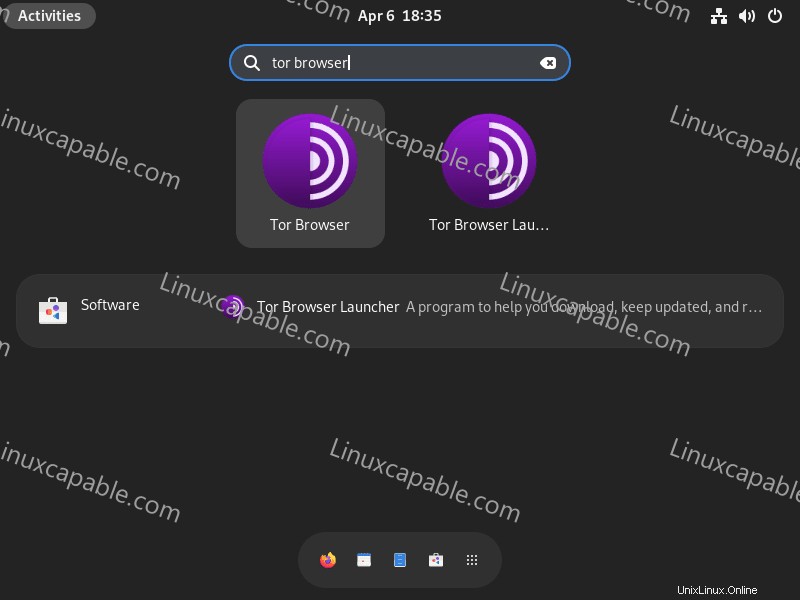
En el primer lanzamiento, se encontrará con la siguiente ventana.
La primera vez que abra el Navegador Tor, verá una ventana menor que le indicará a Tor que descargue el software requerido por primera vez; esto no debería ser tan grande en el futuro, excepto en el caso de lanzamientos significativos, ya que las actualizaciones menores son leves.
Una vez lanzado, llegará a Conectarse a Tor ventana.
Ejemplo (Haga clic en la imagen para ampliar) :
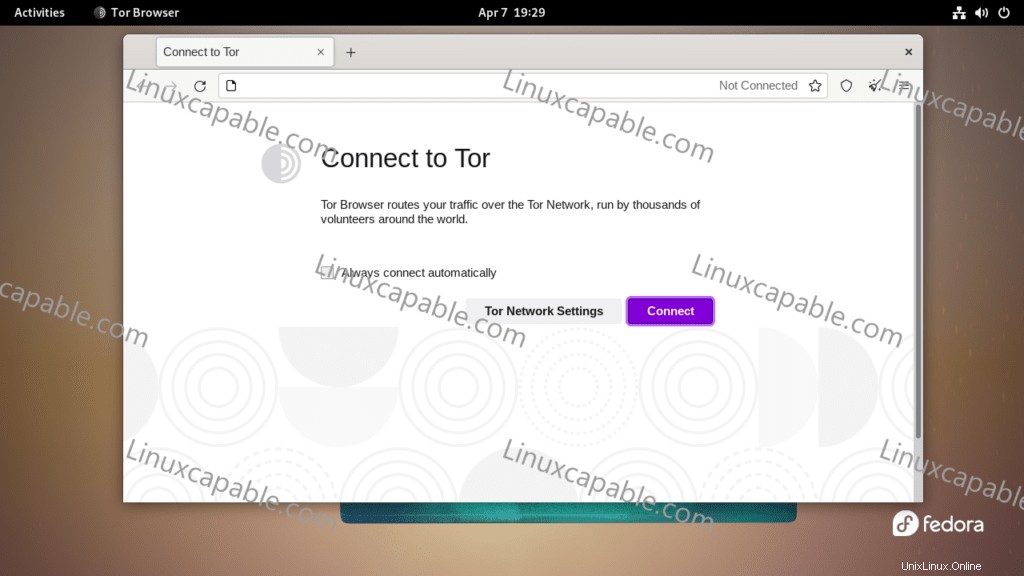
La mayoría de los usuarios usaría Connect por defecto, pero opcionalmente puedes configurar diferentes configuraciones como proxies.
La configuración de Tor Network puede usar configuraciones de proxy para países con restricciones estrictas o usuarios que desean más privacidad para usar conexiones de proxy. Asegúrate de no infringir ninguna ley al usar esto.
Ejemplo (Haga clic en la imagen para ampliar) :
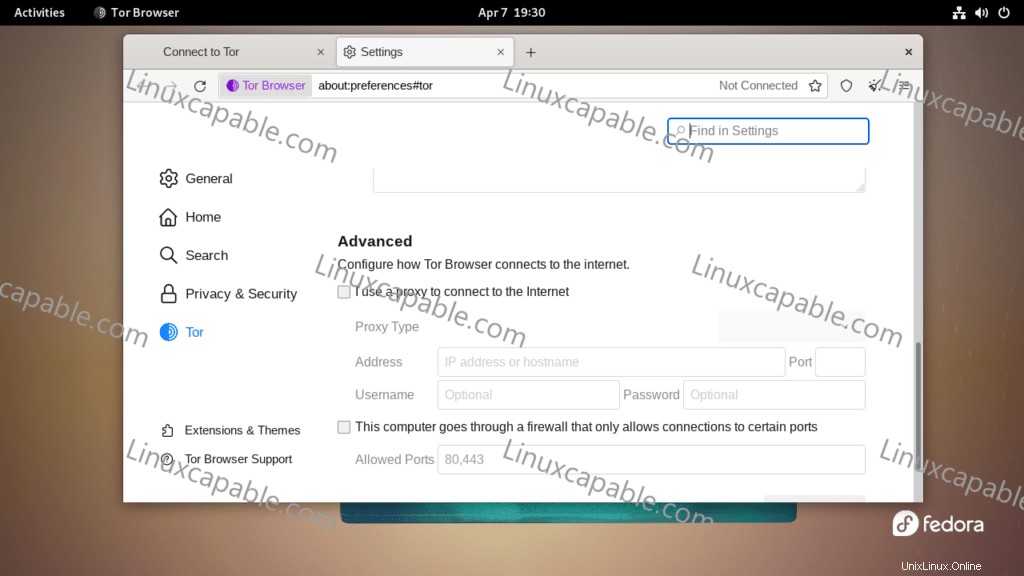
En el tutorial, el método utilizado fue conectarse directamente a la red como lo haría la mayoría de los usuarios. Al hacer clic en conectar, Dependiendo de su ubicación, puede tomar de 2 a 10 segundos conectarse a la red y verá este mensaje mientras se conecta.
Ejemplo (Haga clic en la imagen para ampliar) :
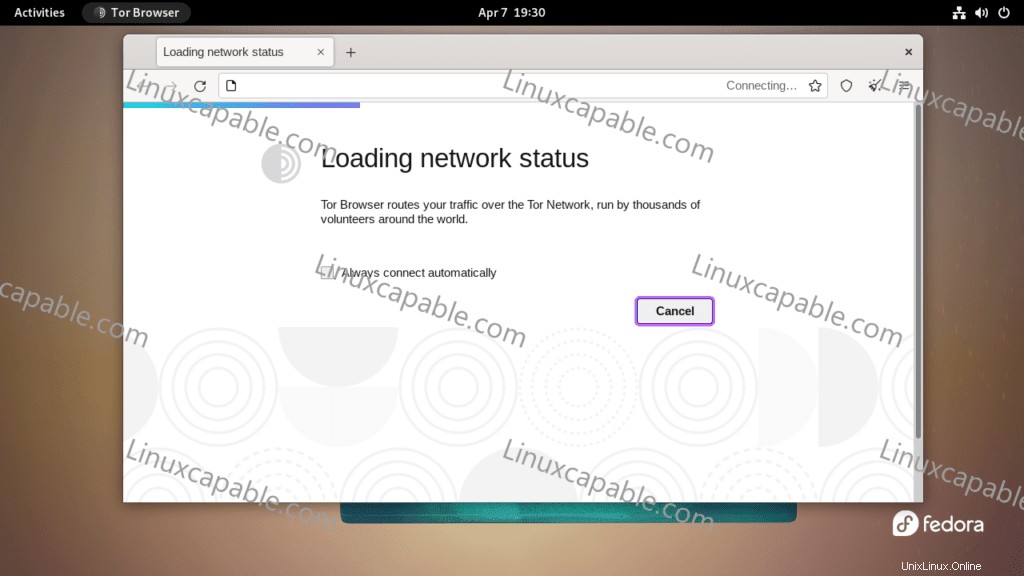
Una vez conectado, obtendrá la siguiente página.
Ejemplo (Haga clic en la imagen para ampliar) :

Enhorabuena, te has conectado a la red Tor a través de tu navegador Tor.
Servicios de Cebolla Tor
Al usar Tor Browser, en lugar de usar sitios web normales, puede optar por usar parte de los servicios en línea de la red Tor. Los sitios web, sin embargo, deben estar disponibles en este formato, y si lo están, usan un .onion dirección.
Para aquellos que no están familiarizados con los servicios de cebolla, son servicios de red anónimos que están expuestos a través de la red Tor. A diferencia de los servicios de Internet convencionales, los servicios de cebolla son privados, generalmente no están indexados por los motores de búsqueda y utilizan nombres de dominio de autocertificación largos y complejos para que los humanos los lean.
Algunos sitios destacados que usan servicios .onion son:
- El New York Times (https://www.nytimes3xbfgragh.onion)
- DuckDuckGo (3g2upl4pq6kufc4m.cebolla)
- ProtonMail (https://protonirockerxow.onion)
Para ver más servicios, visite la página wiki Lista de servicios de cebolla Tor .