Spotify es un servicio de transmisión de música digital con funciones gratuitas y de pago. Es el proveedor de servicios de transmisión de música más grande del mundo, con más de 381 millones de usuarios activos mensuales, incluidos 172 millones de suscriptores de pago, a partir de septiembre de 2021. Spotify puede brindarle acceso instantáneo a una amplia biblioteca en línea de música y podcasts, que es muy popular como puedes escuchar el contenido de tu elección cuando te apetezca.
En el siguiente tutorial, aprenderá cómo instalar la aplicación Spotify en su estación de trabajo Fedora 35 usando tres métodos diferentes.
Requisitos
- SO recomendado: Fedora Linux 35.
- Cuenta de usuario: Una cuenta de usuario con sudo o acceso root.
Actualizar sistema operativo
Actualice su Fedora sistema operativo para asegurarse de que todos los paquetes existentes estén actualizados:
sudo dnf upgrade --refresh -yEl tutorial usará el comando sudo y asumiendo que tiene estado sudo .
Para verificar el estado de sudo en su cuenta:
sudo whoamiEjemplo de salida que muestra el estado de sudo:
[joshua@fedora ~]$ sudo whoami
rootPara configurar una cuenta Sudo existente o nueva, visite nuestro tutorial sobre Agregar un usuario a Sudoers en Fedora .
Para usar la cuenta raíz , use el siguiente comando con la contraseña de root para iniciar sesión.
suSe requiere instalación de dependencia
Antes de continuar con la instalación, ejecute el siguiente comando para instalar o verificar que el paquete dnf-plugins-core esté instalado en su escritorio Fedora.
sudo dnf install dnf-plugins-core -yPor defecto, esto debería estar instalado.
El tutorial utilizará la terminal, que se puede encontrar en el menú de aplicaciones de su programa.
Ejemplo:
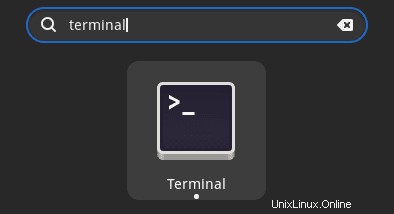
Opción de instalación 1. Instalar Spotify con DNF
La primera opción es utilizar el repositorio de terceros de RPM Fusion. Esta es la forma recomendada de instalar Spotify para usuarios de Fedora utilizando el administrador de paquetes DNF. Sin embargo, es un proceso un poco más complicado para esta aplicación, y otras opciones de instalación pueden parecer un poco más deseadas, pero la elección es suya.
Ejecute los siguientes comandos para importar los repositorios gratuitos y no gratuitos a su terminal.
Para habilitar el repositorio gratuito, use:
sudo dnf install \
https://download1.rpmfusion.org/free/fedora/rpmfusion-free-release-$(rpm -E %fedora).noarch.rpm -yPara habilitar el repositorio Nonfree:
sudo dnf install \
https://download1.rpmfusion.org/nonfree/fedora/rpmfusion-nonfree-release-$(rpm -E %fedora).noarch.rpm -yA continuación, ejecute el siguiente comando de instalación dnf :
sudo dnf install sudo dnf install lpf-spotify-client -yLuego, ejecute el siguiente comando para agregar el nombre de usuario usando Spotify al grupo pkg-build para ejecutar lpf.
sudo usermod -a -G pkg-build <username>Si lo olvida, no entre en pánico. Cuando lanzas el paquete lpf-spotify-client , se le pedirá que haga esto.
A continuación, debe reiniciar su PC.
rebootA continuación, ejecute el siguiente paquete lpf-spotify-client. Esto se puede encontrar en Actividades> Mostrar aplicaciones> lpf spotify-client .
Ejemplo:
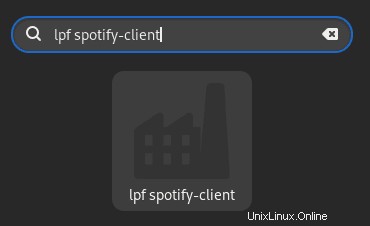
Acepte los Acuerdos EULA para continuar.
Ejemplo:
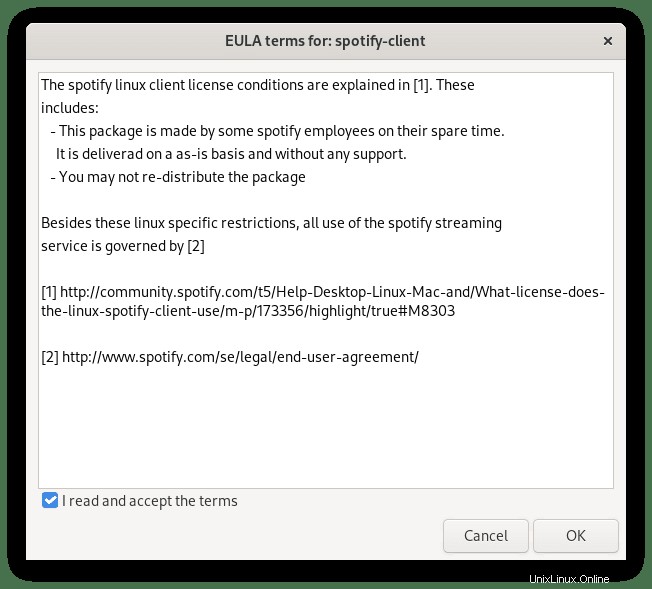
Aparecerá una ventana emergente que le pedirá que ingrese su contraseña varias veces.
Ejemplo:
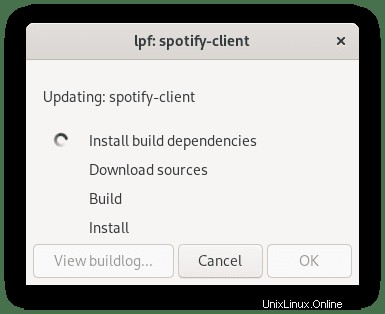
A la mitad del proceso, se mostrará la elección final de RPM de Spotify para instalar. Solo debe haber una selección para instalaciones nuevas. Seleccione y presione ok. Tenga en cuenta que lo más probable es que se le solicite que vuelva a ingresar su contraseña.
Ejemplo:
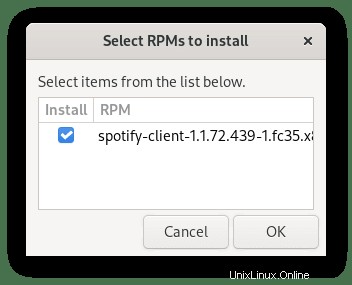
Poco después del último paso, verá una ventana que le informa que Spotify se instaló correctamente. El ícono de Spotify ahora estará presente en su menú Mostrar aplicaciones .
Ejemplo:
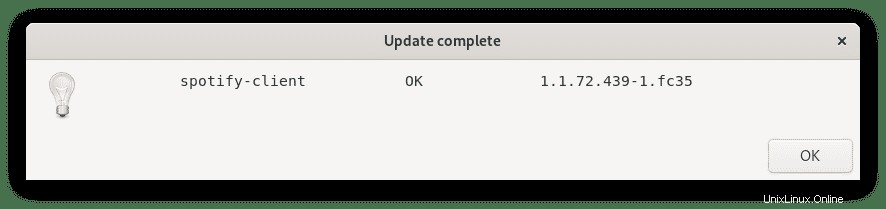
Si no puede iniciar Spotify correctamente usando el acceso directo del escritorio y ve el error El proceso de GPU no se puede usar , ejecute el siguiente comando.
spotify --no-zygoteNo use este comando a menos que tenga problemas y deberá volver a ejecutarlo en el futuro cuando inicie Spotify.
Las actualizaciones de Spotify se manejan mediante la actualización de dnf estándar:actualizar comando.
sudo dnf upgrade --refreshSi ya no desea tener instalado Spotify con el método DNF, use el siguiente comando para eliminar el paquete.
sudo dnf remove lpf-spotify-client spotify-clientEsto eliminará automáticamente cualquier dependencia no utilizada instalada originalmente con Spotify y el cliente lpf.
Opción de instalación 2. Instalar Spotify con Snap (Snapcraft)
La segunda opción es usar el administrador de paquetes Snap. Los usuarios de Fedora pueden estar familiarizados con Snap, ya que es creado y mantenido por Ubuntu; sin embargo, no está instalado de forma nativa en su sistema. Sin embargo, esto se puede instalar con relativa rapidez.
Para instalar Snap, use el siguiente comando:
sudo dnf install snapdEjemplo de salida:
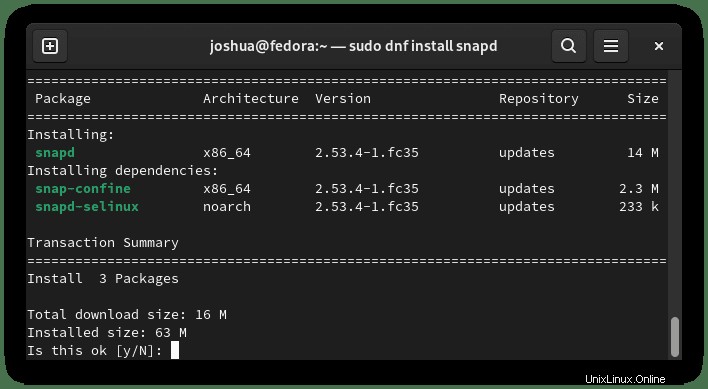
Tipo Y, luego presione la TECLA ENTER para continuar con la instalación.
A continuación, algunos paquetes vienen en versión clásica, por lo que debe crear un enlace simbólico para habilitar la compatibilidad con las instantáneas clásicas. que algunos paquetes aún requieren fuera del repositorio de Snapcraft.
sudo ln -s /var/lib/snapd/snap /snapA continuación, para asegurarse de que las rutas de Snap se hayan generado correctamente, debe reiniciar su PC ahora o, de lo contrario, puede tener problemas durante la sesión actual al instalar paquetes de Snapcraft.
rebootA continuación, debe instalar los "archivos básicos instantáneos" para que todo funcione correctamente. De lo contrario, es posible que surjan problemas en el futuro.
sudo snap install coreEjemplo de salida:
core 16-2.52.1 from Canonical✓ installedA continuación, instale el paquete de Spotify usando snap:
sudo snap install spotifyEjemplo de salida:
spotify 1.1.72.439.gc253025e from Spotify✓ installedLos paquetes instantáneos tienen un tamaño más significativo que los repositorios tradicionales a través del administrador de paquetes DNF por varias razones. Sin embargo, la compensación son paquetes de mantenimiento más sencillos que a menudo se actualizan a la última versión disponible.
En el futuro, para actualizar junto con cualquier otro paquete instalado por Snap, ejecute el siguiente comando:
sudo snap refreshSi ya no necesita que Spotify esté instalado, elimínelo con el comando Quitar de Snap.
sudo snap remove spotifyEjemplo de salida:
spotify removedResolución de problemas de Selinux
Snapcraft funciona principalmente sin tocar Selinux, pero es posible que se produzcan errores. Para generar un módulo de política local para permitir el acceso, use el siguiente comando si encuentra el error de Selinux snap-update-ns .
ausearch -c 'snap-update-ns' --raw | audit2allow -M my-snapupdatens
semodule -X 300 -i my-snapupdatens.ppEn segundo lugar, cualquier error relacionado con user lnk_file use lo siguiente en su terminal.
ausearch -c 'snapd' --raw | audit2allow -M my-snapd
semodule -X 300 -i my-snapd.ppOpción de instalación 3:instalar Spotify con Flatpak
La tercera opción es usar el administrador de paquetes Flatpak. Flatpak se instala de forma predeterminada en los sistemas Fedora y es muy respetado como una opción alternativa al administrador de paquetes DNF en sus sistemas en comparación con Snapcraft, que es más popular en los sistemas basados en Debian/Ubuntu.
Primero, instala el paquete Flatpak si lo eliminaste anteriormente.
sudo dnf install flatpak -yA continuación, debe habilitar Flatpack para Fedora con el siguiente comando en su terminal:
sudo flatpak remote-add --if-not-exists flathub https://flathub.org/repo/flathub.flatpakrepoAhora instala Spotify usando el siguiente comando flatpak.
flatpak install flathub com.spotify.ClientEjemplo de salida:
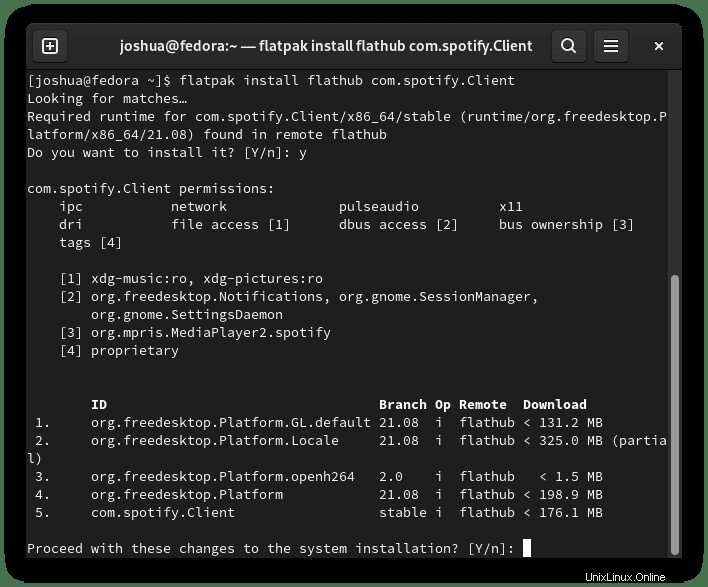
Escriba Y dos veces , luego presione la TECLA INTRO dos veces para instalar.
Sin embargo, si necesita actualizar manualmente, use el siguiente comando.
flatpak updatePara eliminar la versión Flatpack de Spotify, ejecute el siguiente comando:
flatpak uninstall --delete-data com.spotify.ClientEjemplo de salida:
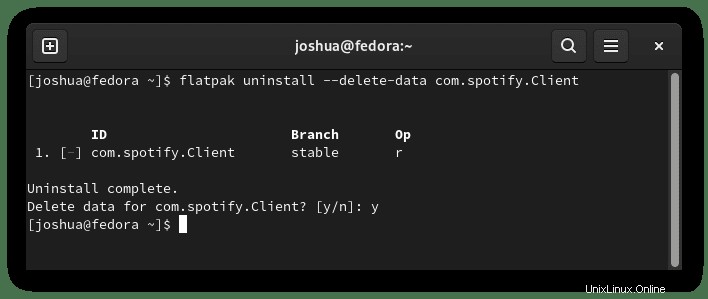
Tipo Y y luego INTRODUCIR CLAVE para proceder con la eliminación de Spotify usando el método Flatpak.
Resolución de problemas
El error más común con los accesos directos de íconos que no se generan o, en el caso de Spotify con Flatpak, la aplicación está en blanco cuando se abre, es reiniciar su PC después de la instalación. Esto solucionará estos problemas de forma permanente.
Cómo iniciar Spotify
Ahora que tiene instalado el cliente de Spotify, el lanzamiento se puede realizar de dos maneras.
En tu terminal escribe:
spotifySi desea iniciar Spotify y usar el terminal, envíelo al fondo:
spotify &Alternativamente, los usuarios de Flatpak deberán iniciar usando el siguiente comando desde una instancia de terminal:
flatpak run com.spotify.ClientSin embargo, esto no es práctico y usaría la siguiente ruta en su escritorio para abrir con la ruta:Actividades> Mostrar aplicaciones> Spotify . Si no puede encontrarlo, use la función de búsqueda en el menú Mostrar aplicaciones si tiene muchas aplicaciones instaladas.
Ejemplo:
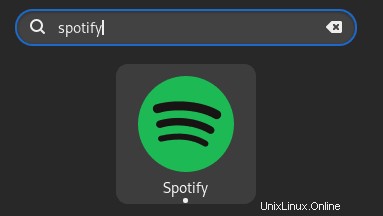
Una vez que abra Spotify, verá la primera pantalla de inicio predeterminada. Desde aquí, puede iniciar sesión o crear una cuenta.
Ejemplo:
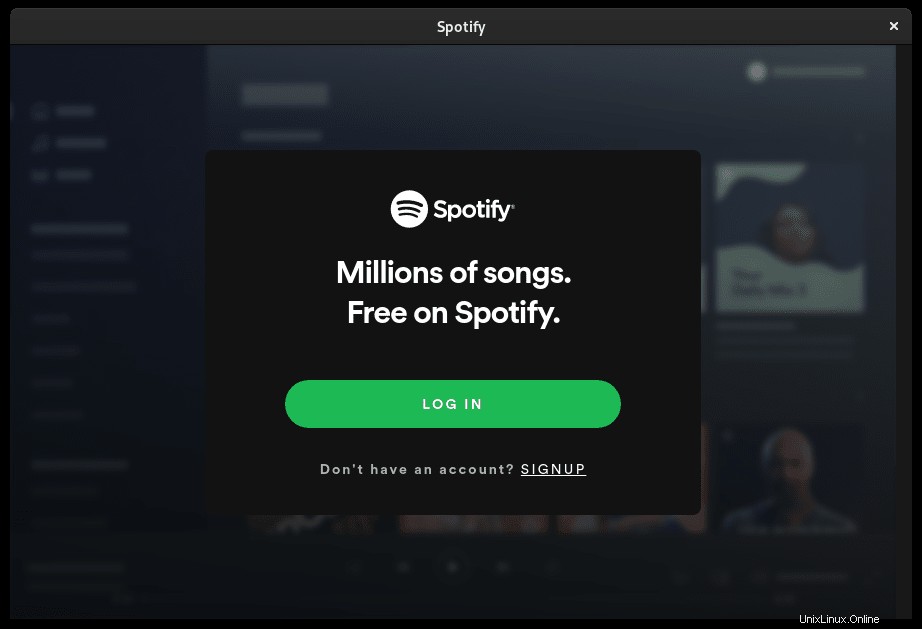
Enhorabuena, ha instalado e iniciado Spotify con éxito.