Plex Media Server es una pieza de software para almacenar todo su contenido de medios digitales y acceder a través de una aplicación de cliente como su TV, NVIDIA Shield, Roku, aplicación móvil y muchas más plataformas. Plex Media Server organiza sus archivos y contenido en categorías. Es extremadamente popular entre las personas que almacenan programas de televisión y bibliotecas de películas, y si su conexión es lo suficientemente buena, compártala con sus amigos y familiares. Con el tiempo, Plex Media Server ha crecido mucho y ahora es compatible con muchas plataformas.
En el siguiente tutorial, aprenderá cómo instalar Plex Media Server en una estación de trabajo o servidor Fedora Linux 35/34.
Actualizar sistema Fedora
Actualice su Fedora Linux sistema operativo para asegurarse de que todos los paquetes existentes estén actualizados:
sudo dnf upgrade --refresh -yInstalar Plex Media Server
Para instalar Plex, debe crear un archivo de repositorio que extraiga directamente del repositorio de Plex.
Para lograr esto, abre tu terminal y usa el siguiente comando:
sudo tee /etc/yum.repos.d/plex.repo<<EOF
[Plexrepo]
name=plexrepo
baseurl=https://downloads.plex.tv/repo/rpm/\$basearch/
enabled=1
gpgkey=https://downloads.plex.tv/plex-keys/PlexSign.key
gpgcheck=1
EOFEjemplo de salida si tiene éxito:
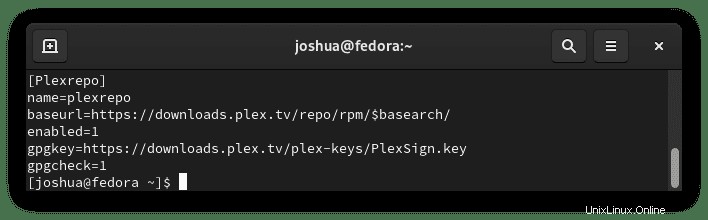
Antes de instalar Plex, es una buena idea ejecutar el comando de actualización dnf .
sudo dnf update --refreshAhora instale Plex Media Server en Fedora usando el siguiente comando de instalación dnf :
sudo dnf install plexmediaserverEjemplo de salida:
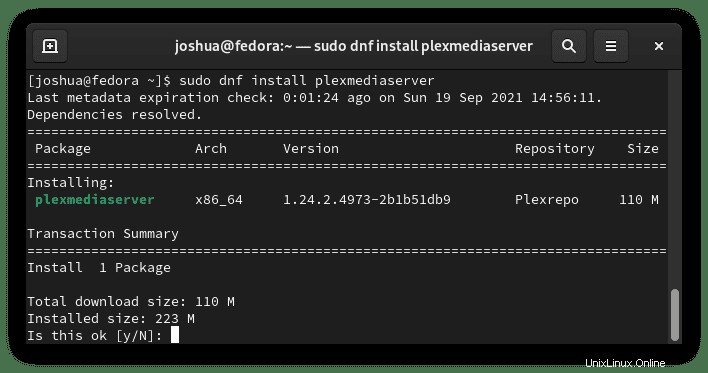
Tipo Y, luego presione la tecla ENTER para continuar con la instalación.
Durante la instalación, verá una notificación si desea importar la clave GPG:
Ejemplo:
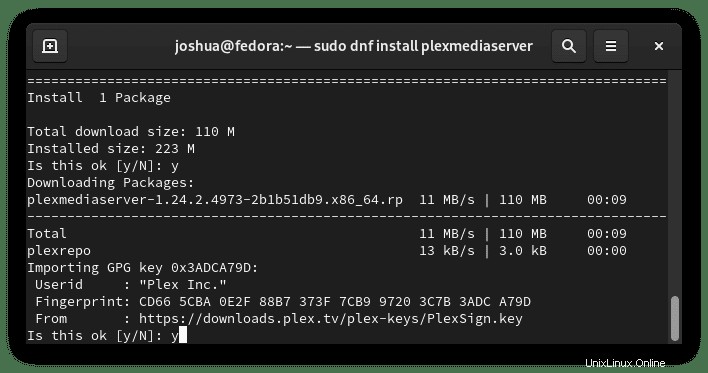
Tipo Y, luego presione la tecla ENTER para continuar con la instalación.
De forma predeterminada, el servicio Plex Media debe iniciarse automáticamente. Para verificar esto, use el siguiente comando systemctl status :
systemctl status plexmediaserverEjemplo de salida:
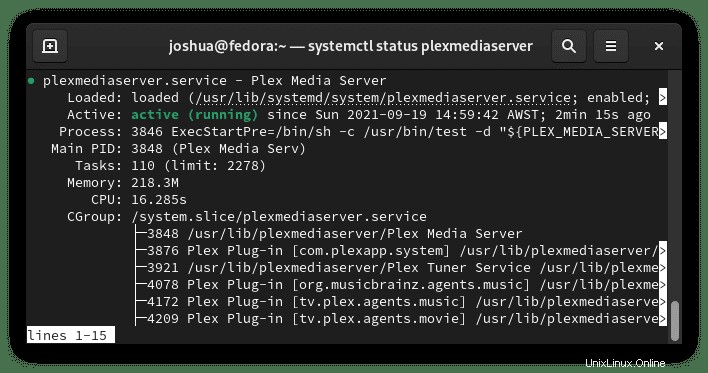
Si el servicio no está activo, use el siguiente comando para iniciar Plex Media Server:
sudo systemctl start plexmediaserverLuego, habilite en el arranque del sistema:
sudo systemctl enable plexmediaserverConfigurar servidor Fedora SSH
SALTE ESTA PARTE SI NO VA A ACCEDER A SU SERVIDOR DE MEDIOS PLEX DE FORMA REMOTA.
Para los usuarios que tienen Plex Media Server instalado en un servidor Fedora remoto, primero deberá configurar un túnel SSH en su computadora local para la configuración inicial para permitir conexiones externas.
Reemplazar {server-ip-address} con el suyo propio, por ejemplo 192.168.50.1 etc.
Ejemplo:
ssh {server-ip-address} -L 8888:localhost:32400Para usuarios nuevos en SSH, es posible que deba instalarlo.
sudo dnf install openssh-server -yA continuación, inicie el servicio.
sudo systemctl enable sshd --nowAhora puede acceder a Plex Media Server accediendo a localhost en su navegador web.
http://localhost:8888/webO la alternativa si la dirección anterior no funciona.
localhost:32400/web/index.html#!/setup
La solicitud HTTP anterior se redirigirá a http://localhost:32400/web el servidor remoto a través de un túnel SSH.
Una vez que se haya realizado la configuración inicial, accederá a Plex Media Server con la dirección IP de su servidor remoto.
https://{server-ip-address}:32400Configurar Plex Media Server en WebUI
Ahora que Plex está instalado en su sistema, debe configurar y finalizar la instalación a través de WebUI. Para acceder a esto, abra su navegador de Internet preferido y vaya a http://127.0.0.1:32400/web o http://localhost:32400/web .
Ejemplo:
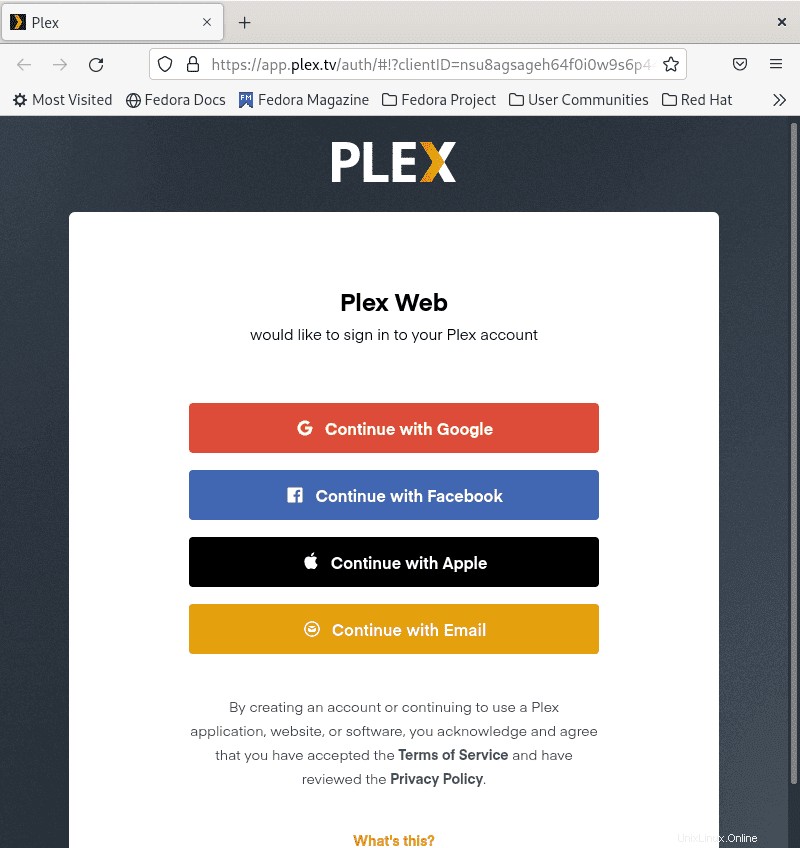
Ahora, puede iniciar sesión con una cuenta de redes sociales existente mencionada anteriormente o con su correo electrónico para registrar una nueva cuenta si es nuevo en Plex. Una vez que haya iniciado sesión, comenzará la configuración inicial.
Paso 1. Cómo funciona Plex
La primera página de configuración describe qué es Plex y cómo funciona en un ejemplo conciso. Navegue hasta ¡ENTONCES! y haga clic con el botón izquierdo para pasar a la página siguiente. Tenga en cuenta que, según el navegador de Internet que utilice, los usuarios de Firefox verán un mensaje que les pedirá que habiliten DRM.; esta elección es necesaria; sin él, es posible que Plex WebUI no funcione correctamente.
Ejemplo:
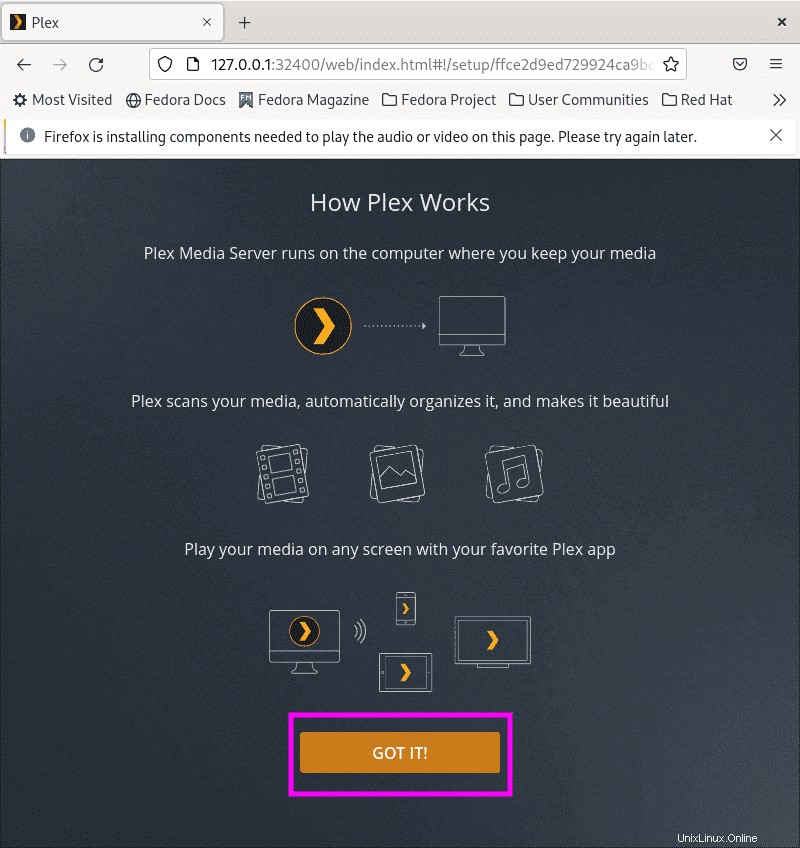
Paso 2. Pase Plex opcional
A continuación, se le pedirá que actualice a Plex Pass, posiblemente. Esto es opcional; sin embargo, Plex Pass tiene algunos beneficios para las opciones HDR y el acceso a las versiones Beta. Si desea omitir hacer clic en la X en la esquina superior derecha, siempre puede configurar esto más tarde.
Ejemplo:
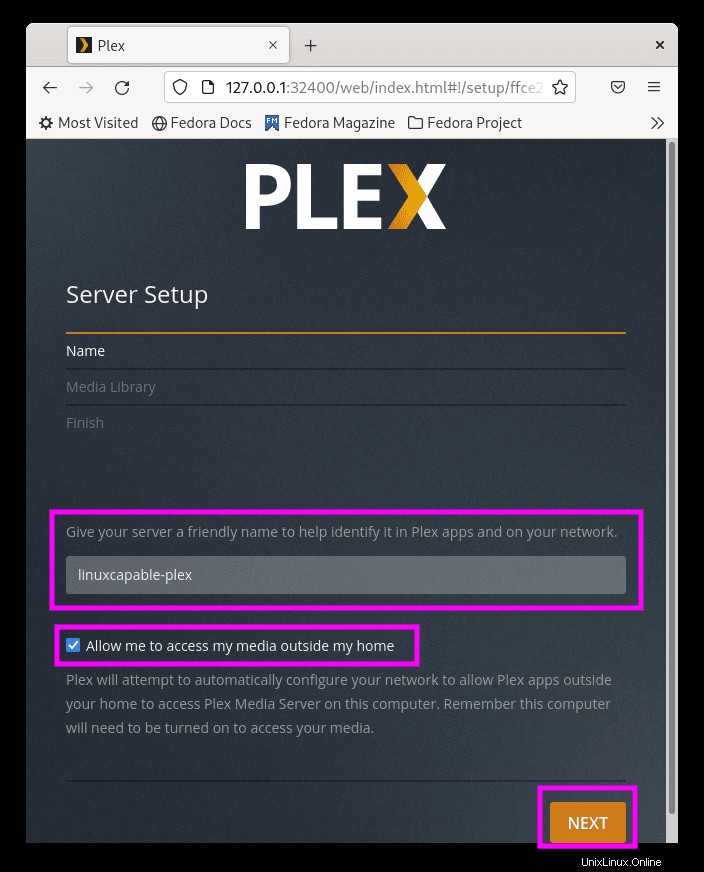
Paso 3. Configuración del servidor
Configure el nombre de su servidor y puede nombrarlo como desee, además de tener la opción de deshabilitar “Permitirme acceder a mis medios fuera de mi casa”. De forma predeterminada, permitir el acceso a medios externos está habilitado; si no va a hacer esto, desmarque la función.
Una vez configurado, haga clic en SIGUIENTE botón.
Ejemplo:
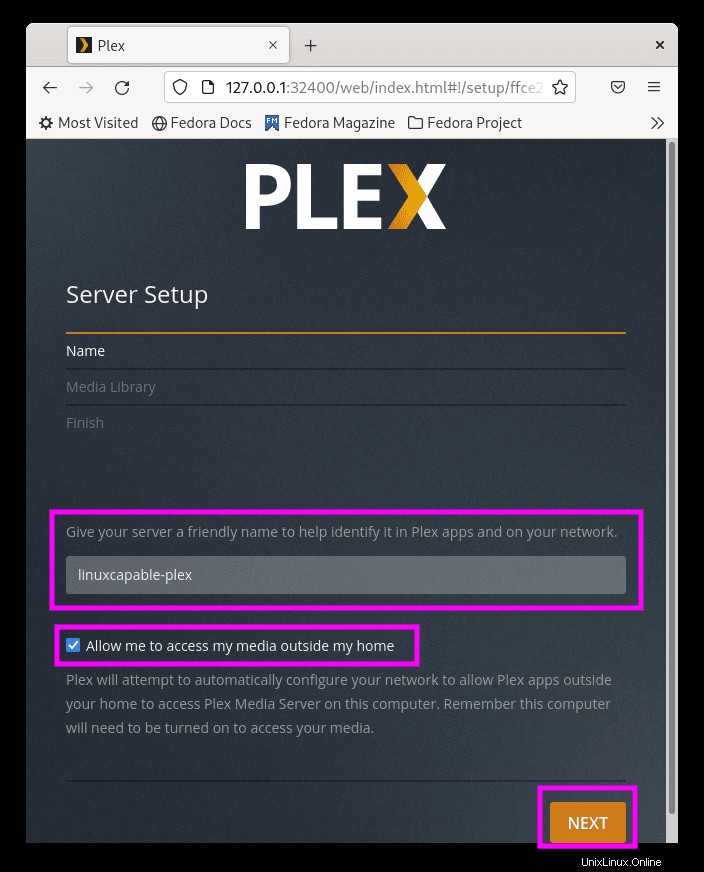
Paso 4. Biblioteca multimedia
La página de la biblioteca de medios le da la opción de agregar previamente sus directorios de medios. Si tiene una unidad de medios o una carpeta lista, haga clic en el botón AGREGAR BIBLIOTECA botón.
Ejemplo:
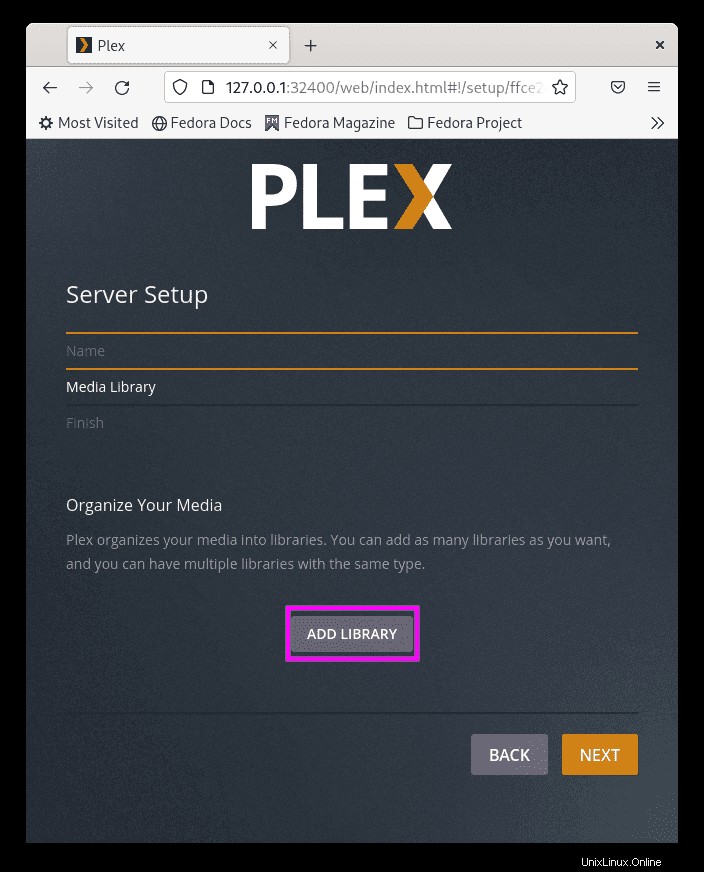
Ahora seleccione el tipo de medio en el que desea que sus carpetas estén organizadas en programas de televisión, películas, música, etc. Haga clic en SIGUIENTE botón para proceder a añadir carpetas.
Ejemplo:
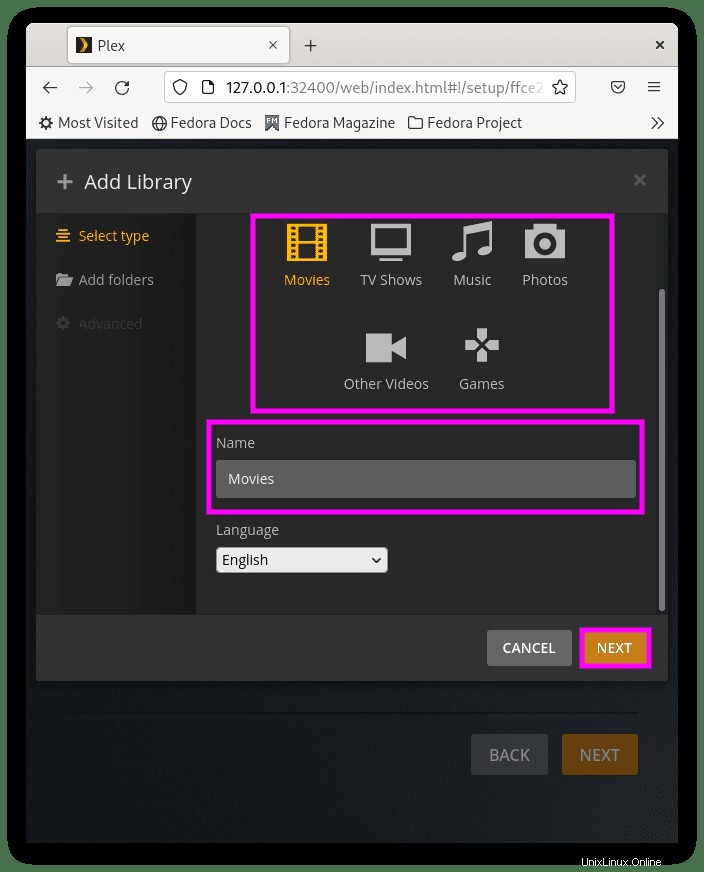
Haz clic en BUSCAR CARPETA MULTIMEDIA y seleccione el directorio multimedia.
Ejemplo:
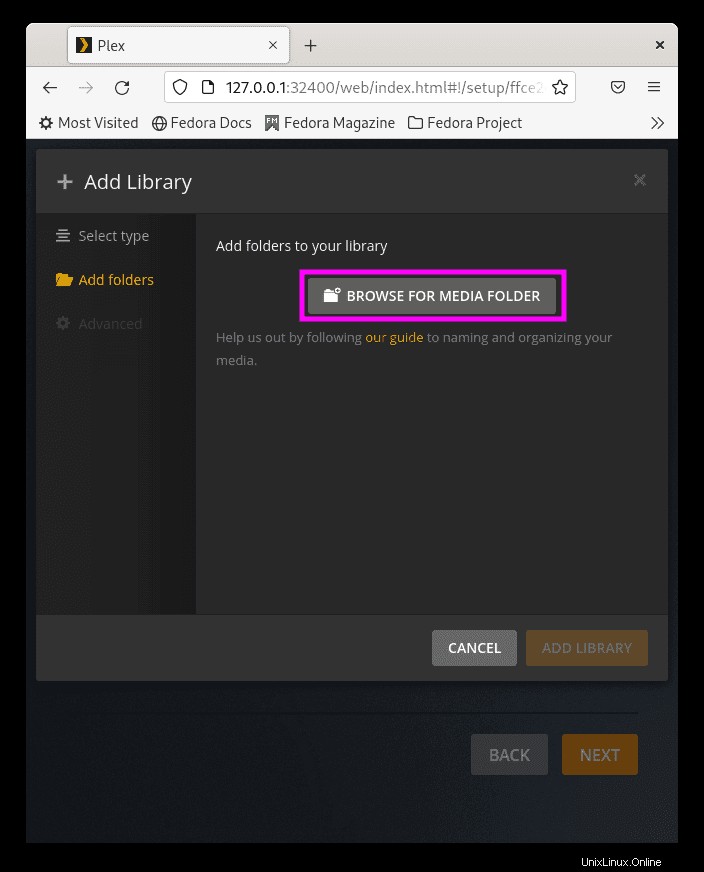
La última opción es una vez que se agrega la carpeta, aparecerán las opciones Avanzadas, aquí puede personalizar más Plex a su gusto. Una vez hecho esto, haga clic en AÑADIR BIBLIOTECA para volver a la instalación de configuración de configuración inicial.
Ejemplo:
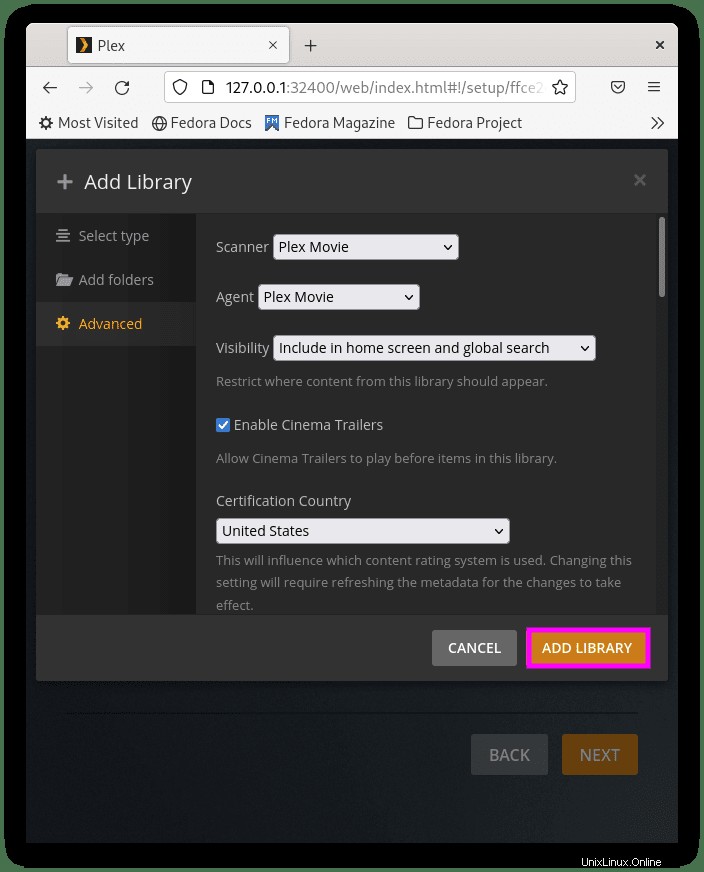
Paso 5. Terminando
Siguiente, presiona SIGUIENTE para finalizar la configuración inicial con o sin agregar una biblioteca multimedia.
Ejemplo:
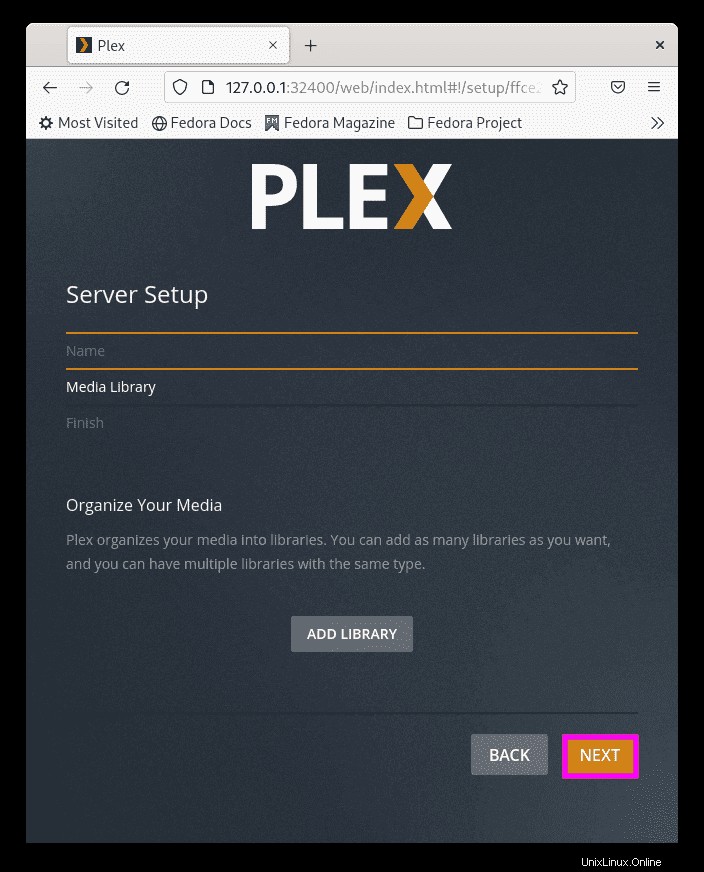
La siguiente pantalla le informa que ya está todo listo. Haz clic en LISTO botón para continuar con Plex Dashboard.
Ejemplo:
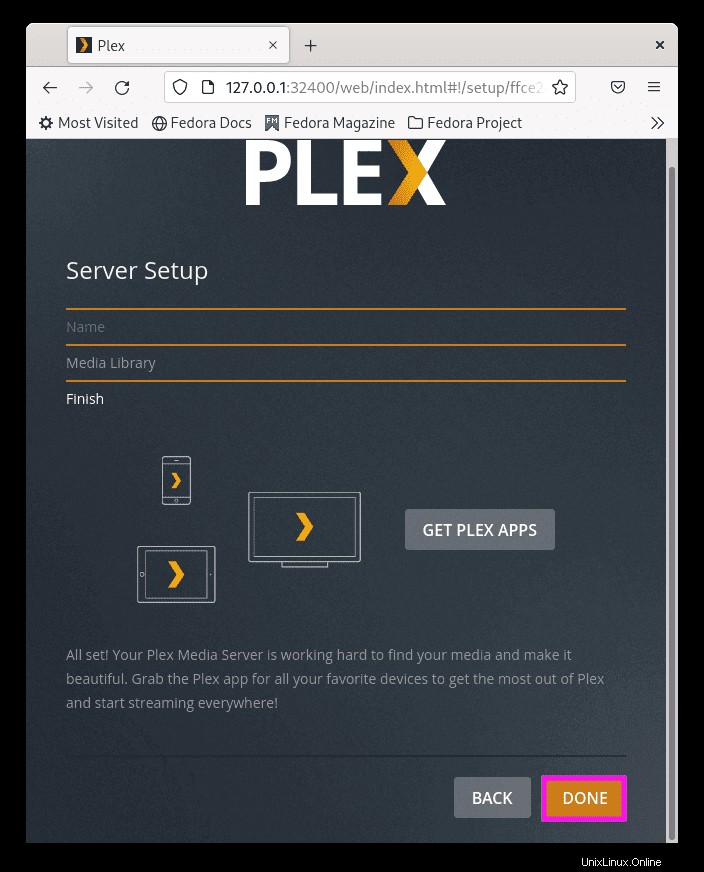
Por último, se le pedirá que configure pines, déjelos como predeterminados o edite según sus preferencias, que se pueden ajustar más adelante. Una vez hecho esto, haga clic en FINALIZAR CONFIGURACIÓN botón.
Ejemplo:
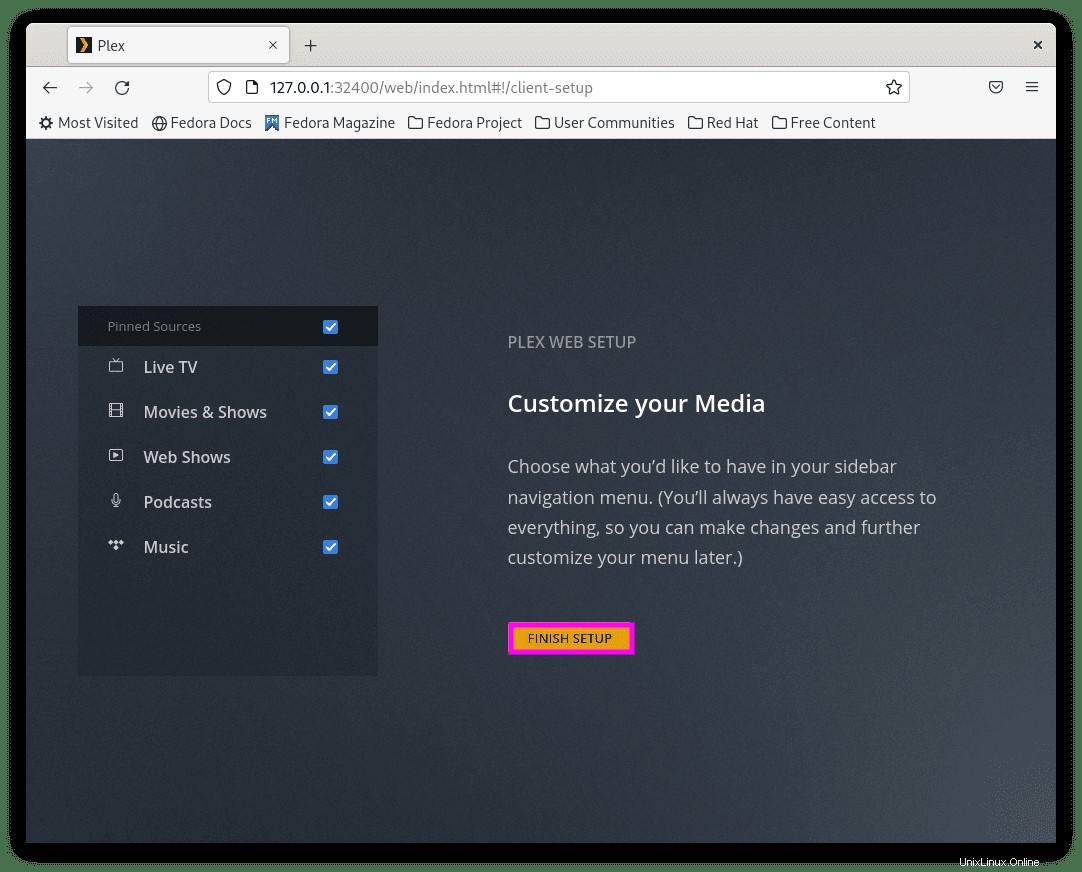
Ahora llegará a su Tablero Plex.
Ejemplo:
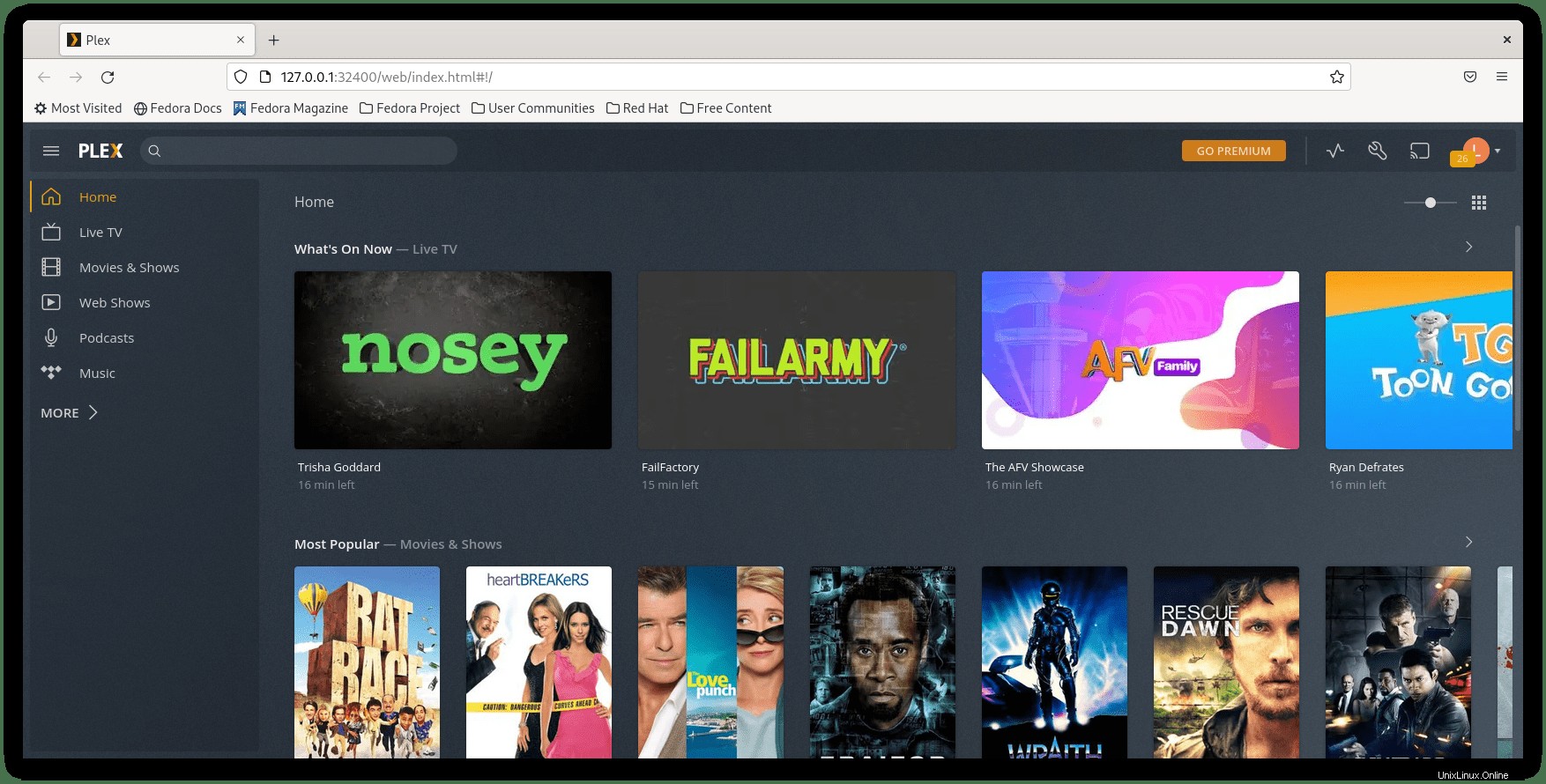
Permisos de carpetas y archivos multimedia
Durante la configuración inicial, es posible que haya notado que sus medios no aparecían o que tenía problemas para agregar contenido que no se recogería porque Plex se negaba a encontrar el contenido en los discos duros internos y externos existentes. Esto se debe en parte a que Plex creó una cuenta de usuario dedicada llamada plexuser , que necesita permiso de lectura y ejecución en sus directorios multimedia.
Los permisos de Fedora se pueden configurar usando chown o setfalc; ambos son buenos. A continuación se muestran algunos ejemplos de cómo presentar una solicitud.
ejemplo de forma setfalc:
sudo setfacl -R -m u:plex:rx /media/yourfolder/sudo setfacl -R -m u:plex:rx /media/yourfolder/tv
sudo setfacl -R -m u:plex:rx /media/yourfolder/moviesejemplo de chown way:
sudo chown -R plex:plex /media/yourfolder/O archivos individuales en el disco duro si hay otras carpetas presentes que no desea que Plex toque/acceda.
sudo chown -R plex:plex /media/yourfolder/tv
sudo chown -R plex:plex /media/yourfolder/moviesConfigurar Nginx como proxy inverso
Puede configurar un proxy inverso para acceder a Plex Media Server desde una computadora o red remota. En este ejemplo, el tutorial configurará un servidor proxy Nginx.
Primero, instale Nginx:
sudo dnf install nginx -yDe forma predeterminada, Nginx debe estar habilitado si no está activado. usar:
sudo systemctl start nginxPara permitir que Nginx se inicie en el arranque, use el siguiente comando:
sudo systemctl enable nginxEjemplo de salida si tiene éxito:
Synchronizing state of nginx.service with SysV service script with /lib/systemd/systemd-sysv-install.
Executing: /lib/systemd/systemd-sysv-install enable nginxAhora verifique para asegurarse de que Nginx esté activado y no tenga errores:
systemctl status nginxEjemplo de salida:
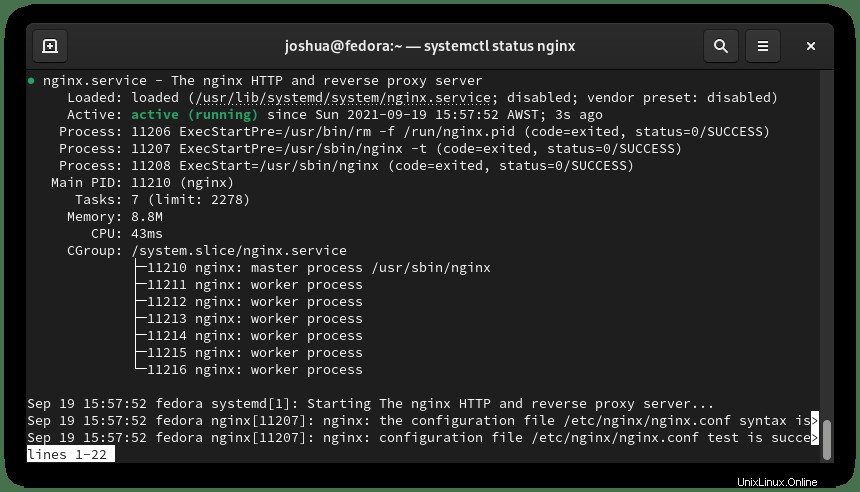
Ahora, cree un nuevo bloque de servidor de la siguiente manera:
sudo nano /etc/nginx/conf.d/plex.confNecesitará un nombre de dominio activo que se puede comprar por tan solo 1 o 2 dólares si no tiene uno. NameCheap tiene los mejores dominios baratos que existen y, si prefiere un .com, use Cloudflare.
Después de haber creado su subdominio, agregue lo siguiente al archivo de bloque del servidor:
server {
listen 80;
server_name plex.example.com;
location / {
proxy_pass http://127.0.0.1:32400;
proxy_set_header Host $host;
proxy_set_header X-Real-IP $remote_addr;
proxy_set_header X-Forwarded-For $proxy_add_x_forwarded_for;
#upgrade to WebSocket protocol when requested
proxy_set_header Upgrade $http_upgrade;
proxy_set_header Connection "Upgrade";
}
}Guarda el archivo (CTRL+O), luego salga (CTRL+X) .
Ahora haga una prueba para asegurarse de que no haya errores en la configuración de Nginx o en el bloqueo de su servidor:
sudo nginx -tSi todo funciona correctamente, el resultado de ejemplo debería ser:
nginx: the configuration file /etc/nginx/nginx.conf syntax is ok
nginx: configuration file /etc/nginx/nginx.conf test is successfulVuelva a cargar Nginx para que el cambio surta efecto:
sudo systemctl reload nginxSi ha configurado su dominio y registros DNS para que apunten a la IP de su servidor, ahora puede acceder a su Plex Media Server en plex.example.com .
Proteja Nginx con el certificado Let's Encrypt SSL gratuito
Idealmente, le gustaría ejecutar su Nginx en HTTPS usando un certificado SSL . La mejor manera de hacerlo es usar Let's Encrypt, una autoridad de certificación gratuita, automatizada y abierta dirigida por el Grupo de Investigación de Seguridad de Internet (ISRG) sin fines de lucro .
Primero, instale el paquete certbot de la siguiente manera:
sudo dnf install python3-certbot-nginx -yUna vez instalado, ejecute el siguiente comando para iniciar la creación de su certificado:
sudo certbot --nginx --agree-tos --redirect --hsts --staple-ocsp --email [email protected] -d plex.example.comEsta es la configuración ideal que incluye forzar redireccionamientos HTTPS 301, encabezado Strict-Transport-Security y grapado OCSP. Solo asegúrese de ajustar el correo electrónico y el nombre de dominio a sus requisitos.
Ahora su URL será https://plex.example.com en lugar de HTTP://plex.example.com .
Tenga en cuenta que si utiliza la antigua URL HTTP , se redirigirá automáticamente a HTTPS .
Actualizar/Actualizar Plex Media Server
Plex se puede actualizar según el comando de actualización dnf estándar que usaría la mayor parte de su tiempo actualizando paquetes en su sistema.
Para buscar actualizaciones:
sudo dnf update --refreshEliminar (desinstalar) Plex Media Server
Si ya no desea usar Plex y desea eliminarlo de su sistema Fedora, ejecute el siguiente comando:
sudo dnf autoremove plexmediaserver -yTenga en cuenta que si instaló el proxy inverso Nginx, no olvide desactivarlo y, si es necesario, elimine el archivo de configuración de su dominio.