El reproductor multimedia VLC es un software reproductor de medios multiplataforma, portátil y de código abierto, y un servidor de transmisión de medios desarrollado por el proyecto VideoLAN. VLC puede reproducir casi todos los archivos multimedia y DVD, CD de audio, VCD y varios protocolos de transmisión conocidos, y se puede ampliar y personalizar con varios complementos.
De forma predeterminada, Fedora Linux no incluye VLC, por lo que los usuarios que deseen utilizar el software deberán instalarlo manualmente. Sin embargo, este es un proceso sencillo. En el siguiente tutorial, aprenderá cómo instalar VLC Media Player en su sistema operativo Fedora Linux:
Requisitos
- SO recomendado: Fedora Linux 34 (las versiones más nuevas también funcionarán)
- Cuenta de usuario: Una cuenta de usuario con sudo o acceso root.
Actualización del sistema operativo
Actualice su Fedora Linux sistema operativo para asegurarse de que todos los paquetes existentes estén actualizados:
sudo dnf update && sudo dnf upgrade -yAgregue el Repositorio para VLC en Fedora Linux
El primer paso es agregar el repositorio RPMFusion a su sistema Fedora Linux. Para hacer esto, use el siguiente comando:
sudo dnf install https://mirrors.rpmfusion.org/free/fedora/rpmfusion-free-release-$(rpm -E %fedora).noarch.rpm Ejemplo de salida:
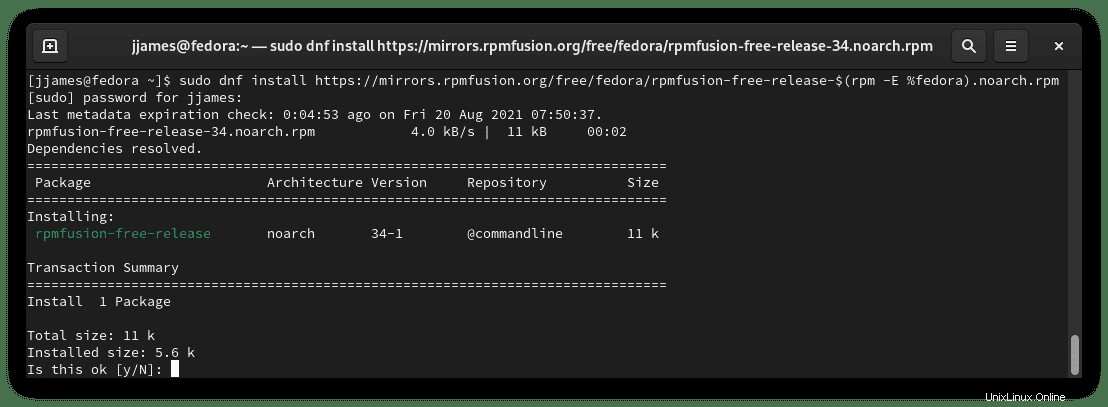
Escribe Y luego presione tecla enter para continuar con la instalación:
Confirme que el repositorio se agregó correctamente usando el siguiente comando:
dnf repolistEjemplo de salida:
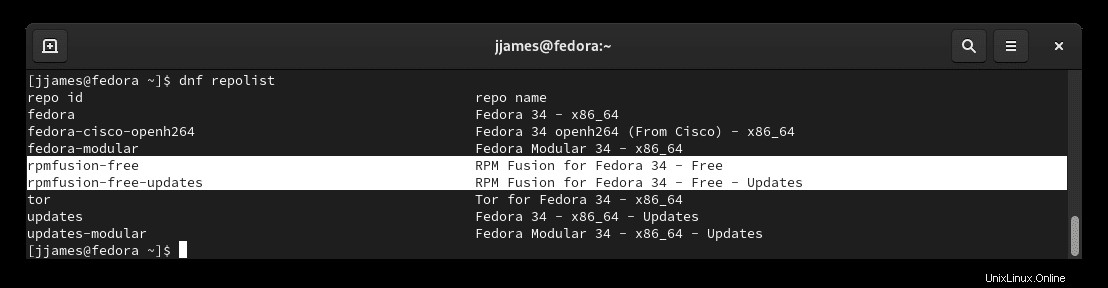
Resaltado está el repositorio RPMFusion que contiene el reproductor multimedia VLC, que se agregó con éxito.
Instalar VLC en Fedora Linux
Ahora que tienes el repositorio de VLC instalado, ahora puede proceder a instalar VLC.
Para hacer esto, use el siguiente comando de instalación de DNF:
sudo dnf install vlcEjemplo de salida de dependencias instaladas:
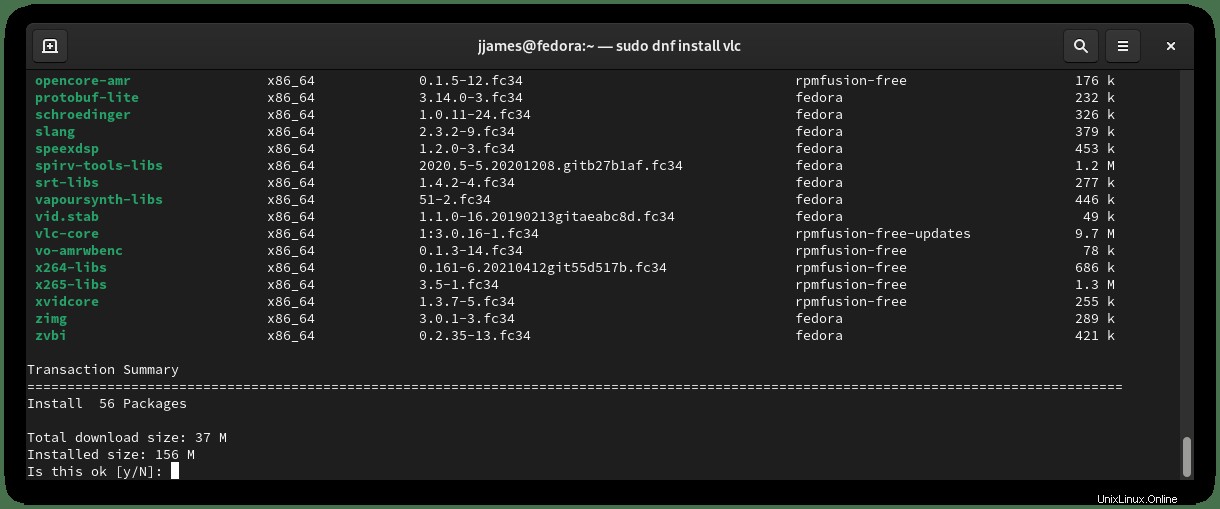
Escribe Y luego presione tecla enter para continuar con la instalación:
Durante la instalación, se le pedirá que importe la clave GPG:
Ejemplo de indicación:
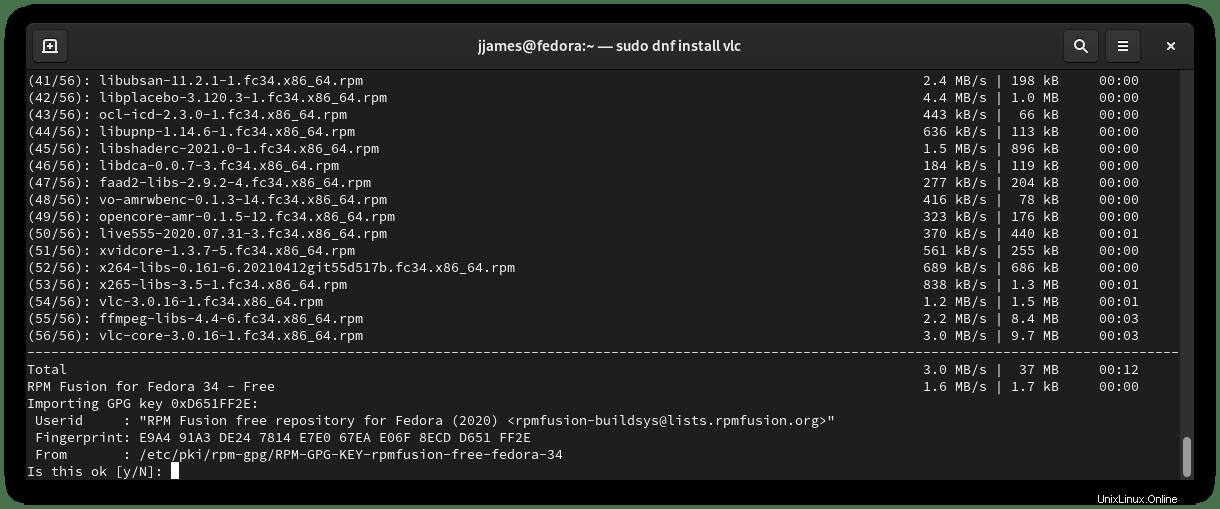
Escriba Y, luego presione tecla enter para finalizar la instalación.
Confirme que VLC está instalado revisando la versión actual y compilando:
vlc -vEjemplo de salida:
VLC media player 3.0.16 Vetinari (revision 3.0.13-8-g41878ff4f2)
Tenga en cuenta que las actualizaciones para VLC se realizarán a través de su actualización de dnf normal proceso con todos los demás paquetes.
Cómo iniciar el reproductor VLC
Ahora que tiene instalado el reproductor VLC, puede iniciar VLC de dos maneras.
En tu terminal escribe:
vlcSi desea iniciar VLC y usar la terminal, envíelo al fondo:
vlc &Sin embargo, esto no es práctico y usaría la siguiente ruta en su escritorio Fedora Linux para abrir con la ruta:Actividades> Mostrar aplicaciones> VLC media player . Si no puede encontrarlo, use la función de búsqueda en el menú Mostrar aplicaciones si tiene muchas aplicaciones instaladas.
En el momento en que abra el reproductor multimedia VLC, será recibido con la Política de privacidad y acceso a la red emergente como se muestra a continuación.
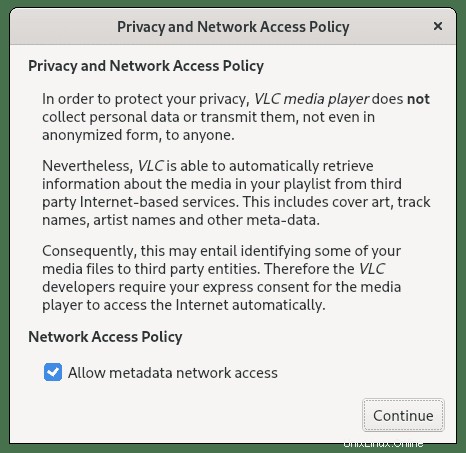
Elija permitir el acceso a la red de metadatos o desmarque la opción para deshabilitar y haga clic en el botón Continuar .
Enhorabuena, ha instalado el reproductor multimedia VLC.
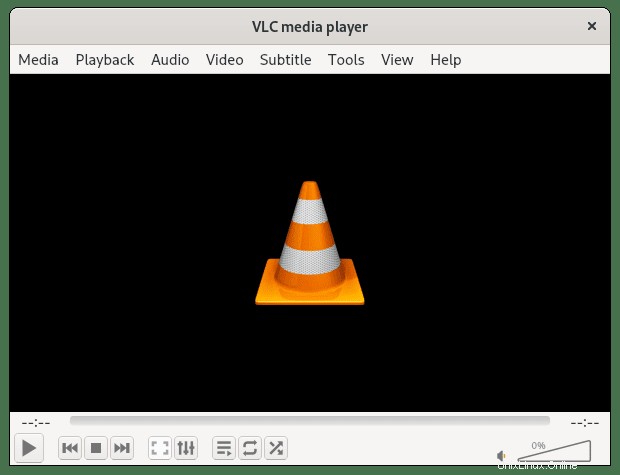
Desinstalar VLC Media Player en Fedora Linux
Si ya no necesita VLC, para desinstalar el reproductor multimedia use el siguiente comando:
sudo dnf autoremove vlcEsto también eliminará todas las dependencias no utilizadas que se instalaron con VLC.