El nombre KDE proviene de “K Desktop Environment” . Para aquellos que no están familiarizados con KDE Desktop, es un entorno de escritorio gratuito y de código abierto. Proporciona a los usuarios de Linux en varias distribuciones una interfaz gráfica alternativa para personalizar su entorno de escritorio y aplicaciones para mejorar el uso diario.
En el caso de Fedora, este es Gnome. Además de las mejoras y los cambios gráficos, también es un entorno liviano, rápido y fluido con un rendimiento superior en comparación con los escritorios nativos enviados con algunas distribuciones de Linux. Sin embargo, dado que Fedora 35 tiene el último Gnome 41, la elección se reducirá a la preferencia personal en general.
Al final del tutorial, habrá aprendido cómo instalar el entorno de escritorio KDE en su sistema Fedora 35.
Requisitos
- SO recomendado: Fedora Linux 35
- Cuenta de usuario: Una cuenta de usuario con sudo o acceso root.
Actualizar Sistema Operativo
Actualice su Fedora sistema operativo para asegurarse de que todos los paquetes existentes estén actualizados:
sudo dnf upgrade --refresh -yEl tutorial usará el comando sudo y asumiendo que tiene estado sudo .
Para verificar el estado de sudo en su cuenta:
sudo whoamiEjemplo de salida que muestra el estado de sudo:
[joshua@fedora ~]$ sudo whoami
rootPara configurar una cuenta Sudo existente o nueva, visite nuestro tutorial sobre Agregar un usuario a Sudoers en Fedora .
Para usar la cuenta raíz , use el siguiente comando con la contraseña de root para iniciar sesión.
suInstalar escritorio KDE Plasma
La instalación de KDE es relativamente fácil, y el primer paso es abrir su terminal y usar el siguiente comando:
sudo dnf groupinstall "KDE Plasma Workspaces"Ejemplo:
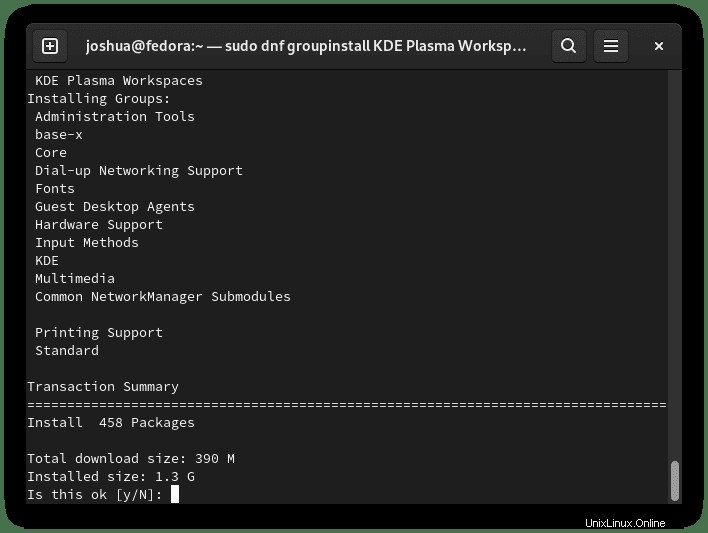
Escribe “Y” , luego presione la “TECLA ENTER” para continuar con la instalación.
En general, el tamaño de la descarga es de poco menos de 400 MB y el espacio adicional necesario después de la instalación es de alrededor de 1,3 GB, que es estándar para cualquier otro entorno de escritorio.
La instalación se encargará de todo. Todo lo que necesita hacer es para la finalización. Una vez completado, reinicie su sistema.
sudo rebootPrimer vistazo y verificación de KDE Plasma Desktop
Una vez que haya reiniciado su sistema Fedora, llegará a la pantalla de inicio de sesión, que se ve similar a la anterior. Sin embargo, de forma predeterminada, la instalación no ha cambiado al entorno de escritorio a Plasma. Opcionalmente, puedes elegir X11 o Wayland. Dados los avances en el soporte de Wayland, es más recomendable, pero si tiene problemas, vuelva a X11.
Para que aparezcan las opciones del entorno de escritorio, haga clic en el “botón del símbolo de la rueda dentada” en la esquina inferior derecha.
Ejemplo:
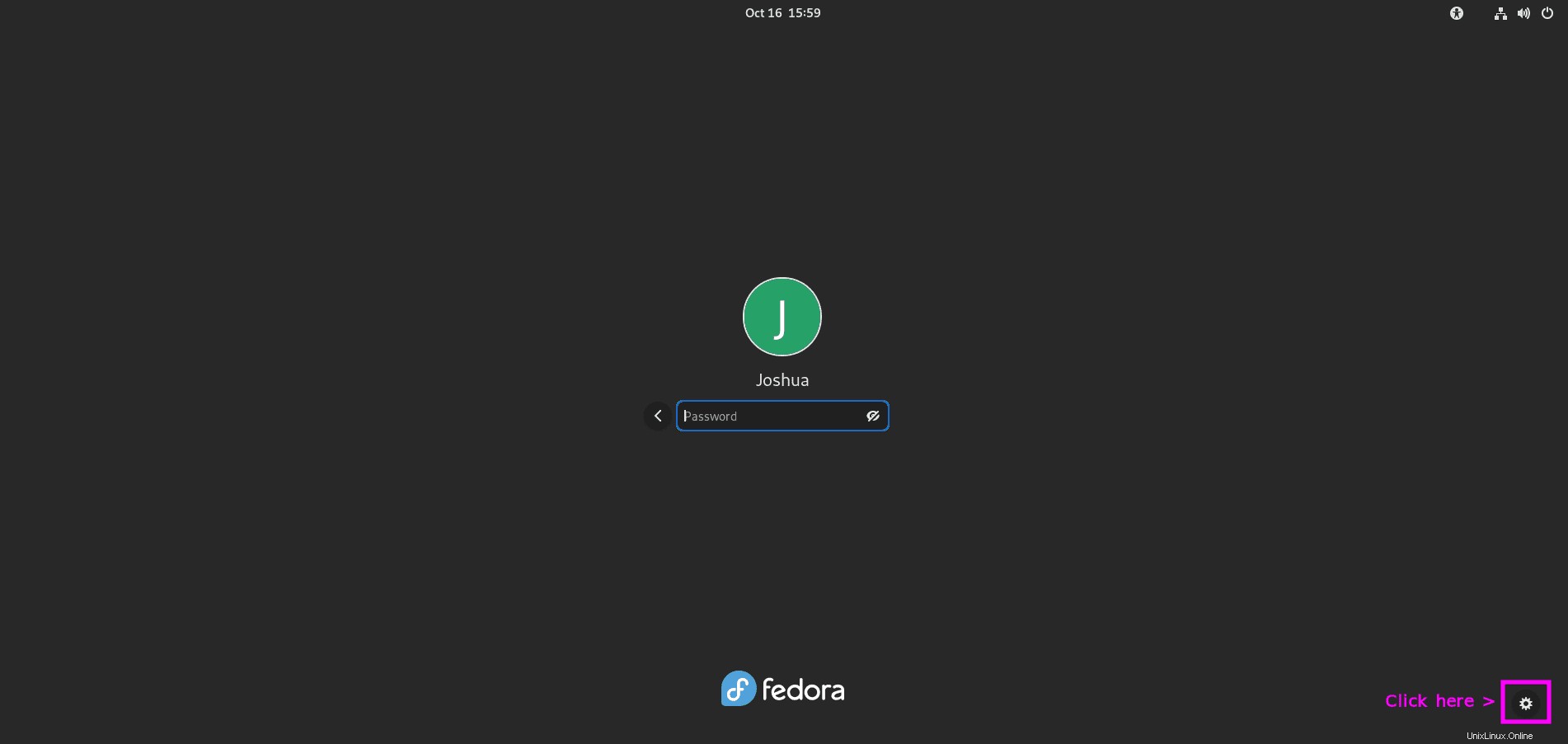
A continuación, cambie del GNOME predeterminado a Plasma Wayland (recomendado) o Plasma X11.
Ejemplo:
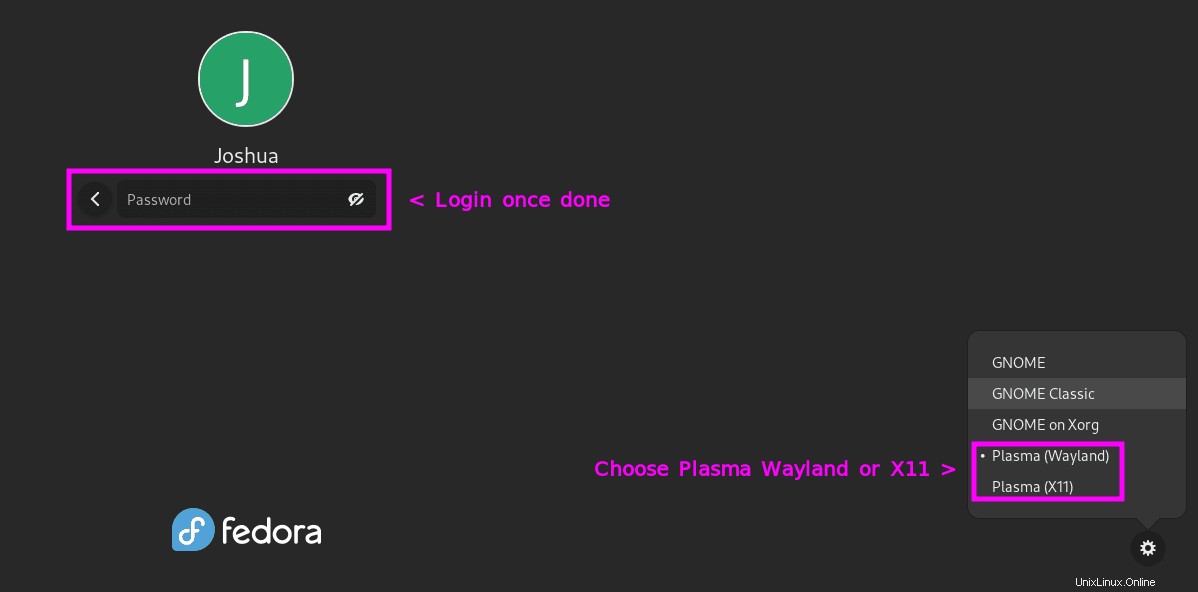
Una vez que haya iniciado sesión, notará algunos cambios en la interfaz de usuario. La barra de tareas ahora es similar a una barra de tareas más tipo Windows, junto con más integraciones en la esquina superior derecha de los servicios donde se muestra la hora. Para los usuarios que navegan desde entornos de Windows, esto se sentirá mucho más amigable.
Ejemplo:
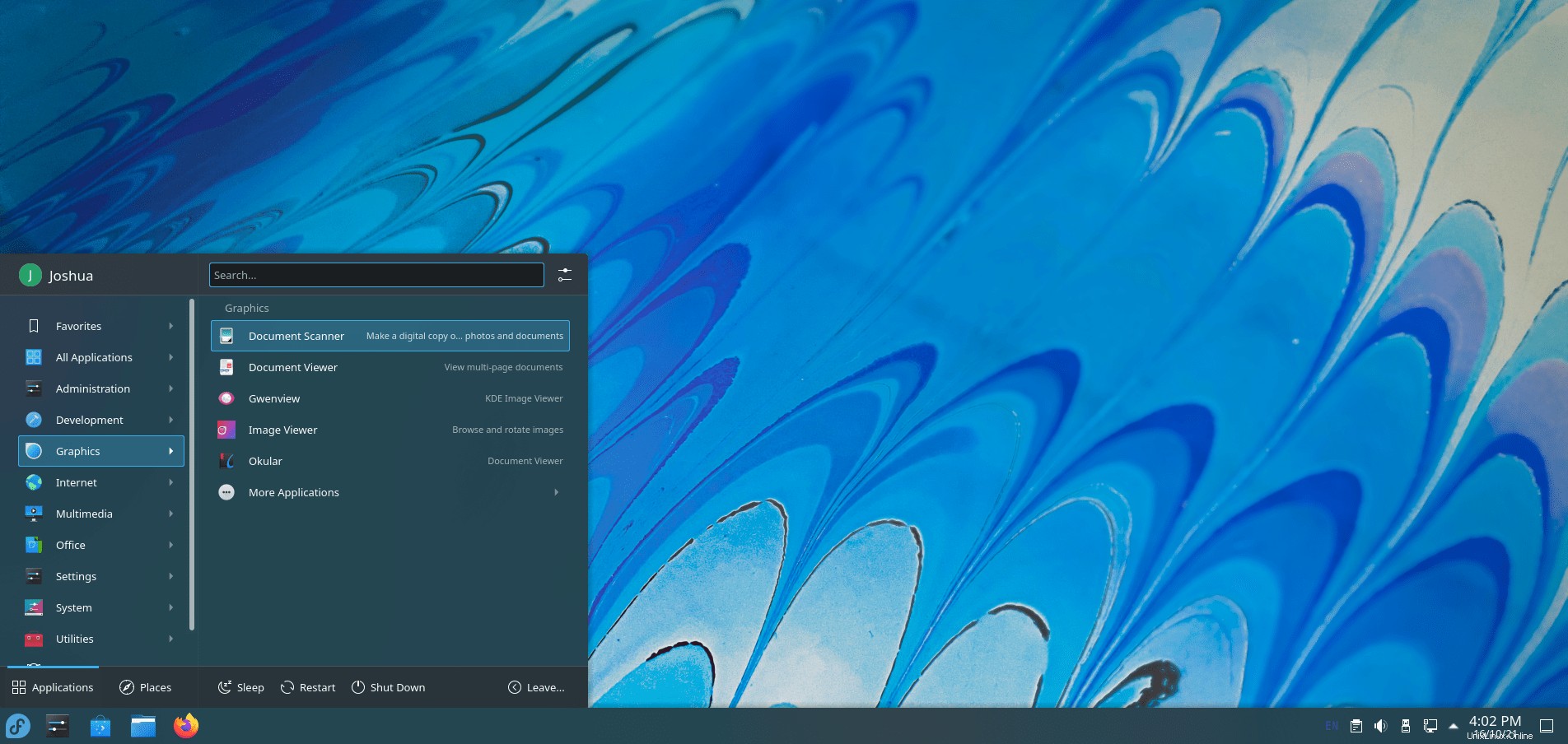
Para confirmar la instalación, puede encontrar su “Información del sistema” para confirmar los detalles del sistema operativo KDE y Fedora 35. Otro paquete útil para instalar es Neofetch . Para instalar este paquete, use el siguiente comando en su terminal.
sudo dnf install neofetch -yUna vez instalado, ejecuta el siguiente comando en tu terminal.
neofetchEjemplo de salida:
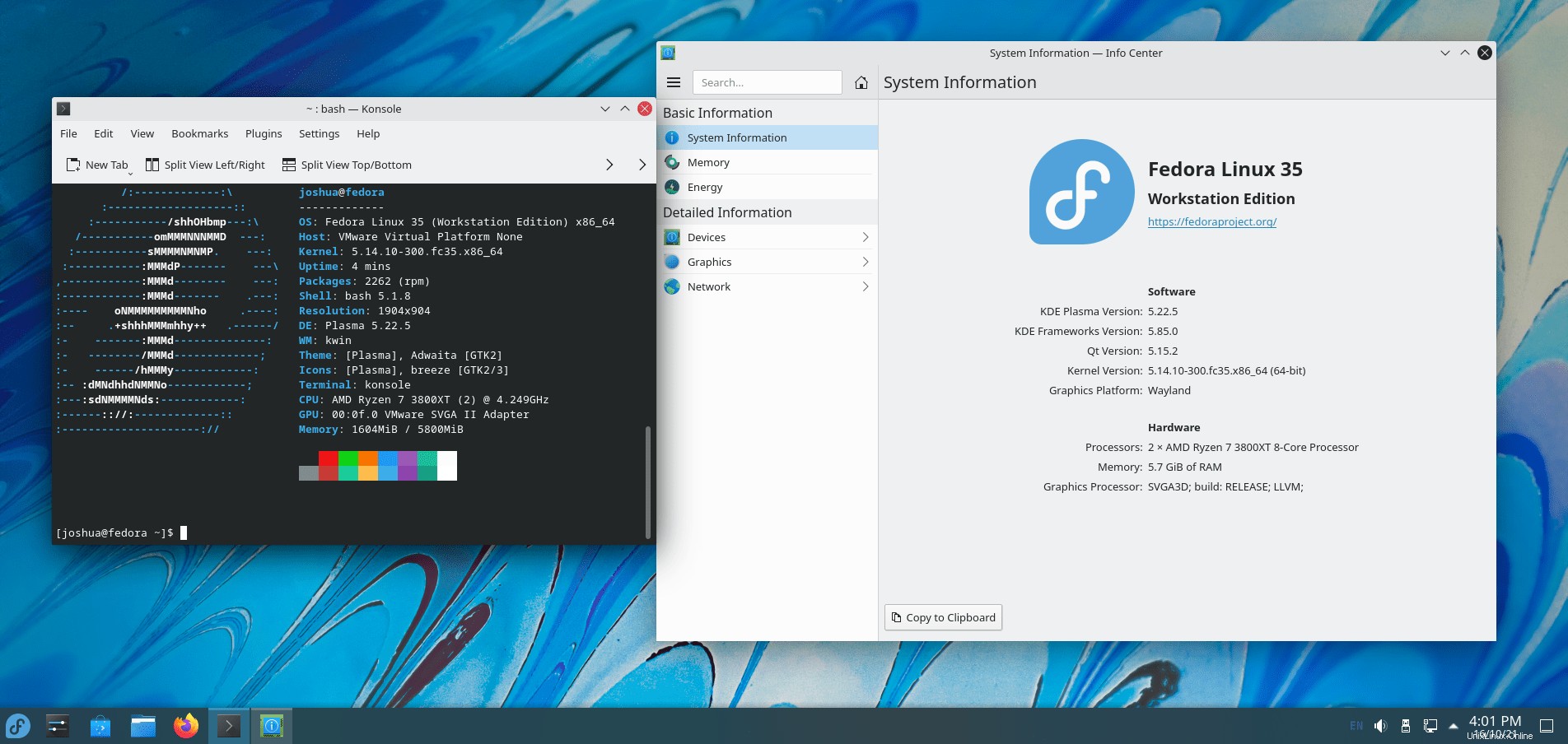
Como se muestra en el resultado anterior, ha instalado con éxito KDE Plasma 5.22 en Fedora 35.
Cómo actualizar el escritorio KDE Plasma
Para futuras actualizaciones para el escritorio KDE Plasma y los paquetes Fedora 35, ejecute el comando dnf estándar.
sudo dnf upgradeCuando hay actualizaciones disponibles, es el mismo proceso para actualizar.
sudo dnf upgradeCómo eliminar (desinstalar) KDE Plasma Desktop
La eliminación de entornos de escritorio puede ser complicada. El mejor consejo es siempre mantener los entornos de escritorio alternativos y cambiar entre ellos, hacer una copia de seguridad de sus datos y realizar una instalación nueva y limpia del sistema operativo original (Fedora 35). En comparación con otras distribuciones, Fedora es un poco mejor, pero aun así, no dejes que esto te engañe.
Para eliminar todos los rastros de KDE, use el siguiente comando.
sudo dnf groupremove -y "KDE"Una vez hecho esto, reinicie su entorno de escritorio usando el siguiente comando de terminal.
sudo rebootCuando regrese a su pantalla de inicio de sesión, el valor predeterminado de GNOME se seleccionará justo antes de la instalación de KDE. Inicie sesión y todo debería volver a la normalidad, sin embargo, no se sorprenda si surgen problemas. Durante el tutorial sobre una instalación nueva de Fedora 35, la eliminación de KDE pareció restaurar todo a la normalidad sin efectos secundarios.