Mejorar Fedora 23
Así que acaba de instalar Fedora 23 en su máquina y busca una gran experiencia.
Esta publicación le muestra cómo modificar su sistema Fedora e instalar aplicaciones adicionales para que su sistema sea más útil y fácil de usar.
Esto incluye la instalación de aplicaciones de utilidad imprescindibles, la mejora del soporte multimedia en el soporte y el ajuste de algunas configuraciones.
1. Configurar buenos servidores DNS
Para garantizar una conectividad de red ininterrumpida mientras navega por Internet, es muy importante utilizar un servicio dns como GoogleDNS u OpenDNS
En mi sistema, por ejemplo, el comando dnf fallaba una y otra vez porque no podía conectarse a mirrors.fedoraproject.org debido a problemas de dns.
Simplemente haga clic en el icono de red en el panel superior derecho y vaya al cuadro de diálogo de configuración de conexión. En la pestaña DNS, especifique los servidores dns 8.8.8.8 y 8.8.4.4
Luego ejecute el siguiente comando para reiniciar la red
$ sudo systemctl restart NetworkManager
2. Actualizar el sistema
Lo primero que debe hacer es actualizar su sistema con la última versión de todos los paquetes. Esto es simple, simplemente ejecute el siguiente comando y siéntese hasta que termine.
$ dnf upgrade
Actualizará todos los paquetes instalados a sus últimas versiones, por lo que llevará tiempo.
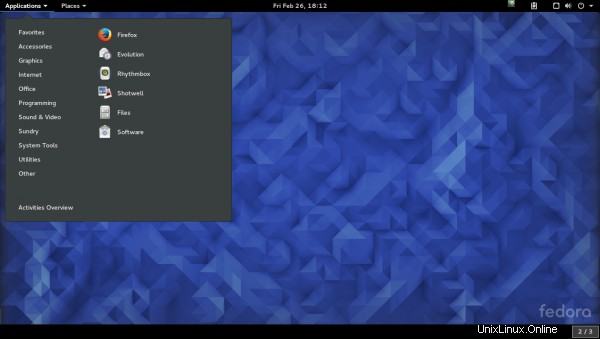
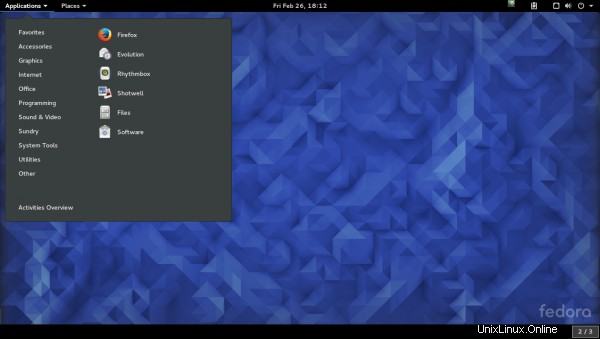
3. Instalar la herramienta de ajuste de Gnome
Después de actualizar el sistema, es hora de modificar y domesticar su sistema. La herramienta de ajuste de Gnome le permite modificar varios aspectos del sistema, como el tema, las fuentes, etc.
$ sudo dnf install gnome-tweak-tool
Después de instalar Gnome Tweak, cierre sesión y vuelva a iniciar sesión. Esto es necesario para completar la instalación correctamente.
Extensiones y ajustes de shell útiles
1. Extensiones> Habilitar lista de ventanas:esto le mostrará el panel de ventana tradicional en la parte inferior para que pueda cambiar fácilmente entre ellos
2. Extensiones> Habilitar menú de aplicaciones:aparecerá un menú de aplicaciones simple y agradable en la parte superior izquierda, al igual que otros escritorios.
3. Pestaña de Windows> Botones de la barra de título> Activar los botones Maximizar, Minimizar:esto mostrará los botones de maximizar y minimizar en las barras de título de la ventana, como solía ser en el siglo anterior.
4. Pestaña de la barra superior> Deshabilitar "Mostrar menú de aplicaciones":esto eliminará el menú de aplicaciones activas innecesarias en el panel superior.
4. Instale la extensión gnome para deshabilitar la esquina activa
Esta extensión deshabilitará la esquina activa en la parte superior izquierda que hace que aparezca la vista Actividades en el momento en que pasa el mouse. Si está utilizando el "Menú de aplicaciones" y la barra de tareas de la "Lista de ventanas", entonces la tecla de acceso directo no es necesaria.
Instale la extensión de gnomo "No Topleft Hot Corner" desde la siguiente URL.
https://extensions.gnome.org/extension/118/no-topleft-hot-corner/Abre la url en Firefox y dale permiso. Luego haga clic en el botón negro en la parte superior izquierda para habilitarlo
5. Instale los navegadores Chrome y Chromium
Firefox está ahí por defecto, y tienes la opción de agregar Google Chrome y Chromium. Para instalar Google Chrome, visite el sitio y descargue el instalador rpm.
https://www.google.com/chrome/Luego instale el paquete rpm con el comando dnf. Todas las dependencias necesarias se extraerán automáticamente.
$ sudo dnf install google-chrome-stable_current_x86_64.rpm
Instalar cromo - El navegador Chromium no está disponible en los repositorios predeterminados de Fedora. Para instalar Chromium junto con la compatibilidad con Flash, siga esta publicación anterior aquí -
Cómo instalar el navegador Chromium en Fedora 236. Instalar Flash en Firefox
Firefox no tiene ningún complemento flash por defecto. Puede instalarlo utilizando el paquete rpm proporcionado por Adobe.
# for 32bit system $ sudo dnf install http://linuxdownload.adobe.com/adobe-release/adobe-release-i386-1.0-1.noarch.rpm # for 64bit system $ sudo dnf install http://linuxdownload.adobe.com/adobe-release/adobe-release-x86_64-1.0-1.noarch.rpm
Luego instale el paquete flash-plugin
$ sudo dnf install flash-plugin
Visite http://www.adobe.com/software/flash/about/ para comprobar que el flash funciona correctamente.
Nota:el reproductor flash para linux proporcionado por Adobe está desactualizado y no recibe actualizaciones. La alternativa es instalar Fresh Flash Player basado en PepperAPI.
Sin embargo, dado que el proceso es complicado, se recomienda que utilice otro navegador como Chrome o Chromium para ver contenido específico de flash. Esta página aquí explica cómo usar el nuevo flash player para firefox en fedora.
7. Deshabilite Ipv6 si no es necesario
IPv6 está habilitado de forma predeterminada en la mayoría de los sistemas Linux, incluido Fedora. Sin embargo, si su ISP aún no admite ipv6, entonces es mejor desactivarlo para evitar que su sistema realice intentos de conexión ipv6.
Esto evita retrasos en la conectividad de la red y mejora el rendimiento. Haga clic en el área superior derecha del panel y vaya a la configuración de conexión. Vaya a la pestaña IPv6 y haga clic en el botón de apagado.
Luego ejecute el siguiente comando para reiniciar la red -
$ sudo systemctl restart NetworkManager
8. Extensión de la carcasa del indicador del portapapeles
Las extensiones del shell del portapapeles actúan como un administrador de portapapeles, manteniendo el historial de los elementos recientes que copió en el portapapeles. Es una herramienta de productividad útil.
Abra la siguiente URL en Firefox y actívela -
https://extensions.gnome.org/extension/779/clipboard-indicator/9. Terminal desplegable de Guake
Los terminales desplegables brindan acceso rápido a los terminales con solo presionar un botón. Deslice hacia abajo desde la parte superior y vuelva a esconderse cuando no se necesite. Guake es una aplicación de terminal desplegable.
$ sudo dnf install guake
Una vez instalado, se puede iniciar desde la lista de aplicaciones.
Configurar Guake para que se inicie automáticamente
Para configurar Guake para que se inicie cada vez que inicie sesión, vaya a Gnome Tweak Tool> Aplicaciones de inicio. Haga clic en el botón "+" y en el cuadro de diálogo de la aplicación, busque Guake Terminal y agréguelo.
10. Instale el cliente de Pidgin Chat
Pidgin es el cliente de chat multiprotocolo más popular que le permite chatear y administrar varias cuentas como gtalk, yahoo e irc, todo en un solo lugar. Continúe e instálelo -
$ sudo dnf install pidgin
11. Instalar un cliente de torrent
Si usa torrents para las descargas, instale un buen cliente de torrents como Deluge o qBittorrent. Ambos están disponibles en los repositorios de Fedora.
$ sudo dnf install deluge
12. Instala un administrador de descargas como Uget
Los administradores de descarga lo ayudan a descargar archivos grandes con facilidad con la capacidad de pausar y reanudar la descarga.
Uget es un administrador de descargas simple y robusto para Linux que puede usar para descargar archivos con direcciones URL directas. Está disponible en el repositorio de Fedora.
$ sudo dnf install uget
13. Instale la extensión de shell de TopIcons
La extensión de shell de TopIcons muestra los iconos de la bandeja del sistema en el panel superior como antes. Por ejemplo, cuando está ejecutando pidgin, el ícono de estado se mostrará en esa área.
Instálelo desde el sitio de extensiones de gnome -
https://extensions.gnome.org/extension/495/topicons/14. Instalar Dropbox - Almacenamiento en la nube
Dropbox es una solución de almacenamiento en la nube muy popular y funciona bien en la mayoría de las distribuciones de Linux, incluida Fedora.
Descargue el rpm de Fedora desde la siguiente URL:
https://www.dropbox.com/install?os=lnx
Simplemente haga doble clic en el archivo rpm para instalarlo o use el comando dnf -
$ sudo dnf install nautilus-dropbox-2015.10.28-1.fedora.x86_64.rpm
Tenga en cuenta que este no es el proceso de instalación real. Después de instalar rpm, inicie Dropbox desde el menú Aplicaciones y comenzará el proceso de descarga real.
15. Instalar Skype
Para instalar Skype, obtenga el archivo de instalación de skype.com -
http://www.skype.com/en/download-skype/skype-for-computer/
Y luego seleccione Fedora de la lista de distribución de Linux y descargue el archivo rpm.
Use el comando dnf para instalar el archivo rpm
$ sudo dnf install ./skype-4.3.0.37-fedora.i586.rpm
Descargará bastantes archivos de dependencia
16. Instalar algunos juegos
Muchos juegos están disponibles en los repositorios de Fedora y todos son gratuitos. Busque en la sección Juegos del Administrador de software e instale los que desee.
0 AD, Frozen Bubble, Supertuxkart, Open Arena son algunos juegos muy populares.
17. Habilitar el repositorio de RPM Fusion
El repositorio de RPM Fusion proporciona muchas aplicaciones de software que no están presentes en los repositorios de Fedora.
Habilitar RPM fusion le permitirá instalar estos paquetes de software adicionales.
Configurar el repositorio de fusión de rpm es fácil. Las instrucciones se dan en el sitio oficial aquí -
http://rpmfusion.org/ConfiguraciónSe trata de ejecutar un solo comando
su -c 'dnf install http://download1.rpmfusion.org/free/fedora/rpmfusion-free-release-$(rpm -E %fedora).noarch.rpm http://download1.rpmfusion.org/nonfree/fedora/rpmfusion-nonfree-release-$(rpm -E %fedora).noarch.rpm'
El comando anterior configuraría el repositorio gratuito y no gratuito de rpmfusion y ahora puede instalar el software desde él.
Así que instalemos algunas aplicaciones desde él.
18. Instalar el reproductor multimedia VLC
El reproductor VLC es un potente reproductor de audio/video multiplataforma que puede reproducir una gran cantidad de formatos de video. Proviene del repositorio de rpmfusion, así que instálelo
$ sudo dnf install vlc
19. Instalar códecs multimedia
Los códecs multimedia son necesarios para reproducir diferentes tipos de formatos de video en aplicaciones como Smplayer.
Estos códecs provienen del repositorio rpmfusion.
Ejecute el siguiente comando para instalar -
$ sudo dnf install gstreamer-plugins-bad gstreamer-plugins-bad-free-extras gstreamer-plugins-bad-nonfree gstreamer-plugins-ugly gstreamer-ffmpeg gstreamer1-libav gstreamer1-plugins-bad-free-extras gstreamer1-plugins-bad-freeworld gstreamer1-plugins-base-tools gstreamer1-plugins-good-extras gstreamer1-plugins-ugly gstreamer1-plugins-bad-free gstreamer1-plugins-good gstreamer1-plugins-base ffmpeg
Instalar libdvdcss
Libdvdcss permite que los reproductores multimedia reproduzcan DVD encriptados. No está disponible en el repositorio de rpmfusion.
Primero configura este repositorio
$ sudo dnf config-manager --add-repo=http://negativo17.org/repos/fedora-handbrake.repo Now install libdvdcss
Luego instale el paquete libdvdcss.
$ sudo dnf install libdvdcss
Para obtener más información, lea esta publicación anterior
Cómo instalar códecs multimedia en Fedora 22/2320. Instalar formatos de archivo
Instale estos formatos de archivo adicionales para que aplicaciones como file-roller puedan funcionar con más formatos como rar.
$ dnf -y install cabextract lzip p7zip p7zip-plugins unrar
21. Obtener más aplicaciones
Aquí hay algunas aplicaciones más que puedes instalar. Todos ellos están disponibles en la herramienta Administrador de software.
Mozilla Thunderbird - Potente cliente de correo electrónico
$ sudo dnf install thunderbird
Gimp - Editor de imágenes
$ sudo dnf install gimp
Clementina - Reproductor de música
$ sudo dnf install clementine
Obturador - Herramienta de captura de pantalla
$ sudo dnf install shutter
Braseros - Aplicación de grabación de CD/DVD
$ sudo dnf install brasero
Separados - Aplicación de partición de disco
$ sudo dnf install gparted
Para obtener más información, simplemente explore el Administrador de software, busque en cada categoría y encuentre software útil
Conclusión
Eso es todo por ahora. Si siguió todos los pasos anteriores, su sistema Fedora ahora debería ser más útil y poderoso.
Si tiene algún consejo útil que le gustaría agregar a la lista o algún error para señalar, por favor haga un comentario a continuación.