Fedora con Xfce
La falta de preferencia por Gnome 3 y la falta de necesidad de KDE es la razón por la que elijo principalmente el escritorio Xfce cuando trabajo o pruebo distribuciones más nuevas o desconocidas. Y cuando trabajo mucho, suelo ajustar el escritorio a mis caprichos. Xfce es perfecto cuando la productividad es una prioridad alta, pero no a costa de la funcionalidad o la apariencia.
Y esta publicación compila una lista de mejoras que hice en una nueva instalación de fábrica de Fedora 20 (Heisenbug). Nada complejo, solo para que se sienta un poco más como en casa.
1. Actualizar Fedora
Lo primero que debe hacer es actualizar el sistema. Y esto no necesita más que un solo comando.
$ sudo yum update
El tamaño de la descarga sería significativo según la cantidad de actualizaciones disponibles en el momento en que lo haga. En mi sistema tomó alrededor de 237 MB.
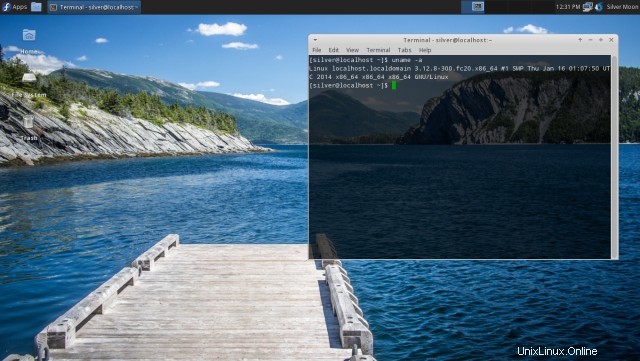
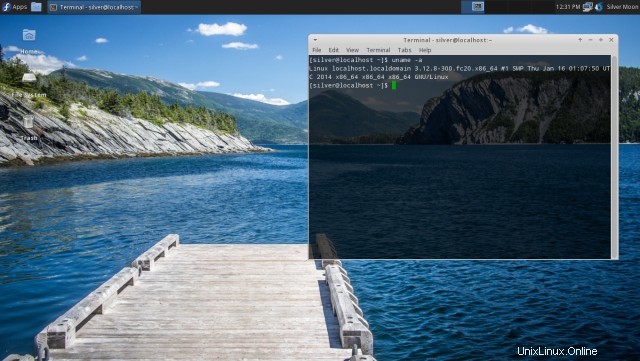
2. Consigue un navegador mejor:Firefox y Chromium
Fedora 20 Xfce viene con Midori. Está bien, pero tiene errores en sitios de alto perfil como youtube.com y falla con frecuencia. Así que el sabio consejo es obtener un navegador pesado.
Instalé tanto Firefox como Chromium.
Firefox está en los repositorios, así que vaya más allá de yum.
$ sudo yum install firefox
Chromium es la alternativa de código abierto a Google Chrome. No está presente en los repositorios de Fedora y debe instalarse desde otro lugar. Las instrucciones se pueden encontrar aquí.
$ sudo yum-config-manager --add-repo=http://repos.fedorapeople.org/repos/spot/chromium-stable/fedora-chromium-stable.repo $ sudo yum install chromium -y
Para aquellos que quieren Google Chrome, estos son los pasos para instalarlo.
Descargue los archivos rpm de http://www.google.com/chrome/
O aquí está el enlace de descarga directa para rpm de 32/64 bits
# download 32 bit rpm $ wget https://dl.google.com/linux/direct/google-chrome-stable_current_i386.rpm # download 64 bit rpm $ wget https://dl.google.com/linux/direct/google-chrome-stable_current_x86_64.rpm # install the rpm file $ sudo yum install google-chrome-stable_current_x86_64.rpm
3. Instalar el reproductor Flash
De acuerdo con los principios de software libre de Fedora, Flash Player está ausente. Primero debe configurar el repositorio de yum para Adobe Flash Player y luego instalar el paquete de complementos de Flash.
La configuración del repositorio se facilita a través de un rpm proporcionado por adobe. Configurar el repositorio de Adobe
Descargue el rpm desde la siguiente url
http://get.adobe.com/flashplayer/otherversions/
O haga lo siguiente si está impaciente...
# For x86_64 (64-bit) $ sudo yum install http://linuxdownload.adobe.com/adobe-release/adobe-release-x86_64-1.0-1.noarch.rpm -y # For x86 (32-bit) $ sudo yum install http://linuxdownload.adobe.com/adobe-release/adobe-release-i386-1.0-1.noarch.rpm -y
Los repositorios ahora están configurados, proceda a instalar el paquete de Flash Player
$ sudo rpm --import /etc/pki/rpm-gpg/RPM-GPG-KEY-adobe-linux $ sudo yum install flash-plugin -y
Eso debería funcionar, y para verificar solo reproduzca algo en youtube.
4. Seleccione el tema Greybird y una pantalla de bienvenida
Fedora Xfce está adornado con el tema Adwaita cuando arranca por primera vez, pero dado que el tema Shimmer GreyBird está presente en la lista de temas, no hay razón para abstenerse de él.
Es uno de los más profesionales pero con un aspecto elegante. tema gtk que he encontrado.
Go to Settings > Appearance and select the Greybird theme. Go to Settings > Window Manager : Style tab and select Greybird from the list of themes.
Establecer una ventana de presentación de inicio
Vaya a Configuración> Sesión e inicio:pestaña Splash y seleccione "Simple" de la lista. Esto mostrará una ventana emergente con el estado cuando cargue desde la pantalla de inicio de sesión al escritorio. Es bueno tener un indicador.
Ajustar el ratón
Vaya a Configuración> Ratón y panel táctil:pestaña Comportamiento y aumente el tiempo de doble clic a alrededor de 760 ms. Esto lo hará más cómodo al maximizar las ventanas haciendo doble clic en su área de título.
Quitar el panel inferior
Ocupa demasiado espacio y, de lo contrario, los muelles no encajan bien en entornos de escritorio orientados a la velocidad y la eficiencia, como Xfce. Así que reclama el espacio de vuelta. Haga clic con el botón derecho en el panel y vaya a Panel> Preferencias del panel, seleccione Panel 2 y haga clic en el botón "-".
Dale a la Terminal algo de transparencia
La aplicación de terminal se llama "xfce4-terminal" y admite transparencia. Abra una terminal, haga clic en Editar> Preferencias, vaya a la pestaña Apariencia y en la sección de fondo, seleccione Fondo transparente y establezca Transparencia en 0.70. Eso debería hacer que se vea elegante sin ningún costo adicional.
5. Optimizar fuentes y representación
Ahora bien, este es mi propio invento :D, inspirado en un viejo experimento que hice en Ubuntu. Hasta hace algún tiempo, las fuentes siempre han sido una de las cosas más horribles en los escritorios de Linux, especialmente Fedora/Redhat y derivados. Así que inventé algunos trucos.
El trabajo original se puede encontrar aquí
Cómo obtener fuentes hermosas en ubuntu linux
Aquí están mis recomendaciones.
1. Cree un archivo llamado .fonts.conf dentro del directorio de inicio y rellénelo con la configuración de fuente que se encuentra aquí https://gist.github.com/silv3rm00n/5599072
2. Vaya a Configuración> Apariencia y configure el tamaño de fuente en 9.
Reduzca el tamaño de fuente de la Terminal a 10 puntos.
3. Descargue todas las variedades de fuentes Droid y Noto de la tienda Google Fonts y guárdelas en el directorio "/usr/share/fonts/". Así es como instala fuentes en un sistema Linux.
4. Vaya a "Aplicaciones> Configuración> Apariencia":pestaña Fuentes y habilite el suavizado con nivel de sugerencia Medio y orden de subpíxeles de RGB.
5. Salte y vuelva a iniciar sesión y sus fuentes ahora deberían tener una mejor apariencia.
De acuerdo, la palabra mejor tiene mucho que ver con la perspectiva, pero pude ver una gran mejora en las pantallas LCD al menos en lo que respecta a la legibilidad y la apariencia.
6. Instale el monitor del sistema Gnome
El Administrador de tareas predeterminado de Xfce enumera muy bien los procesos, pero la interfaz gráfica de usuario no es tan atractiva como Gnome System Monitor. Así que entiende eso...
$ sudo yum install gnome-system-monitor
Inícielo desde Menú de aplicaciones> Sistema> Monitor del sistema.
7. Consigue una suite de Office y una aplicación de gráficos
No hay una suite ofimática instalada de forma predeterminada, así que obtenga LibreOffice.
$ sudo yum install libreoffice
Es posible que también desee instalar gimp para trabajos gráficos
$ sudo yum install gimp
8. Instalar skype
Se prefieren más los Hangouts, pero Skype es útil a veces, al menos por ahora.
Obtener skype de la siguiente url. Seleccione Fedora de la lista de distribuciones y el archivo rpm debería comenzar a descargarse.
http://www.skype.com/en/download-skype/skype-for-computer/
O abre esta URL para iniciar la descarga directamente
http://www.skype.com/en/download-skype/skype-for-linux/downloading/?type=fedora32
O aquí está el enlace directo al archivo rpm.
$ wget http://download.skype.com/linux/skype-4.2.0.11-fedora.i586.rpm
Instale el archivo rpm con yum.
$ sudo yum install skype-4.2.0.11-fedora.i586.rpm
Las dependencias necesarias se incorporarían automáticamente.
9. Acelera los menús del sistema
Cree un archivo llamado .gtkrc-2.0 en su directorio de inicio y coloque las siguientes líneas mágicas en él
gtk-menu-popup-delay = 0 gtk-menu-popdown-delay = 0 gtk-menu-bar-popup-delay = 0 gtk-enable-animations = 0 gtk-timeout-expand = 0
Guarde el archivo, ciérrelo, cierre sesión y vuelva a iniciar sesión. Ahora, los menús del sistema, como el Menú de aplicaciones en la parte superior izquierda, deberían ser muy rápidos.
Puede encontrar más información aquí y aquí.
10. Desconecte el desplazamiento del mouse del espacio de trabajo
El desplazamiento del mouse en el escritorio cambia el espacio de trabajo y se siente bastante irritante si está leyendo una página web y desplazándose hacia arriba y hacia abajo. Lo mejor es apagarlo y la razón para mencionarlo aquí es lo oculto que está el lugar para configurarlo.
Go to Settings > Window Manager Tweaks : Workspaces tab Uncheck the option named "Use the mouse wheel on the desktop to switch workspaces".
11. Consigue un mejor fondo de pantalla
Solo hay 1 papel tapiz de color azul que es muy sencillo. Las distribuciones como Mint y Elementary se envían con fondos de pantalla muy agradables.
Consigue fondos de pantalla de menta aquí
Para extraer los archivos deb, use los comandos ar y tar
$ ar -vx mint-backgrounds-petra_1.4_all.deb
Esto crearía 3 archivos, a saber, debian-binary, control.tar.gz, data.tar.gz
El contenido del paquete está en el archivo data.tar.gz, así que descomprímalo.
$ tar -xzvf data.tar.gz
Ahora navegue por el directorio y busque los fondos de pantalla.
Put the wallpapers in the directory '/usr/share/backgrounds/xfce/' Then select them from Desktop Settings on right click menu on the desktop.
12. Configurar el repositorio de rpmfusion
Los repositorios de fedora no incluyen software privativo o propietario y necesita repositorios de terceros como rpmfusion para cargar completamente su sistema.
Los controladores de gráficos Nvidia, varios códecs multimedia y reproductores están disponibles a través de rpmfusion. Para ver qué más hay, vaya a Yum Extender y vea el contenido del repositorio.
Ejecute el siguiente comando para habilitar los repositorios rpmfusion gratuitos y no gratuitos de una sola vez
su -c 'yum localinstall --nogpgcheck http://download1.rpmfusion.org/free/fedora/rpmfusion-free-release-$(rpm -E %fedora).noarch.rpm http://download1.rpmfusion.org/nonfree/fedora/rpmfusion-nonfree-release-$(rpm -E %fedora).noarch.rpm'
Instalaría 2 paquetes llamados rpmfusion-free-release y rpmfusion-nonfree-release que configuran los repositorios correctos de rpmfusion para su sistema fedora.
13. Instalar reproductor VLC
Vlc es un popular reproductor multimedia multiplataforma (y más) que puede reproducir la mayoría de los formatos de video sin necesidad de instalar códecs por separado. Proviene de los repositorios de rpmfusion que ya hemos configurado en el paso anterior.
$ sudo yum install vlc
Una vez instalado, encontrará el iniciador en Menú de aplicaciones> Multimedia
14. Instalar Dropbox
Descargue el rpm correcto de Fedora desde el sitio de Dropbox...
https://www.dropbox.com/install?os=lnxInstale el archivo rpm usando yum
$ sudo yum install nautilus-dropbox-1.6.0-1.fedora.x86_64.rpm
Una vez completada la instalación, ejecútela desde Menú de aplicaciones> Internet> Dropbox y comenzará a descargar los archivos de instalación reales. Esta vez la instalación se completará finalmente. Luego puede iniciarlo y configurar los detalles de su cuenta para comenzar a sincronizar archivos.
15. Instale el administrador de descargas uGet
uGet es un administrador de descargas de interfaz gráfica de usuario muy eficiente para descargar archivos de gran tamaño a través de http o ftp. Aunque no admite la descarga de varias partes, es bastante estable y resistente a fallas en comparación con otras alternativas. Está disponible en los repositorios
$ sudo yum install uget
16. Instalar controladores de nVidia
Esto se aplica solo si tiene una tarjeta gráfica (GPU) basada en Nvidia. Para las tarjetas gráficas Nvidia, debe instalar los controladores oficiales de nvidia para obtener el mejor rendimiento del hardware
El repositorio rpmfusion proporciona los controladores patentados de nvidia.
Existen diferentes versiones de los controladores nvidia que funcionan con diferentes modelos de tarjetas gráficas. Los números de versión parecen 304.xx, 331.xx, etc. La parte xx también es un número que aumenta con cada actualización.
Primero debe averiguar la versión correcta del controlador que necesita instalar. Visite http://www.nvidia.com/object/unix.html y haga clic en el número de versión de cada controlador de dispositivo y consulte la lista de productos admitidos. Si su modelo de gpu está en la lista, entonces es el controlador de dispositivo correcto para usar. O visite http://www.nvidia.com/Download/index.aspx e ingrese los detalles de su tarjeta gráfica y haga clic en buscar. La página siguiente tendría los detalles sobre el controlador de dispositivo adecuado para su modelo de GPU.
Una vez que encuentre el número de controlador de su dispositivo, digamos 304.xx, proceda a instalar el paquete para ese controlador de dispositivo.
El rpmfusion proporciona controladores akmod/kmod para las series de versiones 173xx y 304xx. Hay 2 tipos de controladores disponibles, a saber, akmod y kmod. Puede instalar cualquiera de ellos.
# 304xx driver akmod $ sudo yum install akmod-nvidia-304xx xorg-x11-drv-nvidia-304xx-libs # or 304xx kmod $ sudo yum install kmod-nvidia-304xx xorg-x11-drv-nvidia-304xx-libs
Para instalar la última versión (el número más alto) del controlador del dispositivo, instale el paquete principal denominado nvidia.
# akmod $ sudo yum install akmod-nvidia xorg-x11-drv-nvidia-libs # or kmod $ sudo yum install kmod-nvidia xorg-x11-drv-nvidia-libs
Reinicie el sistema y los controladores de nvidia deberían estar funcionando. Lo mismo se puede verificar usando el comando
$ lspci -vnn | grep -i vga -A 12 | grep -i kernel
Kernel driver in use: nvidia [productos relacionados con amz search_index='All' keywords='fedora linux' unit='grid']
17. Instala más extras multimedia
El repositorio de rpmfusion proporciona muchas herramientas multimedia como Avidemux, ffmpeg, complementos de Gstreamer, gxine, kaffeine, kdenlive, kplayer, códecs lame mp3, mplayer, mythtv, ogmrip, smplayer, vcdimager, códecs x264, códecs xvidcore, etc. Obtenga los que necesita .
18. Instalar el menú Whisker
El menú bigote es similar a los menús que se ven en los escritorios canela, mate y pantheon y es diferente del menú de estilo emergente tradicional que viene con Xfce. Enumera las aplicaciones organizadas en categorías con un cuadro de búsqueda. También mantiene una lista de las aplicaciones "más usadas" y "usadas recientemente" para un acceso rápido.
El menú de bigotes está presente en los repositorios de Fedora.
$ sudo yum install xfce4-whiskermenu-plugin
Ahora haga clic derecho en el panel y vaya a Panel> Agregar nuevos elementos y seleccione "Menú de bigotes" de la lista. Aparecerá un nuevo botón en el panel que puede mover según le convenga.
Eso es todo lo que he hecho por ahora. Si falta algo, házmelo saber en los comentarios a continuación.