Escritorio LXDE
El sistema de escritorio LXDE es una alternativa de escritorio ligera a los sistemas de escritorio Gnome y KDE.
Es una excelente opción si está ejecutando Linux en hardware de bajos recursos como una PC vieja o una netbook.
Consume menos RAM y CPU en comparación con Gnome y KDE, lo que lo hace ideal para sistemas que tienen recursos limitados de estos.
Aquí están las instrucciones sobre cómo instalar el escritorio LXDE en Fedora 17.
1. Instale el escritorio LXDE
Para instalar el sistema de escritorio lxde, ejecute el siguiente comando en la terminal
$ sudo yum install @lxde-desktop or $ sudo yum groupinstall lxde-desktop
Esto instalará el escritorio LXDE. Después de la instalación simplemente cierre la sesión. En la página de inicio de sesión, en la opción Sesiones, habrá una entrada para LXDE Desktop.
2. Configurar el administrador de pantalla LXDM
La página de inicio de sesión que aparece es GDM o KDM.
Dado que cambió al sistema de escritorio LXDE, es posible que desee cambiar el administrador de pantalla a LXDM (que nuevamente es más rápido que GDM o KDM pero brinda la misma funcionalidad).
Edite el archivo /etc/sysconfig/desktop
$ sudo leafpad /etc/sysconfig/desktop
Añádele la siguiente línea
DISPLAYMANAGER=/usr/sbin/lxdm
Guardar y cerrar. Ahora reinicie Fedora y la página de inicio de sesión que aparecerá sería LXDM y debería ser mucho más rápida.
3. Obtener un mejor tema
En el escritorio lxde, puede notar que todas las aplicaciones basadas en gtk no tienen un tema constante o una interfaz de usuario. Por ejemplo leafpad y gedit.
Esto se debe a que algunos están basados en gtk 2.0 y otros están basados en gtk 3.0. Y el tema que está utilizando debe ser compatible con ambos.
Hay un tema muy bonito llamado greybird que soporta tanto gtk 2 como 3.
Y es muy fácil instalarlo en fedora. Simplemente ejecute el siguiente comando
$ sudo yum install greybird*
Y se instalaría el tema greybird. Ahora cambie su tema desde Menú> Preferencias> Personalizar apariencia
Ahora el sistema debería tener una apariencia consistente en todas las aplicaciones de gtk y verse mejor que antes.
También es posible que desee cambiar el tema de la decoración de la ventana desde Preferencias> Administrador de configuración de Openbox. Me gustó el tema de la ventana Bear2. Quedó bien con el tema de los pájaros grises.
Eso debería dar un escritorio más liviano y rápido con todo el poder de Linux. Disfruta!!
4. Acelera el escritorio lxde
Es fácil acelerar aún más el sistema desactivando los servicios del sistema innecesarios. Vaya a Menú del sistema> Preferencias> Configuración de la sesión de escritorio y deshabilite todos los servicios que no sean necesarios.
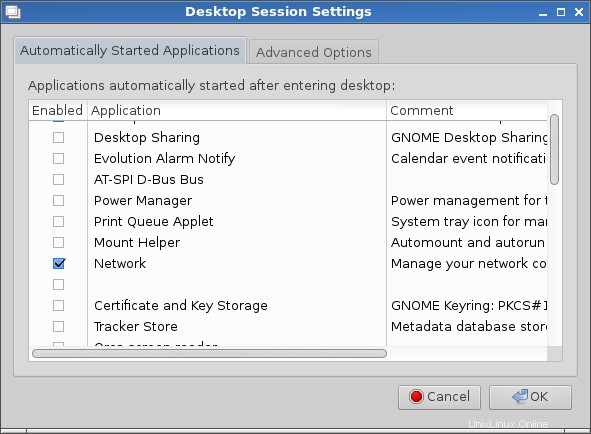
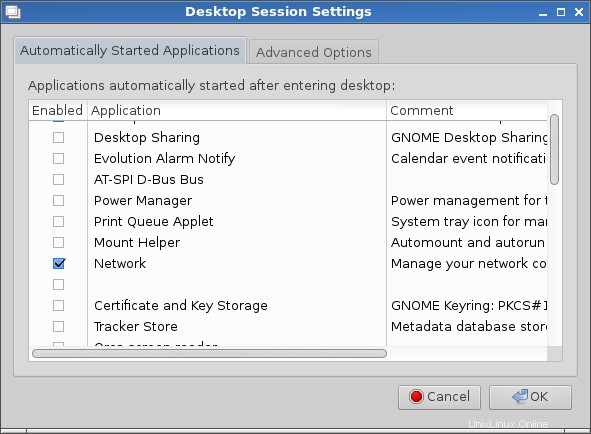
Por ejemplo, si no está utilizando una impresora, desactive el subprograma de la impresora. Busque cualquier otro servicio que no sea necesario y desactívelo. Ejecutar menos servicios consumiría menos ram, manteniendo los recursos libres para las aplicaciones de los usuarios.
5. Deshabilite SELinux para liberar RAM
Fedora por defecto tiene habilitado selinux. La desactivación de selinux liberará alrededor de 50 mb de memoria RAM y, en un sistema con pocos recursos, esto puede marcar una diferencia significativa.
Edite el archivo de configuración de Selinux
$ sudo leafpad /etc/selinux/config
Establezca el valor del parámetro SELINUX en deshabilitado de la siguiente manera
# This file controls the state of SELinux on the system. # SELINUX= can take one of these three values: # enforcing - SELinux security policy is enforced. # permissive - SELinux prints warnings instead of enforcing. # disabled - No SELinux policy is loaded. SELINUX=disabled # SELINUXTYPE= can take one of these two values: # targeted - Targeted processes are protected, # minimum - Modification of targeted policy. Only selected processes are protected. # mls - Multi Level Security protection. SELINUXTYPE=targeted
Guarde el archivo y reinicie fedora para que los cambios surtan efecto.
6. Habilitar inicio de sesión automático
El inicio de sesión automático iniciará la sesión de un usuario automáticamente en el arranque sin abrir la página de inicio de sesión de lxdm. Si desea acelerar su proceso de arranque, intente habilitar el inicio de sesión automático para un usuario.
Si lxdm es el administrador de inicio de sesión, edite el archivo
$ sudo leafpad /etc/lxdm/lxdm.conf
El contenido se parecería a
[base] ## uncomment and set autologin username to enable autologin # autologin=dgod ## uncomment and set timeout to enable timeout autologin, ## the value should >=5 # timeout=10 ## default session or desktop used when no systemwide config # session=/usr/bin/startlxde ## uncomment and set to set numlock on your keyboard # numlock=0
Descomente la tercera línea de inicio de sesión automático y reemplace dgod con el nombre de usuario.
## uncomment and set autologin username to enable autologin autologin=silver
Guarde el archivo y reinicie. Ahora fedora iniciará sesión automáticamente en el escritorio sin la pantalla de inicio de sesión.
Conclusión
Ahora debería tener un escritorio LXDE completamente funcional en Fedora.
Si tiene alguna pregunta o comentario, háganoslo saber en los comentarios a continuación.