Introducción
Copia de seguridad y replicación de Veeam® es una solución de software responsable de proteger sus datos mediante la realización de operaciones de copia de seguridad, replicación y recuperación. Es parte de Veeam Availability Suite y uno de los primeros productos en ofrecer funciones diseñadas para adaptarse a entornos virtuales.
Veeam Backup &Replication está disponible para arquitecturas basadas en uno de los dos hipervisores más populares, VMware vSphere y Microsoft Hyper-V.
Esta guía lo guiará a través de los pasos para instalar Veeam Backup &Replication versión 9.5 .
Los pasos de instalación son los mismos para el entorno VMware vSphere y Microsoft Hyper-V. Asegúrese de cumplir con los requisitos antes de comenzar el procedimiento de instalación.

Requisitos previos
Hay algunos requisitos previos que debe tener en cuenta antes de continuar con la instalación de Veeam Backup &Replication. Los servidores que ejecutarán la versión 9.5 deben cumplir con los requisitos del sistema designados.
Hay algunas cosas más a tener en cuenta antes de comenzar la instalación. Esto incluye:
- Desinstale cualquier versión anterior de Veeam Backup &Replication que pueda interferir con la versión 9.5. Asegúrese de que no haya otros componentes antiguos de Veeam, ya que pueden afectar el procedimiento de instalación.
- Microsoft SQL Server es necesario en el servidor de respaldo. Puede dejar la versión anterior si la tiene, instalarla usted mismo o dejar que el procedimiento de instalación se encargue de eso por usted.
- Los componentes para Veeam Backup &Replication necesitan ciertos puertos abiertos. Las reglas del cortafuegos se crean automáticamente durante la instalación. Pero asegúrese de consultar la lista de puertos usados si encuentra algún problema con la comunicación entre los componentes de la infraestructura.
- La versión 9.5 de Veeam Backup & Replication requiere la versión 4.5.2 de .NET Framework. Dado que es parte del paquete de instalación, no necesita instalarlo usted mismo.
Instalación de copia de seguridad y replicación de Veeam
Para comenzar la instalación, debe montar la imagen de Veeam Backup &Replication.
Si no obtuvo su copia, visite la página de descarga de productos de Veeam para obtener una. Utilice la aplicación de su elección para montar la imagen ISO, o puede grabarla en un CD/DVD. Para montar una imagen en una máquina virtual, utilice las herramientas integradas de la plataforma de gestión de virtualización y siga los pasos que se indican a continuación.
Ejecutar el asistente de instalación
El asistente debería iniciarse automáticamente una vez que monte la imagen o inserte el CD/DVD. Si eso no sucede, la ejecución automática está deshabilitada para esa máquina. En ese caso, ejecute el archivo "Setup.exe" de la imagen.
Una vez que se inicie el asistente, aparecerá una pantalla de bienvenida con los componentes independientes disponibles para Veeam Backup &Replication. Esto incluye:
- Copia de seguridad y replicación de Veeam
- Administrador empresarial de copia de seguridad de Veeam
- Consola de copia de seguridad y replicación de Veeam
Haga clic en Instalar y luego Siguiente para iniciar el proceso.
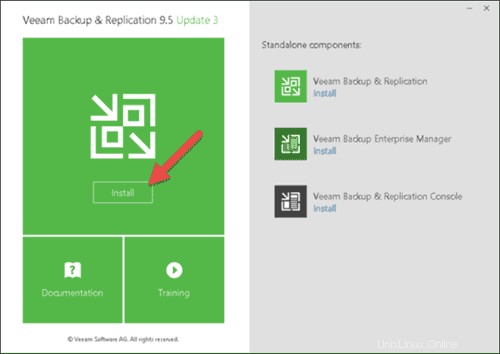
Lea y acepte el acuerdo de licencia de Veeam Backup &Replication para continuar con la instalación. Seleccione Acepto los términos del contrato de licencia. y haga clic en Siguiente para continuar con el siguiente paso del asistente de instalación de Veeam.
Seleccione el archivo de licencia y las características del programa
La Proporcionar Licencia El paso es opcional. Simplemente puede continuar con la instalación de Veeam Backup &Replication y funcionará en el modo de edición gratuita. El asistente le informará si ya tiene una licencia en su máquina.
Haga clic en Examinar para proporcionar un archivo de licencia, ya sea de prueba o comprado. Localice el *.lic dentro del explorador de archivos y elija Siguiente .
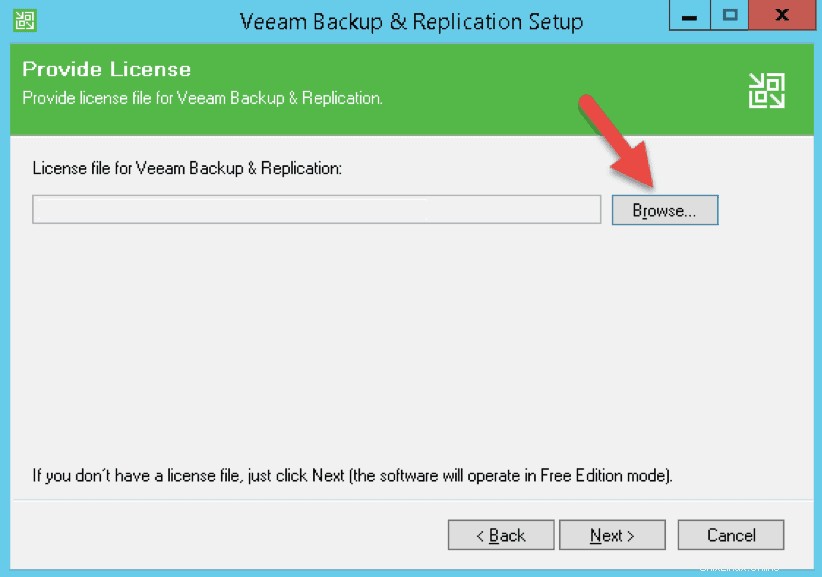
A continuación, la pantalla de funciones del programa le permitirá elegir los componentes que desea instalar.
- Copia de seguridad y replicación de Veeam
- Catálogo de copia de seguridad de Veeam
- Consola de copia de seguridad y replicación de Veeam
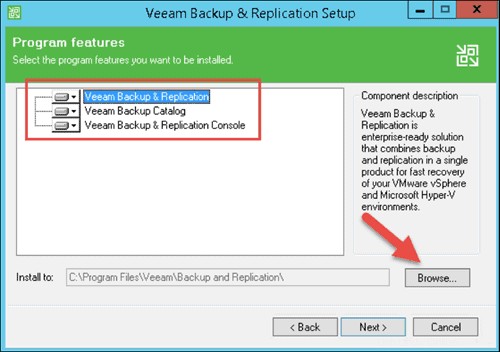
Puede hacer clic en Examinar para cambiar la carpeta de instalación si es necesario. Deje las tres opciones seleccionadas y haga clic en Siguiente para continuar con la pantalla Comprobación de la configuración del sistema.
Buscar software faltante
En este paso, el asistente escanea el sistema para verificar que todo el software requerido esté instalado. El asistente continuará si todos los componentes necesarios están disponibles en su máquina. De lo contrario, verá la pantalla con los componentes que faltan.
Elija Instalar para instalar los componentes que faltan. Una vez que el asistente termine de instalarse, verá la pantalla de estado donde puede hacer clic en Siguiente para continuar con el siguiente paso. Si no desea que el asistente instale los componentes que faltan, salga de la instalación, instale esos componentes y vuelva a ejecutar el asistente.
Cambiar la configuración de instalación
Puede completar la instalación utilizando la configuración predeterminada o elegir personalizarla. Para cambiar la configuración, marque la casilla que dice Permítame especificar otra configuración y haga clic en Siguiente.
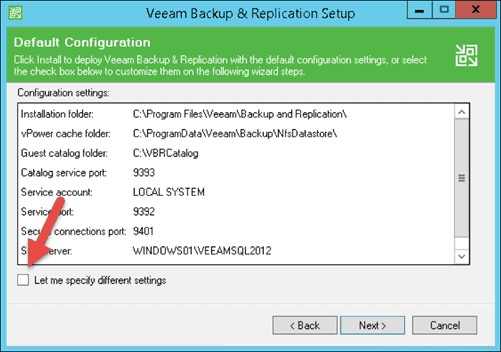
La siguiente pantalla le permite especificar la cuenta bajo el cual se ejecutará Veeam Backup &Replication. Veeam recomienda seleccionar cuenta de SISTEMA LOCAL . Cualquiera que sea la opción que elija, la cuenta seleccionada debe tener los permisos de administrador para esa máquina.
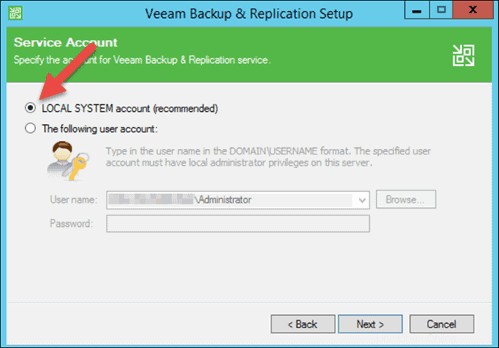
La configuración manual le permite seleccionar un Microsoft SQL Server en el que desea instalar la base de datos de configuración. Tienes dos opciones disponibles:
- Instalar una nueva instancia de SQL Server . En caso de que no tenga un servidor SQL instalado, el asistente instalará Microsoft SQL Server 2012 SP3 Express Edition en la máquina local. Esto es suficiente para la mayoría de los usuarios.
- Usar la instancia existente de SQL Server . Esta opción es una mejor opción si tiene un entorno de TI grande con cientos de máquinas virtuales. Los servidores externos proporcionarán un mejor rendimiento en tales casos. Si selecciona esta opción, especifique el nombre de la instancia y la base de datos de configuración deseada de Veeam Backup &Replication.
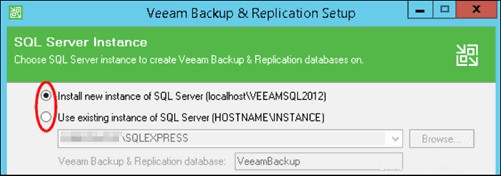
Elija un modo de autenticación para conectarse a Microsoft SQL Server.
- Credenciales de autenticación de Windows de una cuenta de servicio. Si selecciona esta opción, el asistente utilizará la cuenta que seleccionó en la pantalla anterior. Simplemente haga clic en Siguiente para continuar.
- Autenticación de SQL Server utilizando el ID de inicio de sesión y la contraseña. Si selecciona esta opción, ingrese las credenciales para el servidor SQL en cuestión.
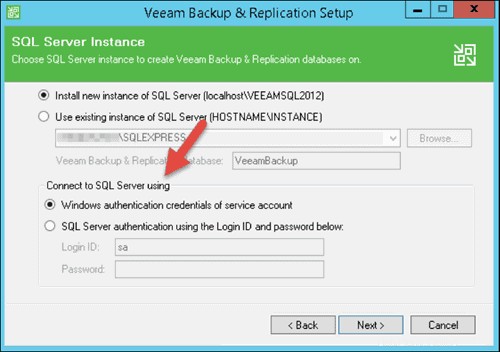
La siguiente pantalla le permite editar la configuración del puerto de Veeam Backup &Replication . No es necesario cambiar la configuración del puerto a menos que otro servicio utilice uno de esos puertos. De lo contrario, deje la configuración de puerto predeterminada para la comunicación entre los componentes de respaldo. La configuración predeterminada es:
- Servicio de catálogo el puerto está establecido en 9393 .
- Servicio de copia de seguridad de Veeam el puerto está establecido en 9392 .
- Conexiones seguras el puerto está establecido en 9401 .
Una vez que revise los ajustes de configuración del puerto, haga clic en Siguiente para continuar con las Ubicaciones de datos pantalla. Aquí puede especificar la unidad y la ruta donde desea almacenar los archivos necesarios. Simplemente haga clic en examinar y seleccione las ubicaciones deseadas.
- vPower NFS. La recuperación instantánea de VM utilizará esta carpeta de caché de escritura. La ruta predeterminada es la unidad C en el servidor de Veeam y necesita 10 GB de espacio libre o más. Si es posible, seleccione una unidad dedicada con más espacio y mejor rendimiento.
- Catálogo del sistema de archivos invitado. Esta carpeta se utiliza para la indexación de archivos. Veeam Enterprise Manager lo utiliza principalmente para realizar muchas funciones diferentes. El valor predeterminado también es la unidad C en la máquina local, pero puede hacer clic en Examinar y seleccione cualquier otra ubicación.
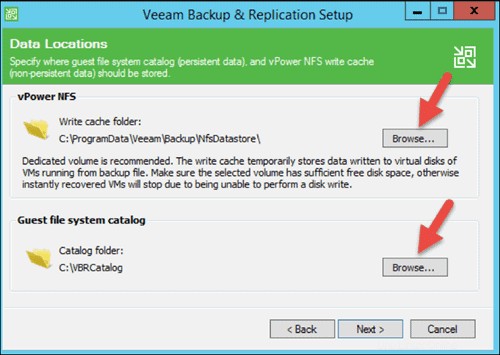
Cuando termine de seleccionar la ubicación de sus archivos, haga clic en Siguiente.
Inicie la instalación de Veeam Backup &Replication
Antes de que comience la instalación, el asistente muestra el resumen de la configuración para que finalmente la revise. Si desea mantener actualizado su producto Veeam, marque la casilla que dice Buscar actualizaciones una vez instalado el producto y hacerlo periódicamente .
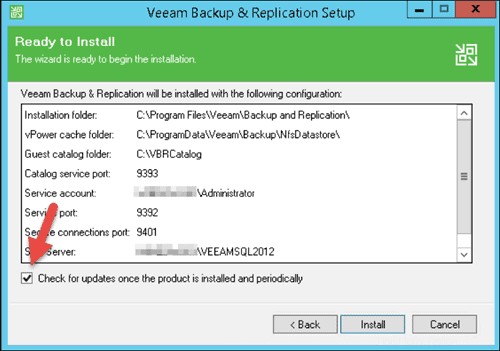
Para iniciar el proceso de instalación, haga clic en Instalar .
El asistente muestra la barra de progreso de cada componente. Esto puede tardar unos minutos, según las especificaciones de la máquina en la que se esté ejecutando el instalador.
Finalizar la instalación
Cuando el asistente completa la instalación, aparece la pantalla final que le informa que la configuración ha terminado de instalar Veeam Backup &Replication. Al mismo tiempo, el icono de Veeam Backup &Replication Console aparece en el escritorio.
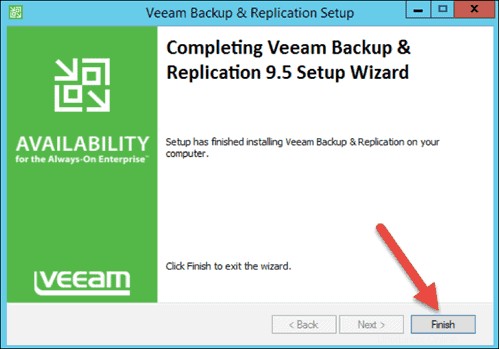
Haga clic en Finalizar para cerrar el asistente. Por favor, reinicia su máquina con Windows para asegurarse de que el software funcione correctamente. Cuando el sistema se reinicie, estará listo para comenzar a utilizar Veeam Backup &Replication.
Consola de copia de seguridad y replicación de Veeam
Una vez que termine de instalar el paquete de software Veeam Backup &Replication, puede usar la consola para iniciar sesión en su servidor de respaldo. Con la consola, puede realizar una serie de acciones de recuperación y protección de datos.
Acceda a la consola haciendo clic en Veeam Backup &Replication Console icono en su escritorio. El ícono de la consola debería aparecer automáticamente después de que se complete el proceso de instalación.
A partir de la versión 9.0, la consola permite la conexión remota. Para esto, debe instalar la consola Veeam Backup &Replication en una máquina dedicada.
Inserte el nombre del servidor de respaldo o su dirección IP en el primer campo. De manera predeterminada, la consola usa las credenciales del usuario actual de Windows para conectarse al host local. Desmarque Usar autenticación de sesión de Windows casilla si desea insertar credenciales alternativas. El número de puerto predeterminado para esta conexión es 9392, pero puede cambiarlo cuando lo necesite.
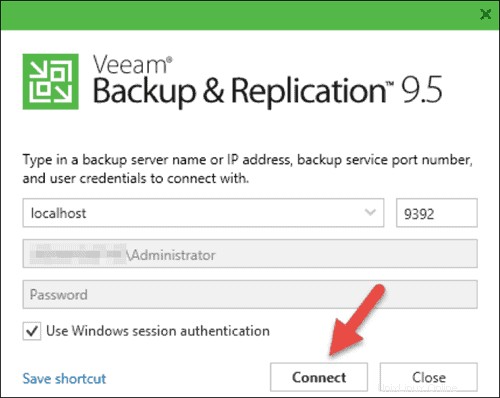
Cuando termine de insertar la información necesaria, haga clic en Conectar .
Una vez que la conexión es exitosa, la consola se carga y lo lleva a los Servidores administrados pantalla. Desde este punto, agregue el entorno deseado de Microsoft Hyper-V o VMware vSphere. Puede realizar cualquier configuración y gestión de la infraestructura de copia de seguridad dentro de la GUI. Visite el sitio web de Veeam para obtener más información sobre Veeam Backup &Replication Console.