Introducción
El archivo cargado excede la directiva upload_max_filesize en php.ini error en WordPress, ocurre al cargar archivos grandes, temas o imágenes. El problema es el resultado de una configuración del lado del servidor que limita el tamaño de los archivos.
Esta guía proporciona seis (6) soluciones sobre cómo ajustar los parámetros apropiados y resolver el error de tamaño de archivo .
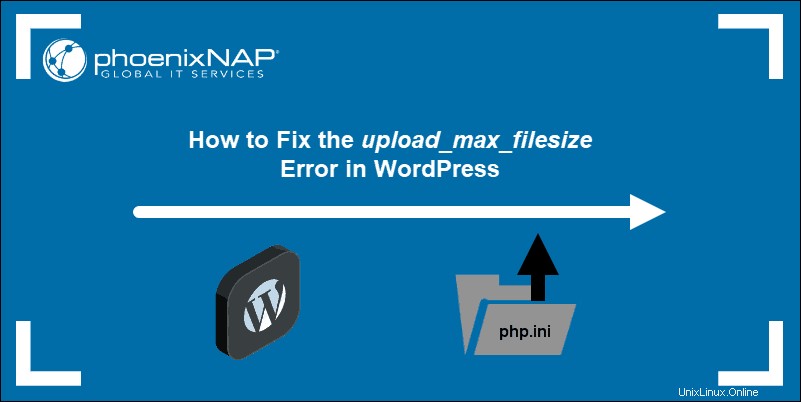
Requisitos previos
- Una instalación de WordPress en funcionamiento
- Acceso al servidor que alberga la instalación de WordPress (local o SSH)
- Si está trabajando desde un sistema cliente, un administrador de archivos (o cPanel)
- Una cuenta de usuario con sudo privilegios
- Acceso a una línea de comandos/ventana de terminal (opcional)
6 formas de corregir el archivo subido supera el error upload_max_filesize en WordPress
Use el panel de control de WordPress para verificar el tamaño máximo actual de su archivo de carga. Seleccione Medios> Agregar nuevo opción, como se muestra en la imagen de abajo.
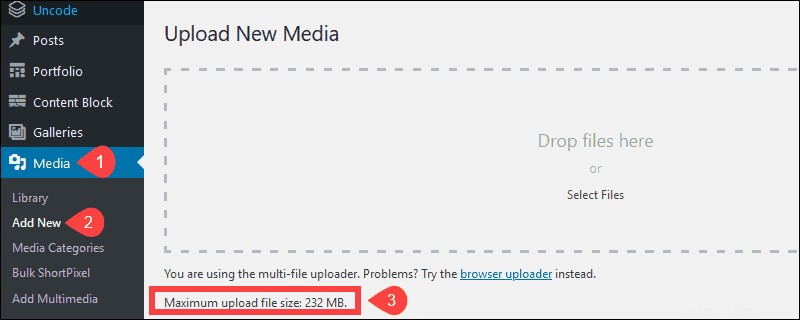
En este ejemplo, el tamaño máximo de archivo está limitado a 232 MB. No es posible cambiar esta configuración usando WordPress. Brindamos 6 soluciones simples sobre cómo configurar el tamaño máximo de archivo en su servidor.
Opción 1:edite el archivo .htaccess (cPanel)
1. Abra cPanel y ejecute el administrador de archivos.
2. Haga clic derecho en .htaccess archivo, luego haga clic en editar .
3. Explore el archivo y busque la línea php_value upload_max_filesize. Edite la línea para que tenga el siguiente aspecto:
php_value_upload_max_filesize 256MEsta instrucción cambia el límite del lado del servidor en el tamaño del archivo que puede cargar a 256 MB .
4. Guarde los cambios y salga del archivo.
Opción 2:edite el archivo .htaccess mediante la interfaz de línea de comandos
1. Acceda al servidor que aloja su sitio de WordPress.
2. Introduzca el siguiente comando en su interfaz de línea de comandos para acceder al directorio de WordPress:
cd /path/to/wordpress3. Abra el archivo .htaccess con un editor de texto de su elección. En este ejemplo, usamos el nano editor de texto:
sudo nano .htaccess4. Explore el archivo y busque la línea php_value upload_max_filesize. Edite la línea y defina el tamaño que necesita:
php_value_upload_max_filesize 256MEsta instrucción cambia el límite del lado del servidor en el tamaño del archivo que puede cargar a 256 MB.
5. Guarde los cambios y salga del archivo.
Opción 3:Edición del archivo wp-config.php
Este método cambia los límites en el tamaño del archivo PHP editando wp-config.php archivo directamente:
1. Accede al public_html carpeta usando cPanel.
2. Encuentra el wp-config.php expediente. Haga clic derecho en el archivo y seleccione editar opción.
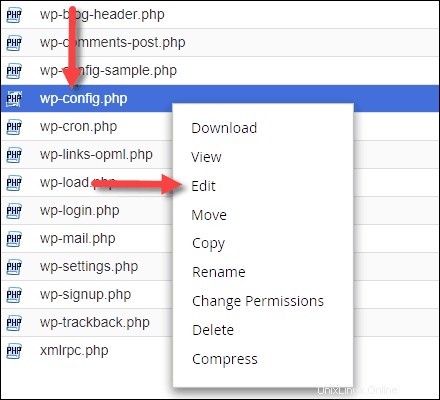
Desplácese casi hasta el final del archivo y busque la siguiente línea de comentario:
/* Eso es todo, ¡deja de editar! Feliz blogueo. */
3. Agregue el siguiente código justo encima de esa línea:
@ini_set('upload_max_size' , '256M' );4. Guarde el archivo y salga. Intente cargar su archivo nuevamente.
Opción 4:edite el archivo wp-config.php desde la interfaz de línea de comandos
1. Acceda al servidor que aloja su sitio de WordPress.
2. Ingrese el siguiente comando y acceda al directorio de WordPress:
cd /path/to/wordpress3. Abra el wp-config.php archivo con un editor de texto de su elección.
sudo nano wp-config.php4. Busque la siguiente línea de comentarios:
/* Eso es todo, ¡deja de editar! Feliz blogueo. */
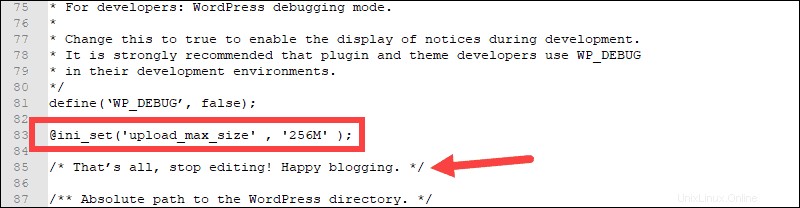
5. Agregue la siguiente línea justo arriba:
@ini_set('upload_max_size' , '256M' );6. Guarde el archivo y salga.
Opción 5:Editar archivo php.ini
El php.ini file es un archivo de configuración para variables de PHP. Los siguientes pasos le muestran cómo editar el php.ini archivo:
1. Inicie sesión en su servidor que aloja el sitio de WordPress.
2. Acceda a la interfaz de línea de comandos e ingrese lo siguiente:
cd /etc/php/7.0/cli3. Use un editor de texto para abrir php.ini archivo:
sudo nano php.ini4. Localice la siguiente línea:
upload_max_filesize = 100M5. Reemplace 100M con un valor mayor en megabytes. (256 MB por ejemplo)
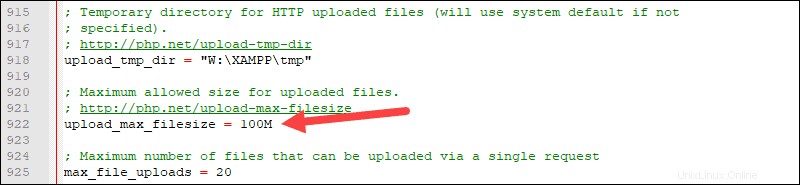
Este archivo también le permite configurar otros ajustes:
- límite_memoria 256M – Establece la cantidad máxima de memoria que puede usar un script.
- post_max_size 32M – Establece el tamaño máximo para el total de los datos del cuerpo POST.
- tiempo_máximo_de_ejecución 600 – Tiempo máximo, en segundos, que se permite ejecutar un script.
- max_input_time 900 – Tiempo máximo, en segundos, que un script puede analizar los datos de entrada.
6. Guarde el archivo y salga.
Pruebe la carga de su archivo en WordPress:el problema con el tamaño del archivo ahora está resuelto.
Opción 6:contacto con el soporte del anfitrión
No es raro que las empresas de alojamiento establezcan limitaciones en la configuración que los clientes pueden editar por sí mismos. Dependiendo de su empresa de alojamiento en particular, es posible que no pueda realizar algunas de las acciones descritas en los pasos anteriores.
En esos casos, puede ser necesario ponerse en contacto con los servicios de soporte de su anfitrión. La mayoría de los hosts realizan este tipo de configuración como parte de su servicio estándar.