Introducción
El Error interno del servidor 500 es uno de los errores más comunes de WordPress. Este artículo mostrará los pasos a seguir para identificar la causa del error. Además, proporcionaremos un análisis en profundidad de las soluciones más eficaces.
Al leer este tutorial, aprenderá a corregir el error interno del servidor 500 en WordPress.
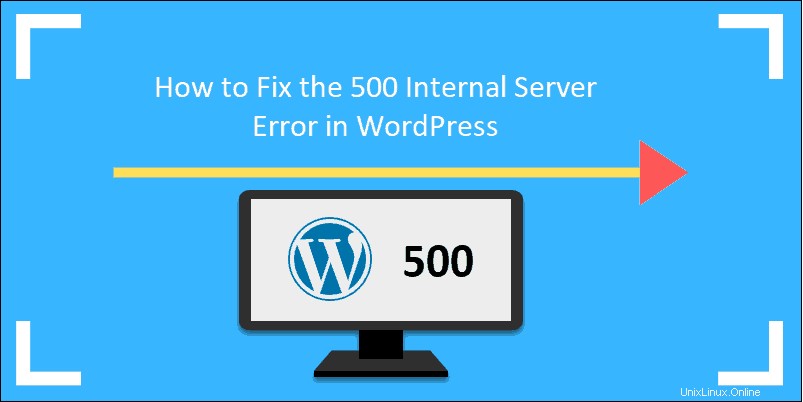
Requisitos previos
- Cliente FTP (como FileZilla, CyberDuck, etc.)
- Editor de texto (como Notepad++, Atom, etc.)
¿Qué es un error interno del servidor 500?
El error interno del servidor 500 indica que el servidor no puede realizar una función en particular. Puede deberse a un problema en el propio servidor o un problema con un archivo crucial para ejecutar un sitio web. El mensaje de error es vago y se supone que implica que ocurrió un error inesperado.
Copia de seguridad de su sitio de WordPress
Hacer una copia de seguridad de su sitio web cuando planee solucionar el error interno del servidor 500 siempre es una buena idea. Será necesario desactivar ciertas funcionalidades del sistema de administración de su sitio web para determinar qué elemento está provocando el error.
Los métodos de copia de seguridad más comunes son:
- Instalar complementos de WordPress que le permitan crear copias de seguridad
- Uso de su interfaz de host para crear una copia de seguridad
- Cree una copia de seguridad para el sitio de WordPress usando FTP y phpMyAdmin
Utilice un cliente FTP para corregir el error de WordPress 500
Los clientes FTP son ampliamente utilizados ya que brindan acceso a archivos y carpetas de un sitio web. La interfaz es fácil de usar y está muy en sintonía con un explorador de archivos estándar. Este entorno le permitirá cargar, descargar y administrar fácilmente archivos en su servidor. FileZilla se utiliza en este ejemplo; sin embargo, cualquier cliente FTP funcionará.
Una vez que inicie sesión en su cliente FTP, ubique los archivos principales de su sitio de WordPress. Abra el public_html carpeta:
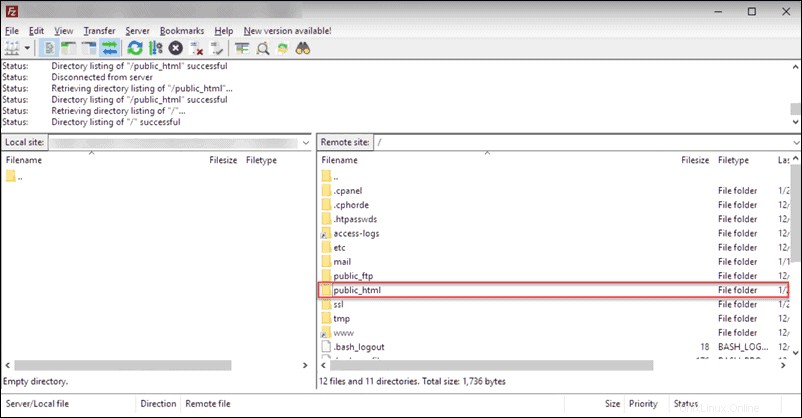
Ahora se encuentra en una excelente posición para solucionar los problemas más comunes que causan el error interno del servidor 500:
- Archivo .htaccess dañado
- Problemas de límite de memoria de PHP
- Complemento(s) problemático(s) de auditoría
- Archivo principal de WordPress dañado
Cómo reparar un archivo .htaccess de WordPress dañado
El .htaccess El archivo se utiliza para configurar las reglas de acceso al sitio web. Las actualizaciones y los cambios en la configuración del servidor son frecuentes. Estas acciones dan como resultado que los archivos se alteren o dañen de vez en cuando. Para establecer si su .htaccess el archivo está corrupto, cámbiele el nombre usando el cliente FTP.
Si está corrupto, simplemente reemplácelo con un nuevo .htaccess resolverá el error interno del servidor 500.
Buscar archivo .htaccess corrupto
Para determinar si .htaccess el archivo está dañado, le cambiaremos el nombre a .htaccess_old . Esta simple acción deshabilitará las funciones del .htaccess archivo por completo.
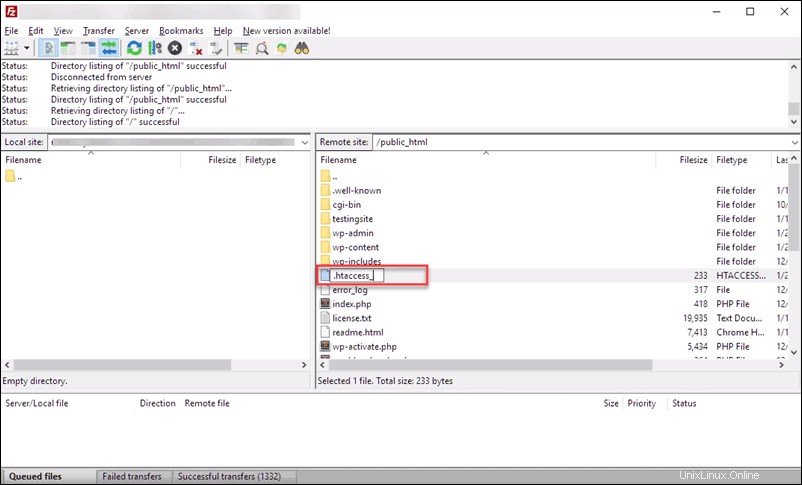
Actualice su sitio web. Si está accesible, significa que ha descubierto la causa del error interno del servidor 500.
Crear un nuevo archivo .htaccess
Para crear un nuevo archivo .htaccess en WordPress:
- Navega a tu panel de administración de WordPress.
- Ir a Configuración> Enlaces permanentes.
- Haga clic en Guardar cambios.
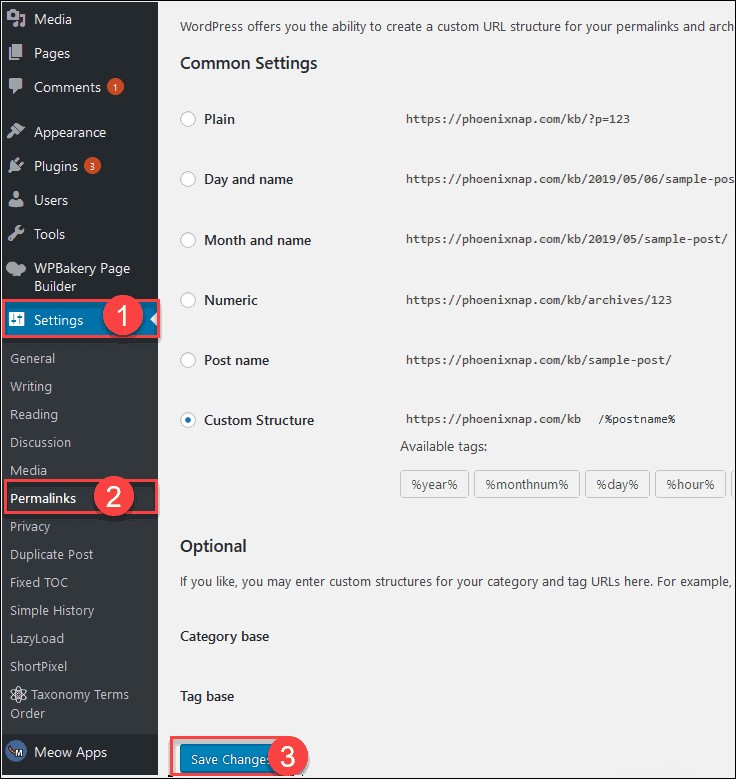
Guardar su configuración generará automáticamente un nuevo .htaccess archivo en su public_html carpeta. Al usar el cliente FTP, podrá ver el nuevo .htaccess archivo.
Además, puede eliminar el antiguo .htaccess archivo:el mismo que renombraste anteriormente.
Cómo aumentar el límite de memoria de PHP en WordPress
Si sigue recibiendo el Error interno del servidor 500 , es posible que haya agotado su límite de memoria PHP. Debe aumentar su límite de memoria PHP para determinar si tiene un problema con la falta de memoria.
Aumentar el límite de memoria de PHP en el archivo wp-config.php
Si puede acceder a su administrador de WordPress y el problema es únicamente con su sitio web, debe editar el wp-config.php archivo.
- Ubique wp-config.php archivo en la carpeta raíz de su sitio web.
- Haga clic derecho en wp-config.php archivo y seleccione Descargar del menú.
- Abra el archivo con Notepad++ o cualquier otro editor de texto.
- Ubica el /* Eso es todo, ¡deja de editar! Feliz blogueo. */ línea. Justo encima escriba:
define ('WP_MEMORY_LIMIT', '64M');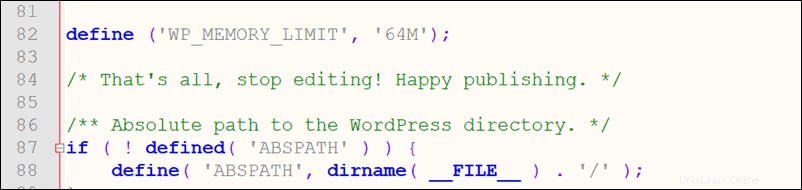
- Guarde el archivo.
- Cargue el wp-config.php editado archivo sobrescribiendo el existente en su carpeta raíz.
Aumentar el límite de memoria de PHP en el archivo php.ini
La falta de memoria puede incluso impedirle acceder a su administrador de WordPress por completo. Puede resolver el problema agregando un php.ini archivo a wp-admin carpeta:
- Abra un editor de texto (Notepad++ en este ejemplo)
- Escriba
memory=64MB
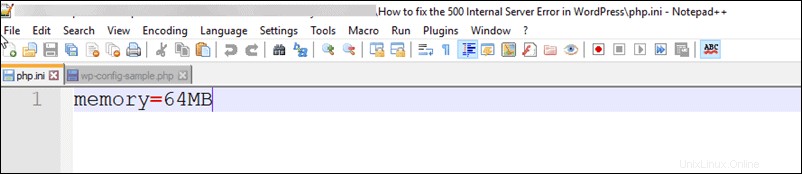
- Guardar archivo como php.ini
- Sube el archivo a wp-admin carpeta usando su cliente FTP
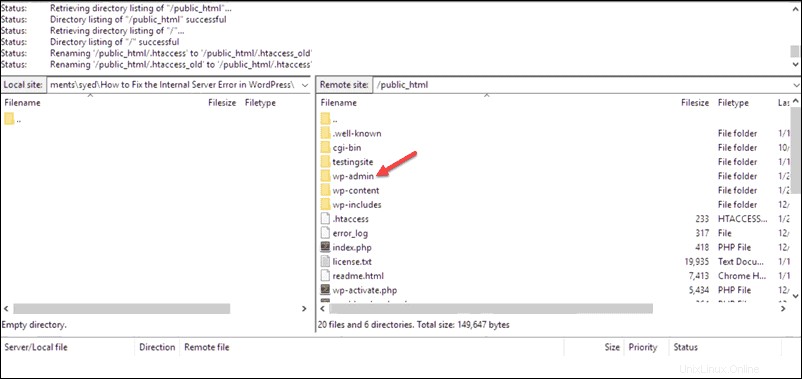
Si esto resolvió el error interno del servidor 500 inmediato, excelente. Sin embargo, esto demuestra que el error es solo un síntoma. Significa que algo está agotando rápidamente los recursos de su servidor.
Analice sus registros en detalle y haga que su empresa de hospedaje también investigue.
Complementos de WordPress de auditoría
Otra opción es que el error interno del servidor 500 sea causado por uno de sus complementos de WordPress. En lugar de probar cada complemento por partes, hay una manera simple de determinar si un complemento tiene la culpa en primer lugar.
Los complementos La carpeta se encuentra dentro de wp-content carpeta.
1. Cambie el nombre de los complementos completos carpeta utilizando su cliente FTP. Desactivará todos sus complementos a la vez. Cambiar el nombre de la carpeta no editará ni eliminará los complementos.
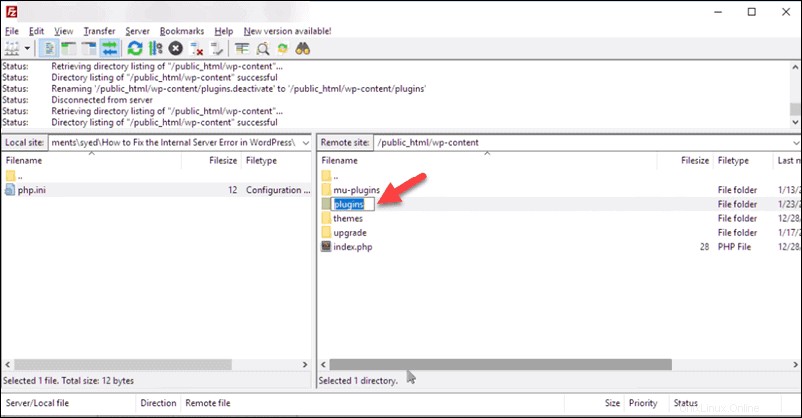
2. Si puede acceder a su sitio web en este punto, ha determinado que uno de los complementos tiene la culpa. Cambie el nombre de la carpeta a complementos .
3. Acceda a su administrador de WordPress y active cada complemento, a su vez. Esta acción le permitirá identificar qué complemento está causando el error interno del servidor 500.
4. El error regresará en el momento en que se vuelva a encender el complemento que falla. Asegúrese de actualizar su página después de cada cambio que realice.

Al seguir los pasos descritos anteriormente, debería haber localizado y deshabilitado con éxito el complemento responsable del error.
Vuelva a instalar los archivos corruptos del núcleo de WordPress
Alternativamente, podría haber un problema con sus archivos principales de WordPress. Es una solución rápida y fácil. Necesitamos reemplazar dos carpetas en su núcleo de WordPress usando el cliente FTP:
- Vaya a WordPress.org y descargue la última versión de WordPress.
- Descomprima y abra el archivo descargado y copie el wp-admin y wp-incluye carpetas.
- Reemplace las carpetas con nombres idénticos en su servidor con las recién descargadas.
- Vuelva a cargar su sitio web.

Depuración de WordPress
Si ninguna de las opciones funcionó, podría estar en orden una solución un poco más compleja. Puede utilizar la herramienta de depuración de WordPress para recopilar más información sobre el error.
Nuevamente, utilizando un cliente FTP y un editor de texto de su elección, ingrese el siguiente código en wp-config.php archivo:
define( 'WP_DEBUG', true );
define( 'WP_DEBUG_DISPLAY', false );
define( 'WP_DEBUG_LOG', true );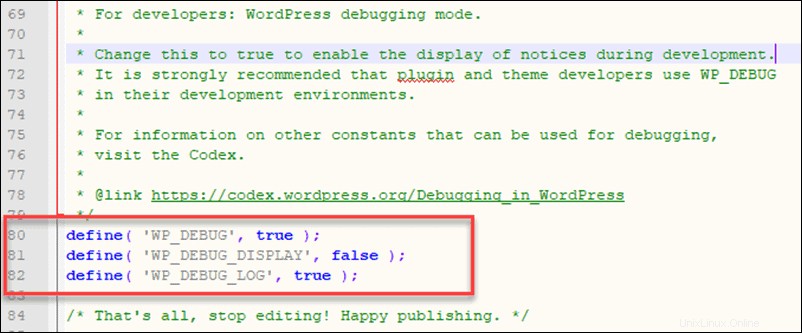
Cada vez que WordPress encuentre una advertencia, un error o genere un aviso, se escribirá en su registro con una marca de tiempo.
Encontrará la información en debug.log archivo.
El registro contiene mucha información. Puede ser un desafío interpretar los datos a menos que tenga amplias habilidades técnicas. Si tiene dudas, solicite asesoramiento profesional antes de tomar cualquier medida basada en los datos recopilados.