Aumentar el espacio en disco en los servidores Linux es un trabajo de rutina diario para todos los administradores de sistemas. Entonces, en este artículo, le mostraremos algunos pasos simples que puede usar para aumentar su espacio en disco en Linux CentOS 7 sin reiniciar su servidor de producción usando comandos de Linux.
Cubriremos múltiples métodos y posibilidades para aumentar y agregar nuevos discos a los sistemas Linux, para que pueda seguir el que se sienta cómodo mientras usa según sus requisitos.
1) Aumento del disco de VM Guest
Antes de aumentar el volumen del disco dentro de su sistema Linux, debe agregar un nuevo disco o aumentar el que ya está conectado con el sistema editando su configuración desde su VMware Vsphere, estación de trabajo o cualquier otro entorno de infraestructura que esté utilizando.
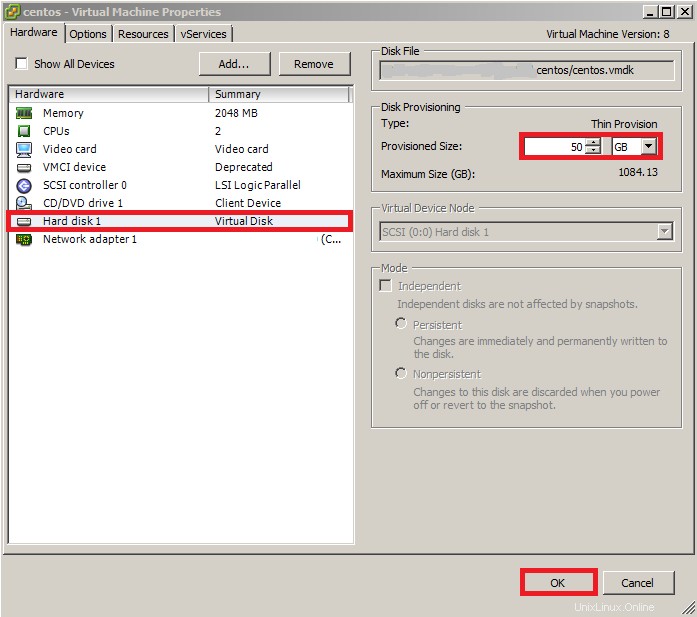
2) Comprobar espacio en disco
Ejecute el siguiente comando para verificar el tamaño actual de su espacio en disco.
# df -h# fdisk -l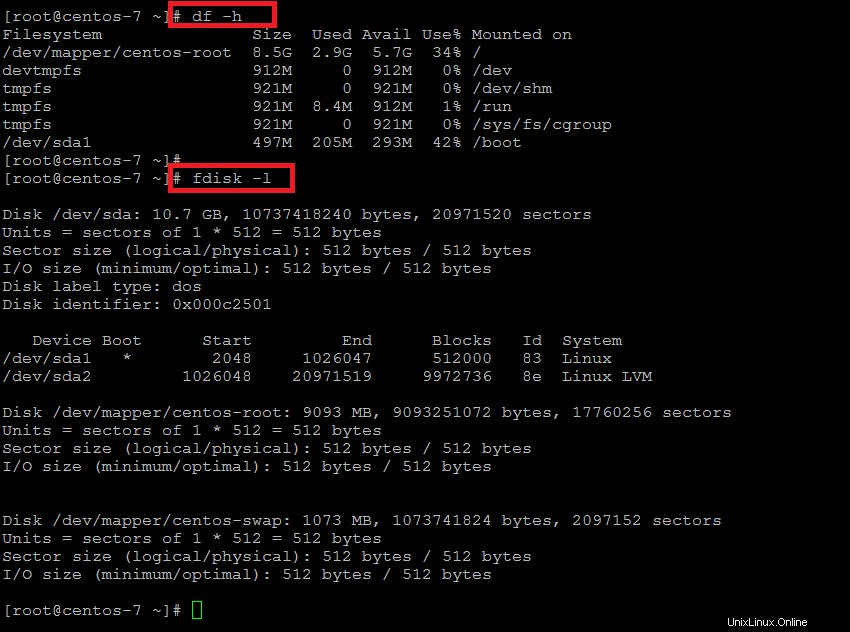
Aquí podemos ver que el tamaño total del disco sigue siendo el mismo, 10 GB, mientras que ya lo hemos aumentado a 50 GB desde el back-end.
3) Expansión del espacio sin reiniciar la máquina virtual
Ahora ejecute los siguientes comandos para expandir el espacio en disco en el volumen físico del sistema operativo sin reiniciar la máquina virtual al volver a escanear el bus SCSI y luego agregar el dispositivo SCSI.
# ls /sys/class/scsi_host/# echo "- - -" > /sys/class/scsi_host/host0/scan# echo "- - -" > /sys/class/scsi_host/host1/scan# echo "- - -" > /sys/class/scsi_host/host2/scanVerifique los nombres de sus dispositivos SCSI y luego vuelva a escanear los buses SCSI usando los siguientes comandos.
# ls /sys/class/scsi_device/# echo 1 > /sys/class/scsi_device/0\:0\:0\:0/device/rescan# echo 1 > /sys/class/scsi_device/2\:0\:0\:0/device/rescanEso volverá a escanear el bus scsi actual y el tamaño del disco que aumentamos desde la configuración de invitado de VM se mostrará como puede ver en la imagen a continuación.
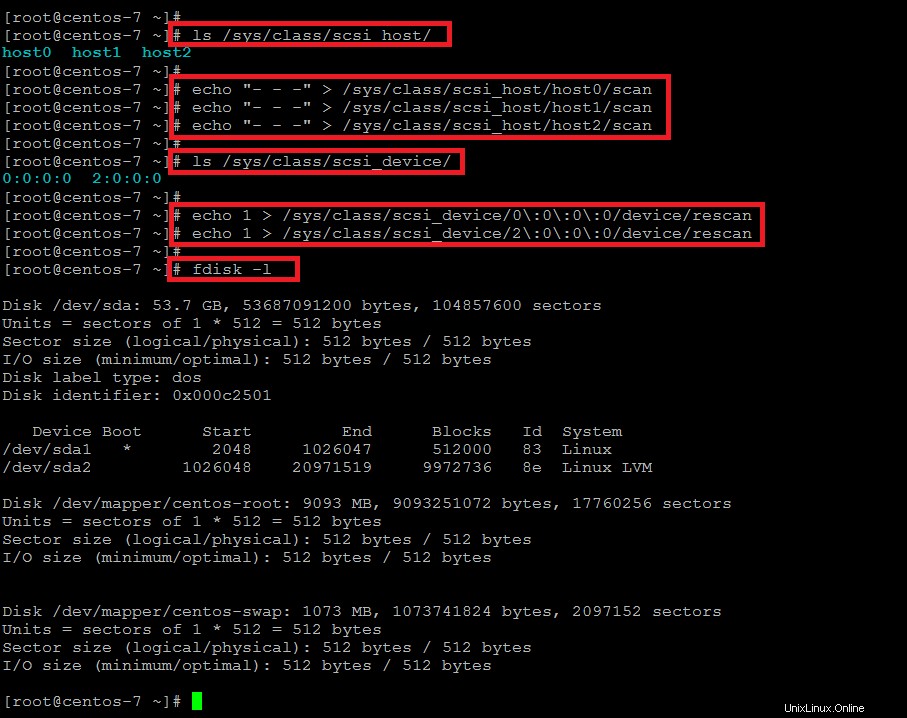
4) Nueva partición de disco
Una vez que pueda ver el aumento de espacio en disco dentro de su sistema, ejecute el siguiente comando para formatear su disco para crear una nueva partición siguiendo los pasos para aumentar el volumen de su disco físico.
# fdisk /dev/sdaBienvenido a fdisk (util-linux 2.23.2) presione la tecla 'm' para obtener ayuda
Command (m for help): m
Command action
a toggle a bootable flag
b edit bsd disklabel
c toggle the dos compatibility flag
d delete a partition
g create a new empty GPT partition table
G create an IRIX (SGI) partition table
l list known partition types
m print this menu
n add a new partition
o create a new empty DOS partition table
p print the partition table
q quit without saving changes
s create a new empty Sun disklabel
t change a partition's system id
u change display/entry units
v verify the partition table
w write table to disk and exit
x extra functionality (experts only)
Command (m for help):Escriba la 'p' para imprimir la tabla de particiones actual y luego cree una nueva partición primaria escribiendo la tecla 'n' y seleccionando los sectores disponibles. Cambie el tipo de disco a 'Linux LVM' usando el comando 't' y seleccionando el código a '8e' o déjelo como su tipo predeterminado que es '83'.
Ahora escriba la tabla en el disco y salga ingresando la tecla 'w' como se muestra.
Command (m for help): w The partition table has been altered! Calling ioctl() to re-read partition table. WARNING: Re-reading the partition table failed with error 16: Device or resource busy. The kernel still uses the old table. The new table will be used at the next reboot or after you run partprobe(8) or kpartx(8)
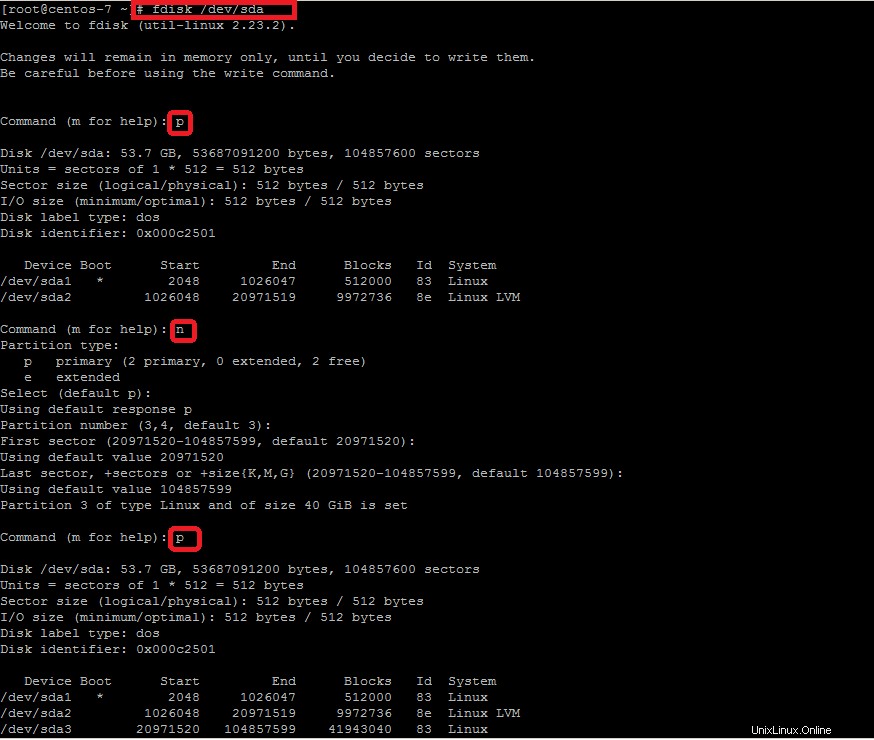
5)Creación de volumen físico
Como se indicó anteriormente, ejecute el comando 'partprobe' o kpartx para que las tablas estén listas para usar y luego cree el nuevo volumen físico con los siguientes comandos.
# partprobe# pvcreate /dev/sda3Para verificar el volumen recién creado, ejecute el siguiente comando para ver si el nuevo volumen físico se ha creado y está visible. Después de eso, extenderemos el grupo de volumen 'centos' con el volumen físico recién creado como se muestra.
# pvdisplay# vgextend centos /dev/sda3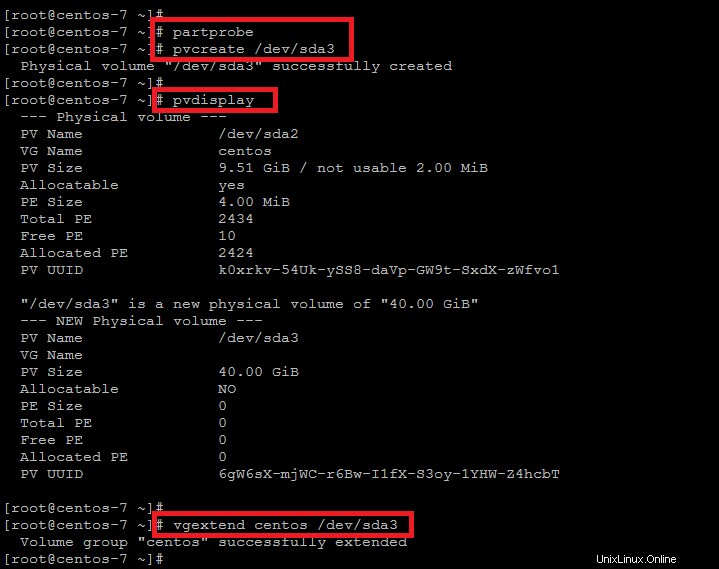
6) Ampliación del volumen lógico
Ahora extenderemos el volumen lógico para aumentar el espacio en disco usando el siguiente comando.
# lvextend -L +40G /dev/mapper/centos-rootUna vez que reciba el mensaje aumentado con éxito, ejecute el comando como se muestra a continuación para ampliar el tamaño de su volumen lógico.
# xfs_growfs /dev/mapper/centos-rootEl tamaño de la partición '/' se ha aumentado con éxito, puede verificar el tamaño de sus unidades de disco usando el comando 'df' como se muestra.
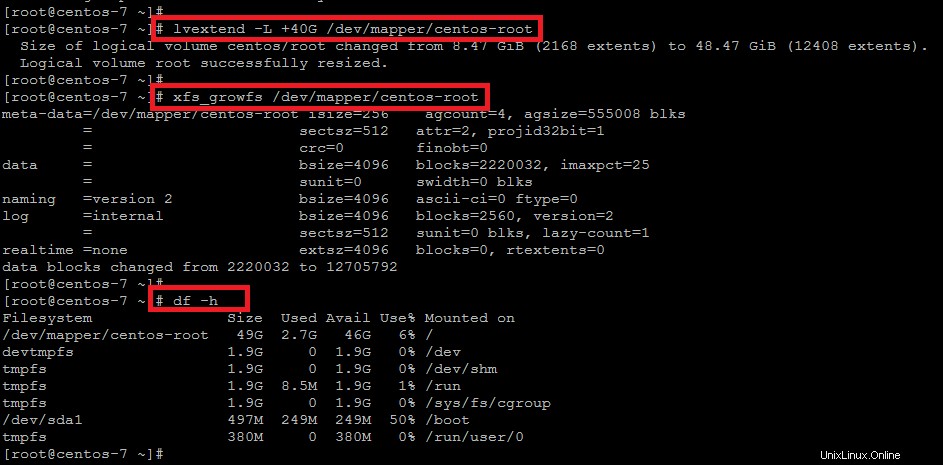
7) Extender la partición raíz agregando un nuevo disco sin reiniciar
Este es el segundo método con pero con comandos bastante similares para aumentar el tamaño del volumen Lógico en CentOS 7.
Entonces, el primer paso es abrir la configuración de la configuración de invitado de su VM y hacer clic en el botón 'Agregar' nuevo y continuar con la siguiente opción.
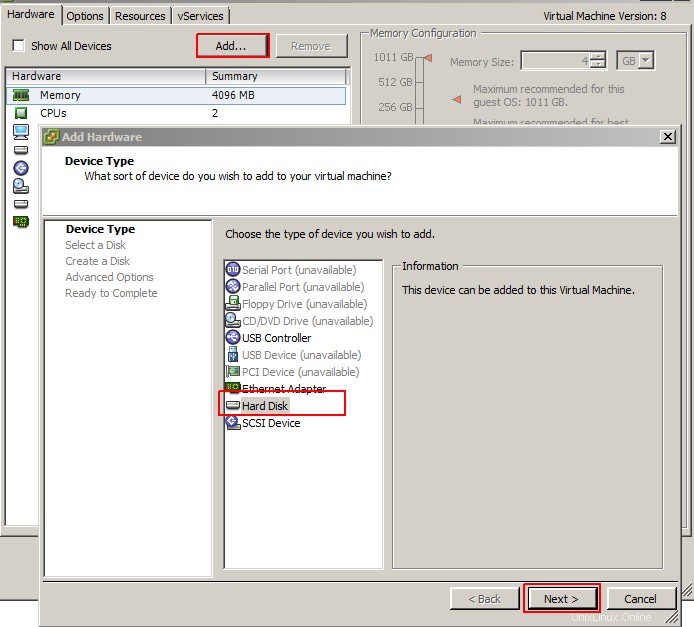
Elija la configuración requerida para el nuevo disco seleccionando el tamaño del nuevo disco y su tipo como se muestra en la imagen a continuación.
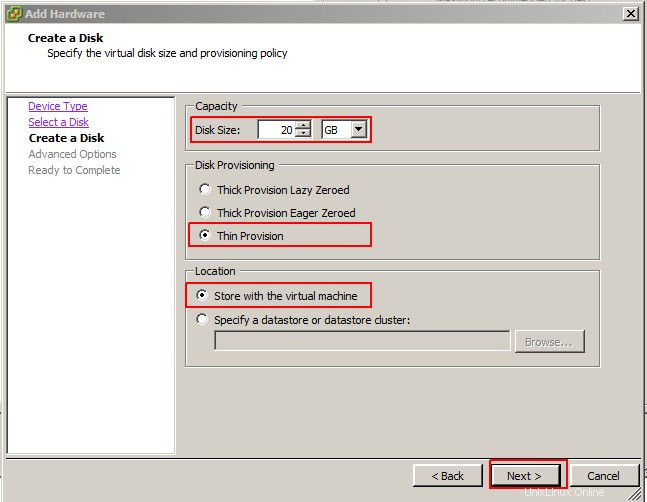
Luego vaya al lado del servidor y repita los siguientes comandos para escanear sus dispositivos de disco hasta que el nuevo disco esté visible en el sistema.
# echo "- - -" > /sys/class/scsi_host/host0/scan# echo "- - -" > /sys/class/scsi_host/host1/scan# echo "- - -" > /sys/class/scsi_host/host2/scanEnumere los nombres de sus dispositivos SCSi
# ls /sys/class/scsi_device/# echo 1 > /sys/class/scsi_device/1\:0\:0\:0/device/rescan
# echo 1 > /sys/class/scsi_device/2\:0\:0\:0/device/rescan
# echo 1 > /sys/class/scsi_device/3\:0\:0\:0/device/rescan# fdisk -l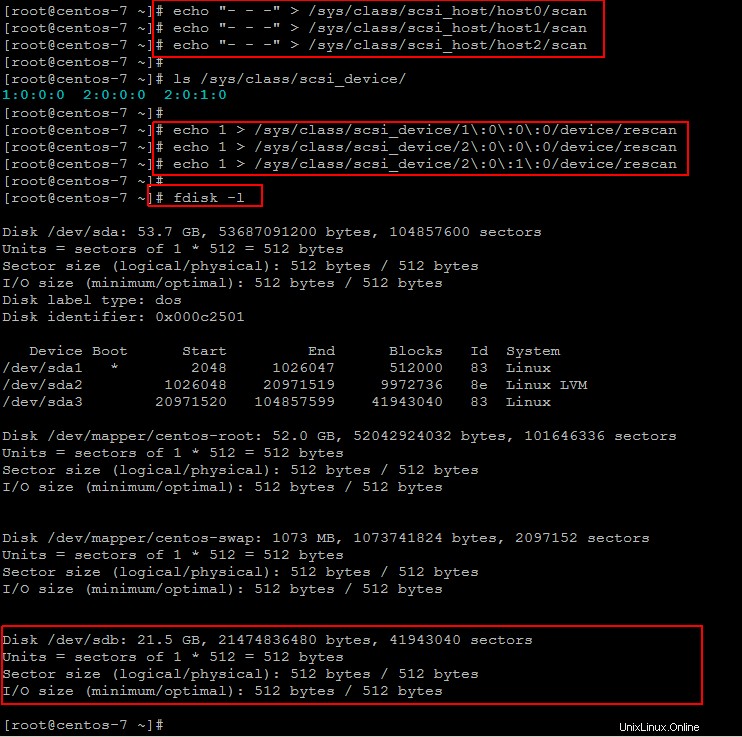
Una vez que el nuevo disco esté visible, ejecute los siguientes comandos para crear el nuevo volumen físico y agréguelo al grupo de volúmenes como se muestra.
# pvcreate /dev/sdb# vgextend centos /dev/sdb# vgdisplay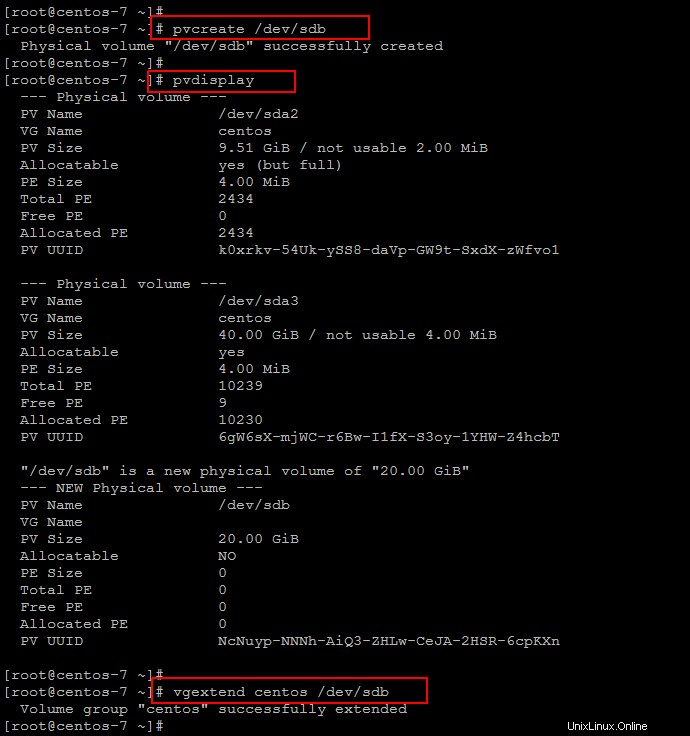
Ahora extienda el volumen lógico agregando el espacio en disco y luego agréguelo a la partición raíz.
# lvextend -L +20G /dev/mapper/centos-root# xfs_growfs /dev/mapper/centos-root# df -h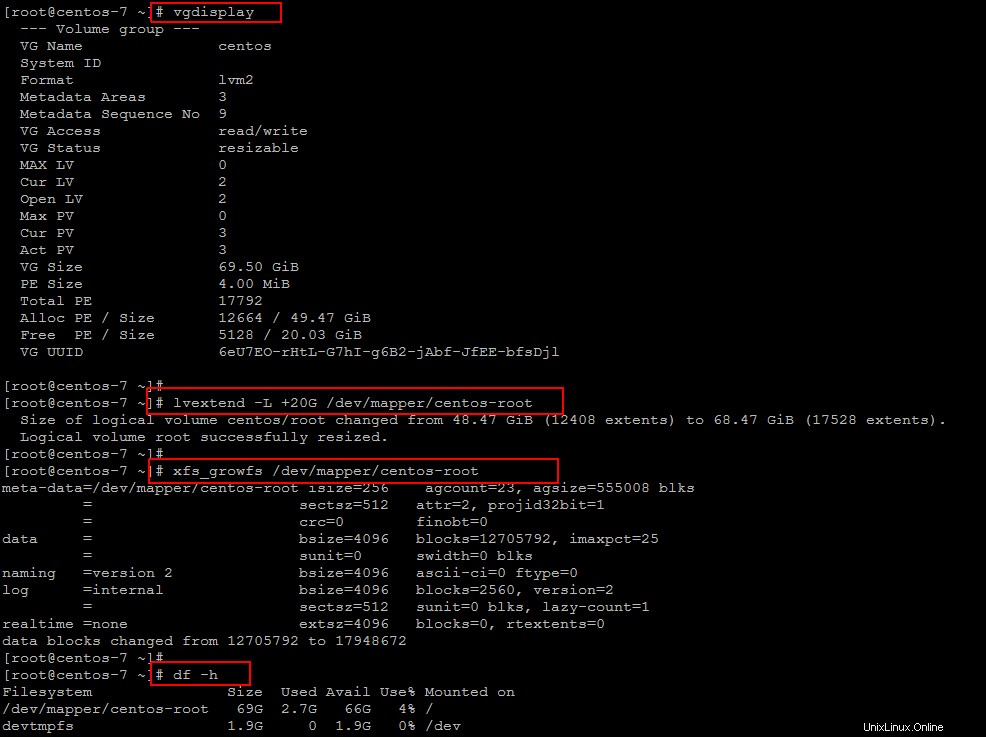
Conclusión
Administrar particiones de disco en Linux CentOS 7 es un proceso simple para aumentar el espacio en disco de cualquiera de sus volúmenes lógicos siguiendo los pasos que se describen en este artículo. No necesita reiniciar su servidor de producción para este propósito, simplemente vuelva a escanear sus dispositivos SCSi y expanda su LVM deseado. Esperamos que encuentre este artículo muy útil. No dude en dejar sus valiosos comentarios o sugerencias.