
ONLYOFFICE es una suite ofimática gratuita, multifuncional y basada en la web que le permite almacenar y coeditar documentos, administrar proyectos, ver correos electrónicos y relaciones con los clientes en un solo lugar. Está desarrollado para pequeñas y medianas empresas para una plataforma efectiva para las operaciones comerciales. ONLYOFFICE está actualmente disponible en 21 idiomas, que incluye visores y editores de textos, hojas de cálculo y presentaciones, totalmente compatible con los formatos Office Open XML:.docx, .xlsx, .pptx y permite la edición colaborativa en tiempo real.
Características:
- Editor de documentos
- Editor de hojas de cálculo
- Editor de presentaciones
- Aplicación de documentos para iOS
- Edición colaborativa
- Soporte de jeroglíficos
- Soporte para todos los formatos populares:DOC, DOCX, TXT, ODT, RTF, ODP, EPUB, ODS, XLS, XLSX, CSV, PPTX, HTML
Al integrarlo con Community Server podrá:
- ver y editar archivos almacenados en Drive, Box, Dropbox, OneDrive, OwnCloud conectado a ONLYOFFICE;
- compartir archivos;
- incrustar documentos en un sitio web;
- administrar los derechos de acceso a los documentos.
Sabores:
ONLYOFFICE viene en dos sabores,
- ONLYOFFICE Free Edition, publicado en GNU Affero General Public License v.3.
- ONLYOFFICE Enterprise Edition (compatible comercialmente con ONLYOFFICE).
Requisitos del sistema:
- RAM:2 GB o más
- CPU:2 núcleos o superior
- Archivo de intercambio:al menos 2 GB
- HDD:al menos 40 GB de espacio libre
- Distributivo:Ubuntu 12.04 o posterior
- Docker:versión 1.4.1 o posterior (si está instalando ONLYOFFICE en Docker)
Instalar SOLO OFICINA:
ONLYOFFICE se puede instalar de dos formas,
1. Instale ONLYOFFICE usando Docker,
2. Instale ONLYOFFICE usando el Repositorio.
Instalar ONLYOFFICE usando Docker:
La instalación de esta ventana acoplable lo ayudará a configurar una suite colaborativa con todas las funciones, en lugar de solo un editor de documentos. También puede consultar todo lo que se incluye en esta suite aquí.
Antes de continuar, debe instalar Docker en su sistema. También puede seguir los pasos para instalar Docker en Ubuntu aquí.
Instale phython-pip, se requiere para instalar docker-compose.
sudo apt-get install python-pip
Instale docker-compose.
pip install -U docker-compose
Comprobar versión.
sudo docker-compose -vdocker-compose versión:1.4.0
Ejecute el siguiente comando para descargar las últimas imágenes de la ventana acoplable del registro oficial.
wget https://raw.githubusercontent.com/ONLYOFFICE/Docker-CommunityServer/master/docker-compose.ymlsudo docker-compose up -d
Extracto de la salida.
Iniciando root_documentserver_1...Iniciando root_mailserver_1...Extrayendo communityserver (onlyoffice/communityserver:latest)...reciente:Extrayendo de onlyoffice/communityserver
Una vez que se haya descargado, la instancia de docker se iniciará automáticamente. Ejecute el siguiente comando para comprobar el estado de las imágenes.
Docker PSContainer ID de identificación Comando de imagen creado Puertos de estado Nombres4A664A15561e OnlyOffice/CommunityServer "/bin/sh -c 'Bash -c" Hace 3 minutos hasta 2 minutos 443/TCP, 0.0.0.0.0:80->80/TCP, 522/ tcp root_communityserver_177ec008a9971 OnlyOffice/mailserver "/bin/sh -c 'export c" hace 33 minutos hasta 10 minutos 0.0.0.0:25->25/tcp, 0.0.0.0.0:143->143/tcp, 3306/tcp, 0.0. 0.0:587-> 587/tcp, 8081/tcp root_mailserver_179c982ecf672 OnlyOffice/Documentserver "/bin/sh -c 'bash -c" 46 minutos hasta 10 minutos 80/tcp, 443/tcp root_documentserver_1Acceda a la consola web de ONLYOFFICE:
Abra un navegador web y navegue hasta la dirección (http://dirección-ip) de su servidor. Espere unos minutos para inicializar ONLYOFFICE.
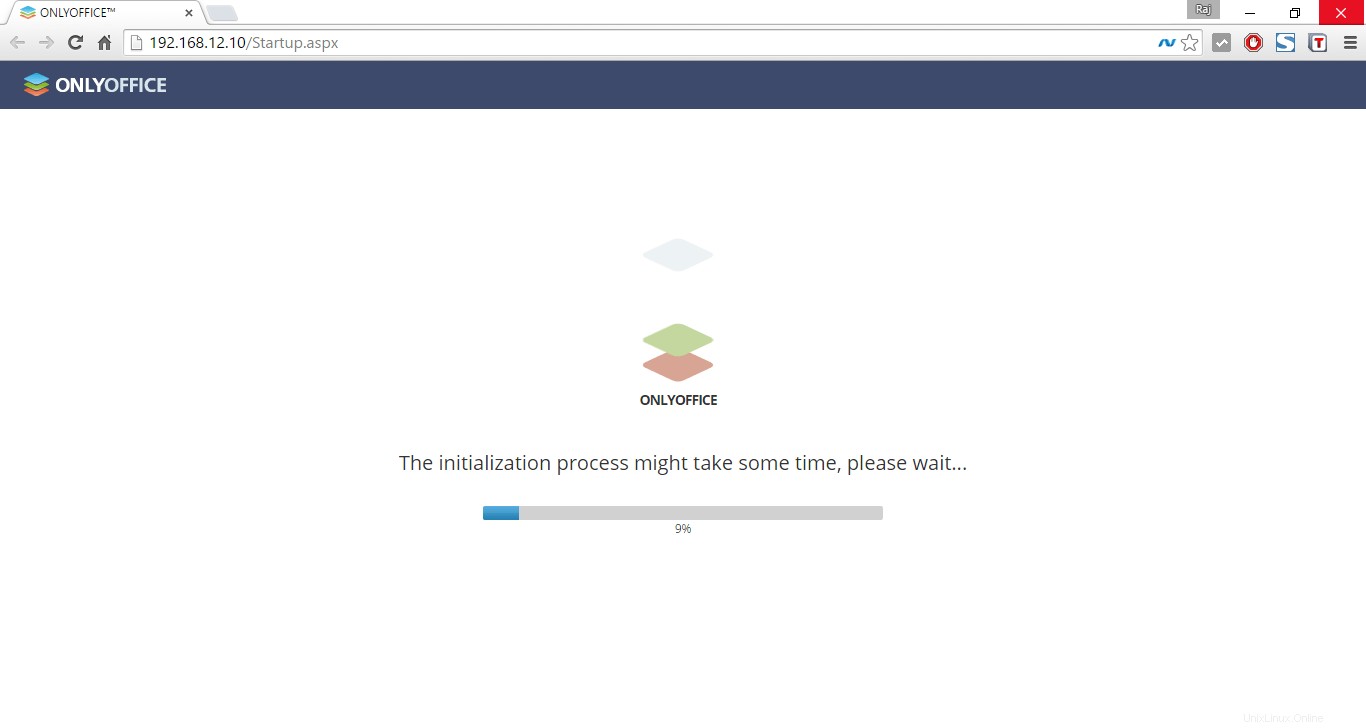
Rellene sus datos, junto con la contraseña del portal.
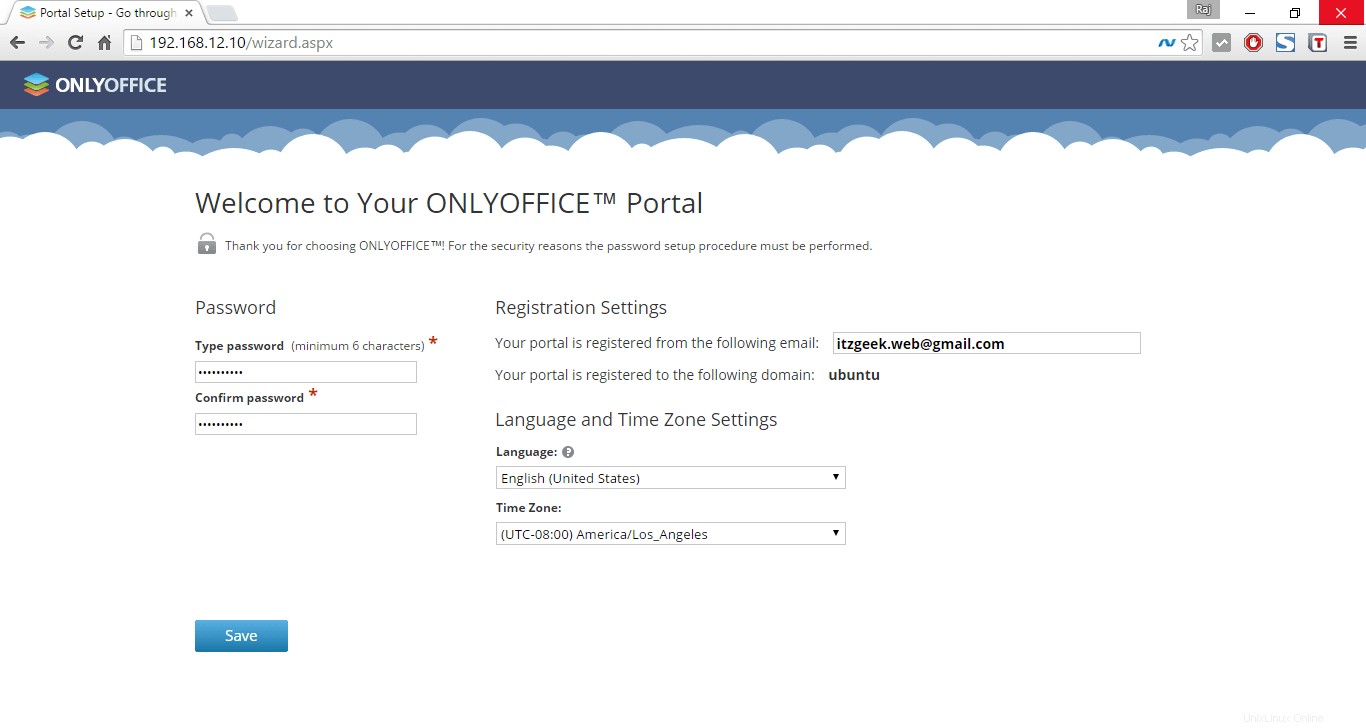
Obtendrá debajo de la página de inicio, haga clic en los módulos respectivos. Por ejemplo, si hace clic en Documentos, accederá a la sección Documentos.
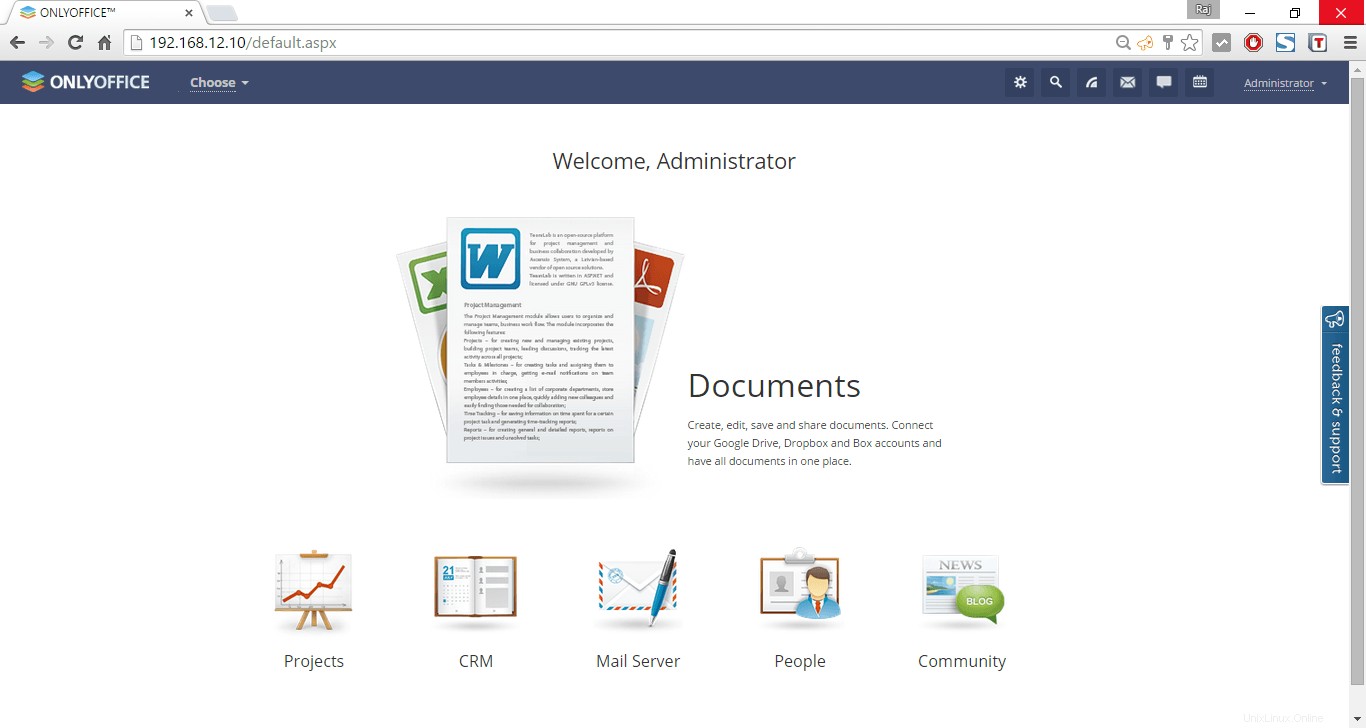
Aquí puede cargar, crear y editar los archivos. Además, puede conectar sus cuentas de Google Drive, Dropbox y Box y tener todos los documentos en un solo lugar.
Tenga en cuenta que debe activar el correo electrónico que ingresó al registrarse para obtener acceso a todas las funciones del portal.
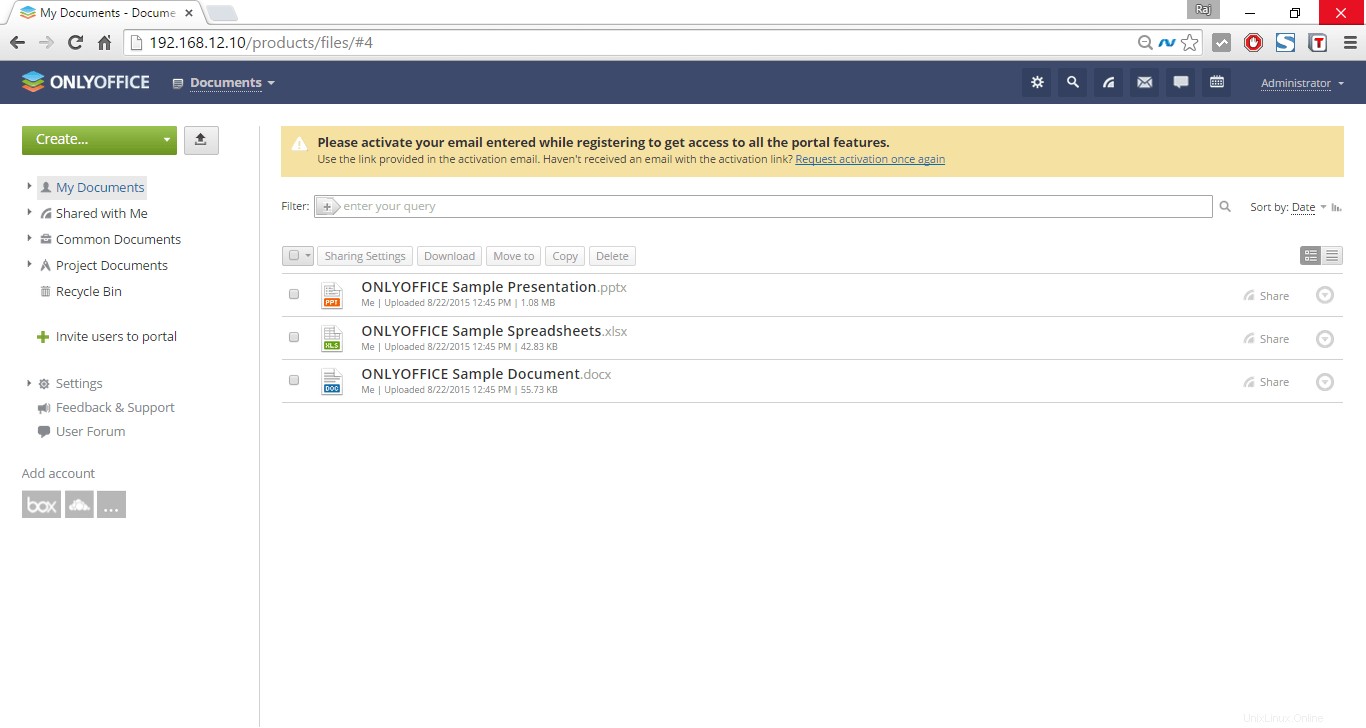
Para la demostración, hice clic en "ONLYOFFICE Sample Document.docx"; me llevó a la página de edición de documentos. La siguiente captura de pantalla muestra cómo se verá el editor de documentos.
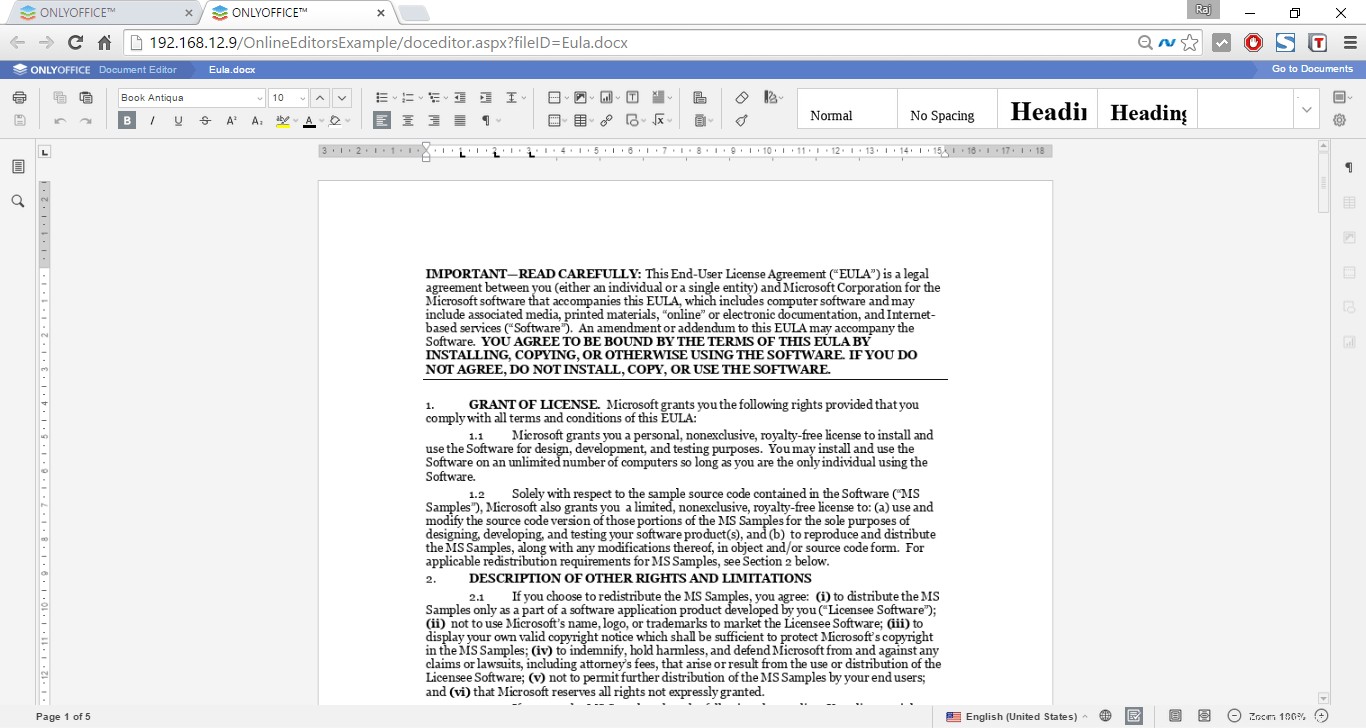
Editor de hojas de cálculo;
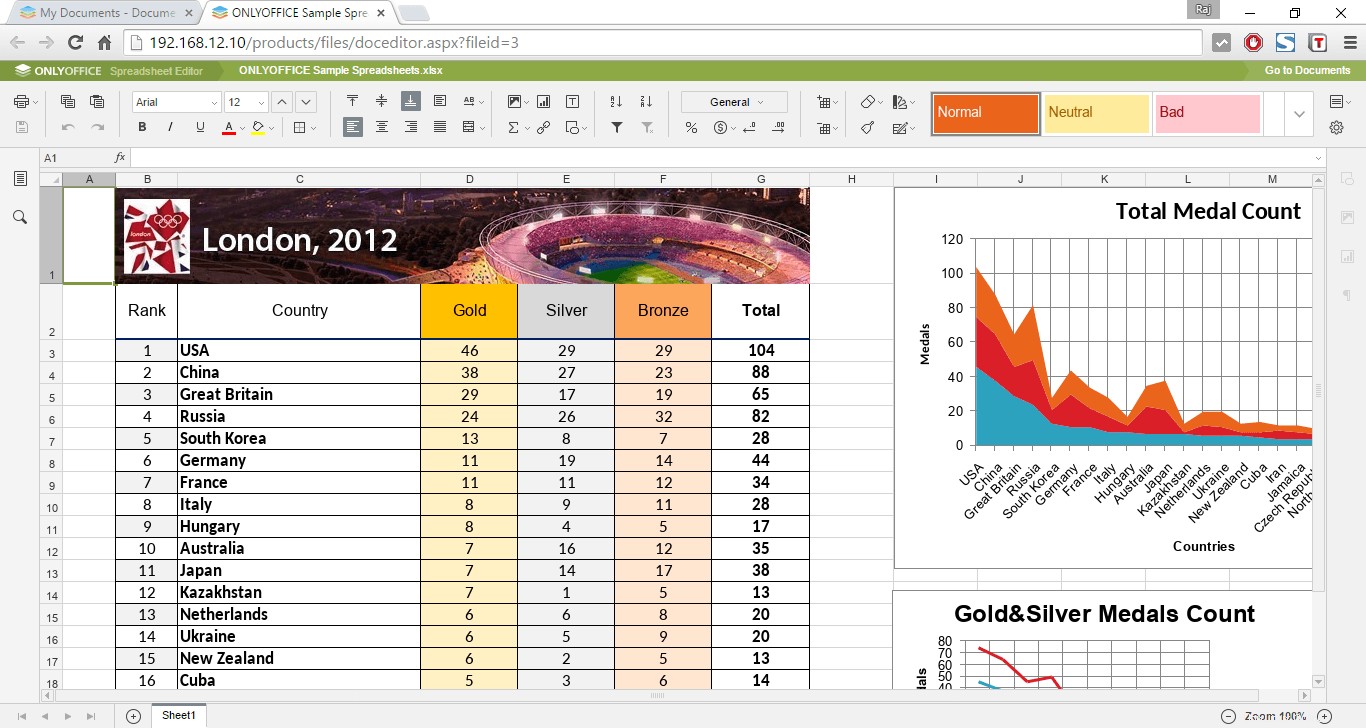
Además de la edición de documentos, puede configurar el CRM, el servidor de correo, crear, administrar proyectos y personas, etc.
Proyectos:
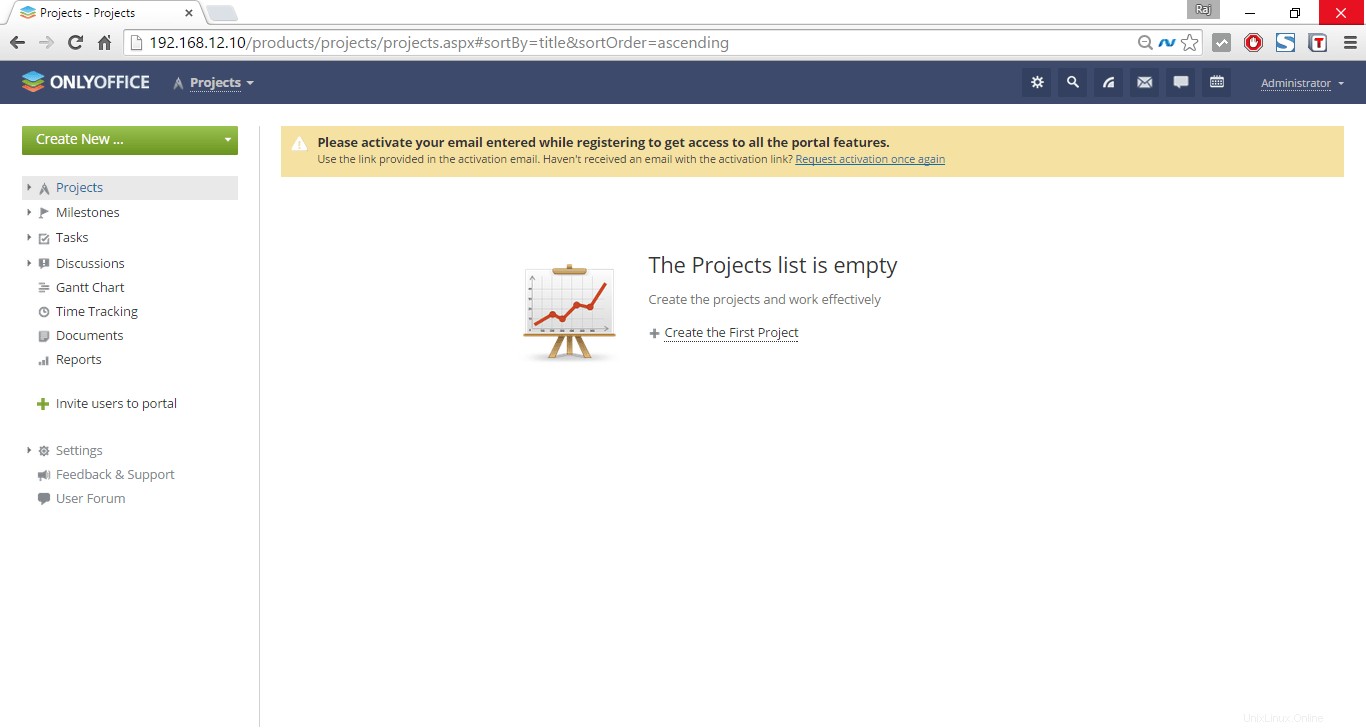
CRM:
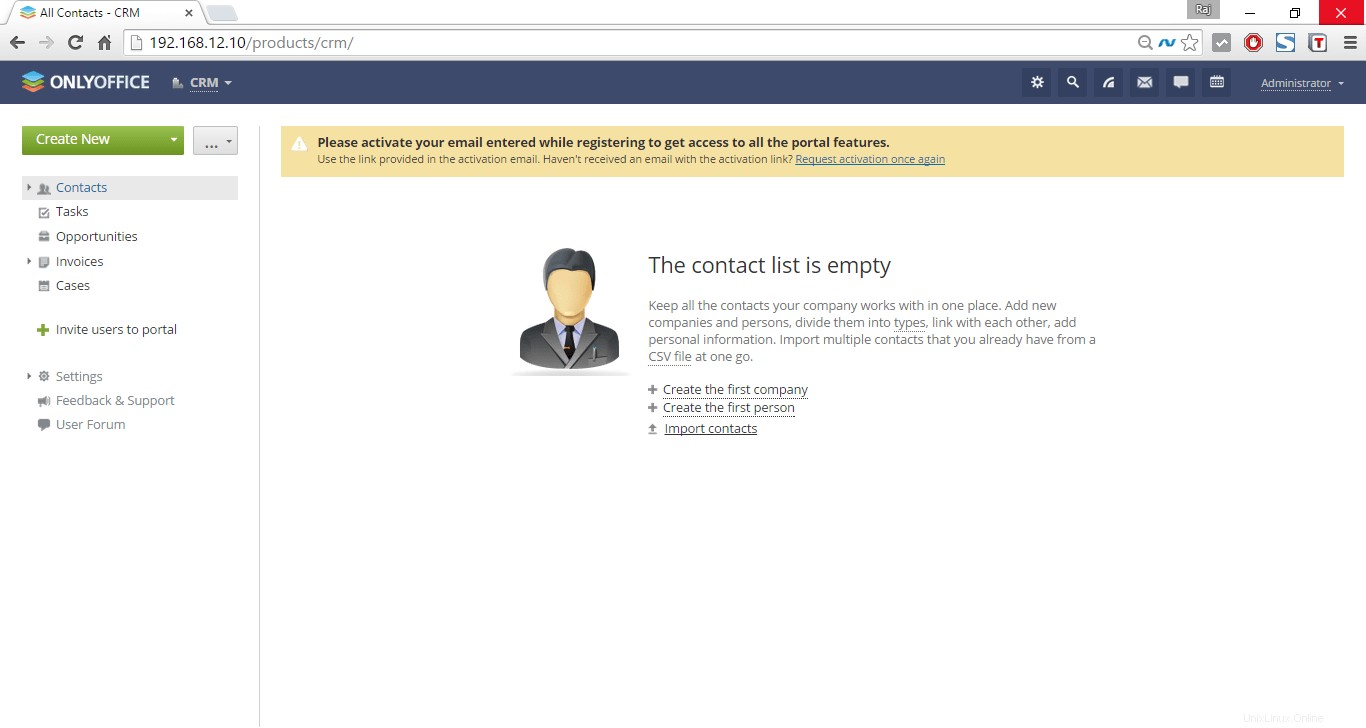
Comunidad:
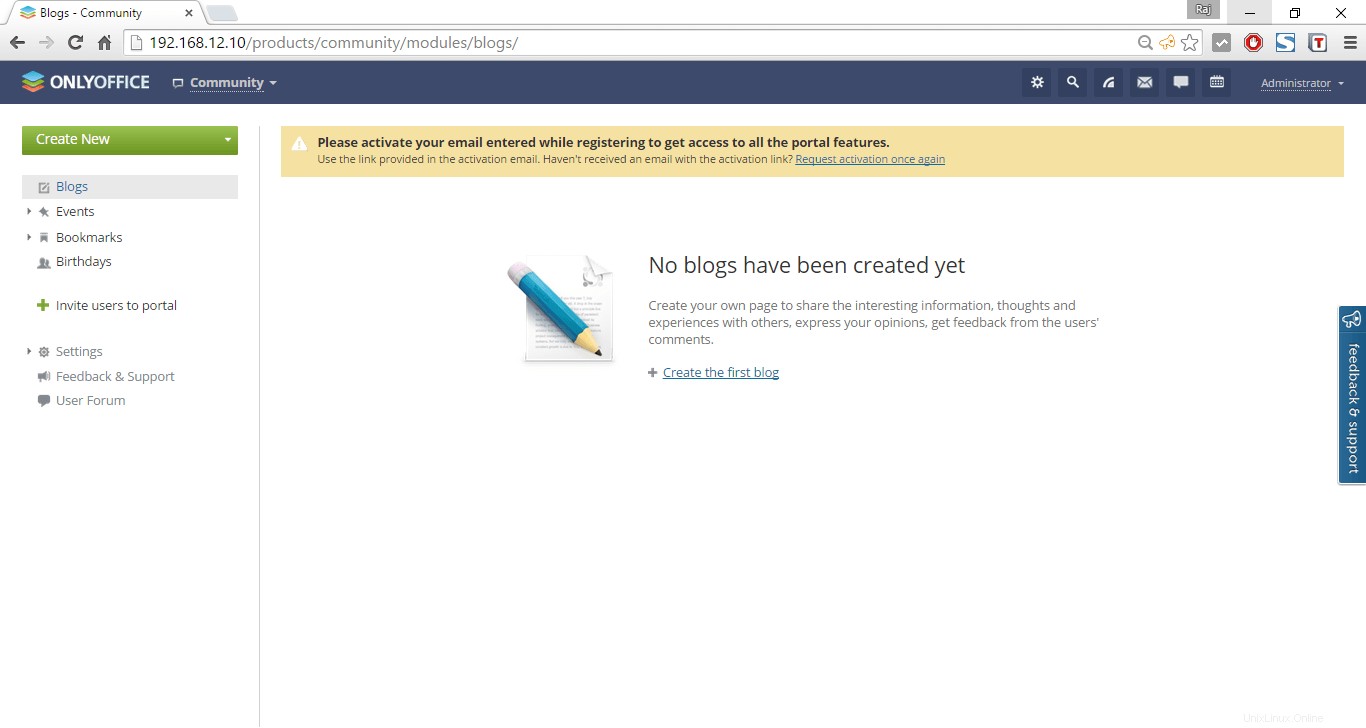
Gente:
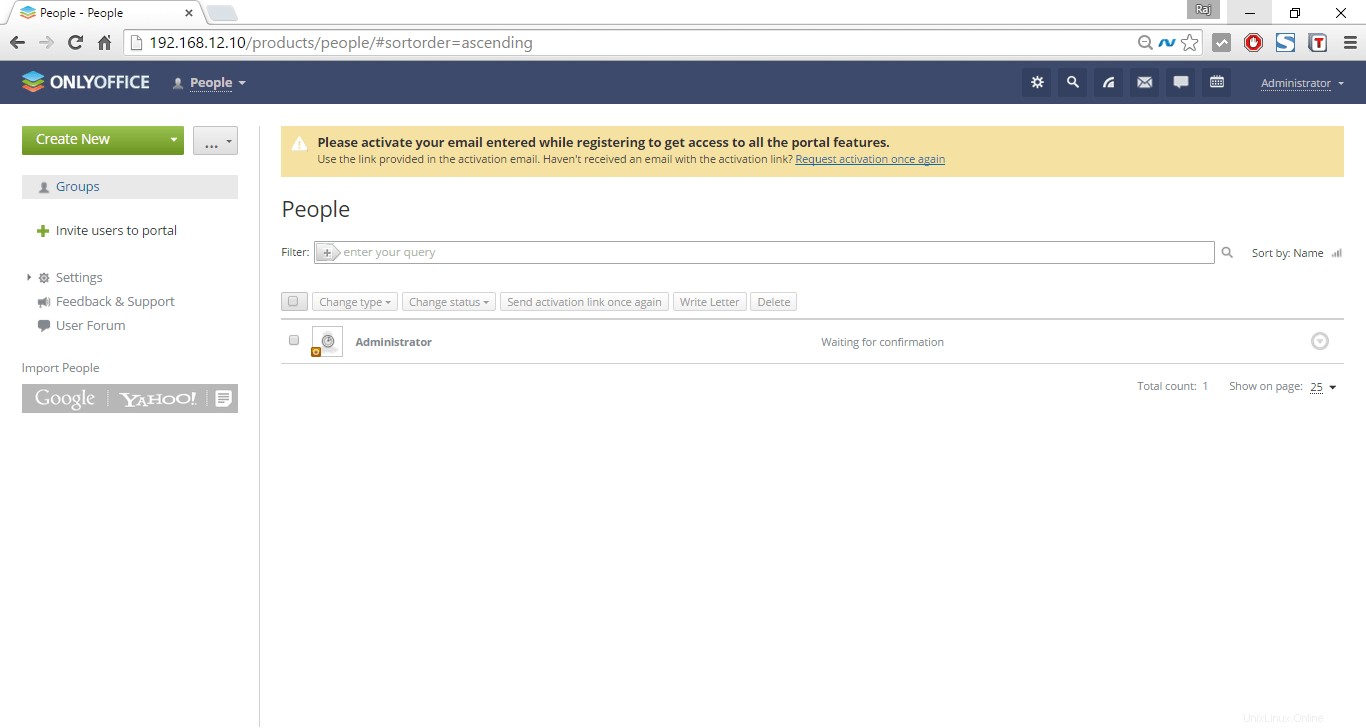
Correo:
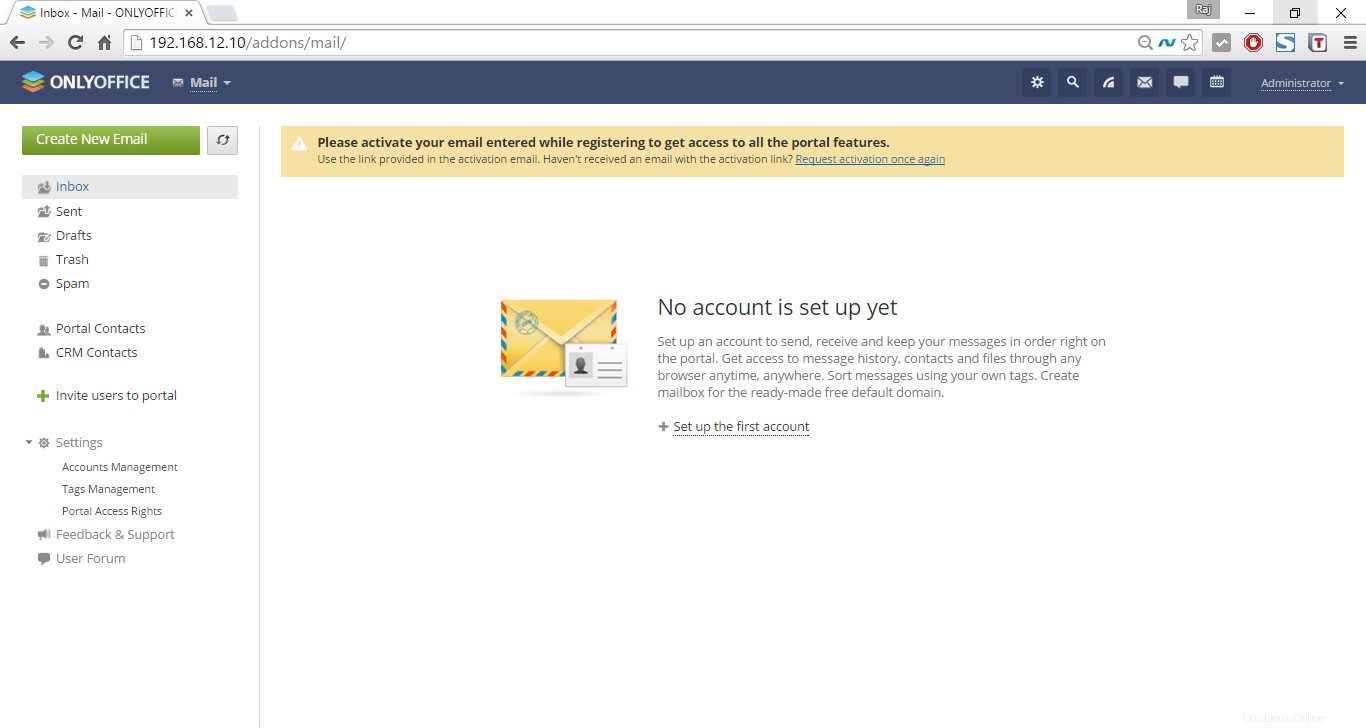
Charla:
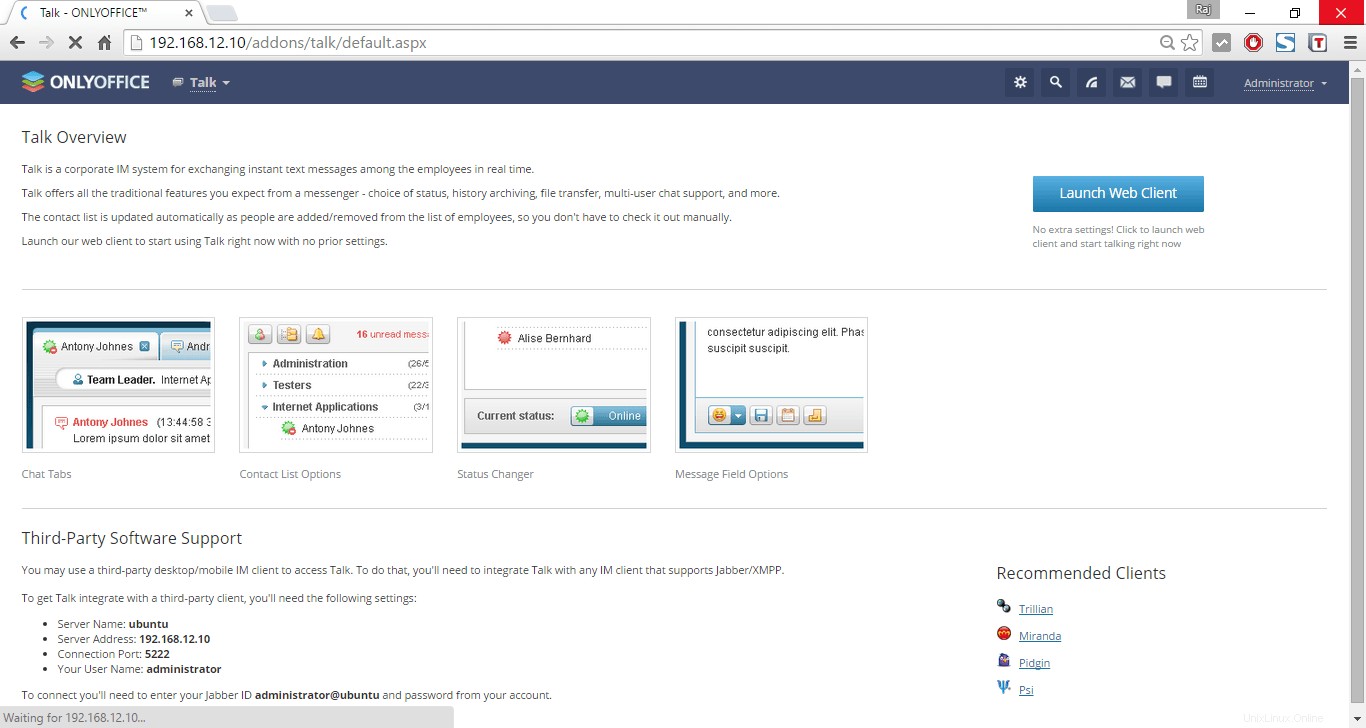
Calendario:
Esta suite colaborativa con todas las funciones se ejecuta sobre Docker, también puede configurar esto usando el repositorio.
Instalar ONLYOFFICE usando el Repositorio:
Para instalar ONLYOFFICE desde el repositorio oficial, deberá descargar la clave de firma de ONLYOFFICE GPG:
sudo wget http://download.onlyoffice.com/repo/onlyoffice.keyY añádelo al sistema:
sudo apt-key agregar onlyoffice.keyAgregue el repositorio ONLYOFFICE al archivo /etc/apt/sources.list. Abra este archivo usando cualquier editor de texto disponible.
sudo nano /etc/apt/sources.listAgregue la siguiente entrada
deb http://download.onlyoffice.com/repo/debian squeeze principalAgregue un repositorio para obtener versiones actualizadas del paquete libstdc++6:
sudo add-apt-repositorio ppa:ubuntu-toolchain-r/testActualizar repositorio:
sudo apt-obtener actualizaciónInstale ONLYOFFICE desde el repositorio y ejecute el siguiente comando:
sudo apt-get install onlyoffice-documentserverDurante la instalación, se le pedirá que configure la contraseña de usuario raíz de MySQL.
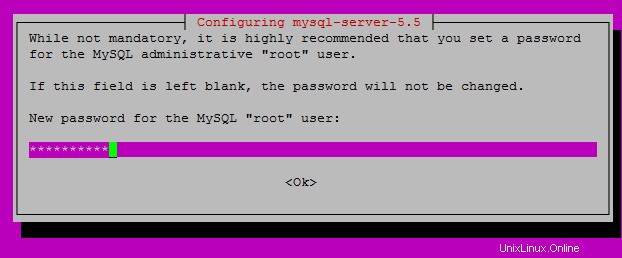
Vuelva a introducir la contraseña.
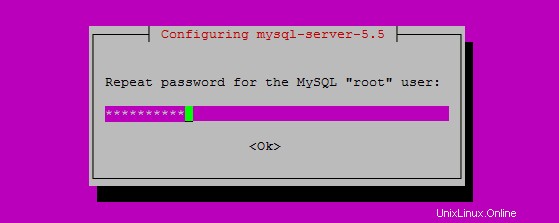
Ingrese la contraseña para la base de datos del servidor de documentos ONLYOFFICE.
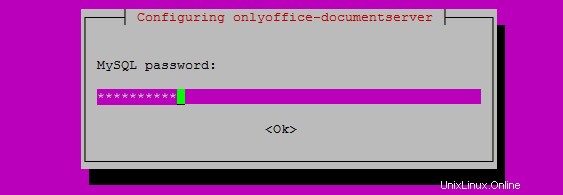
Acepte el acuerdo de licencia de las fuentes MS.
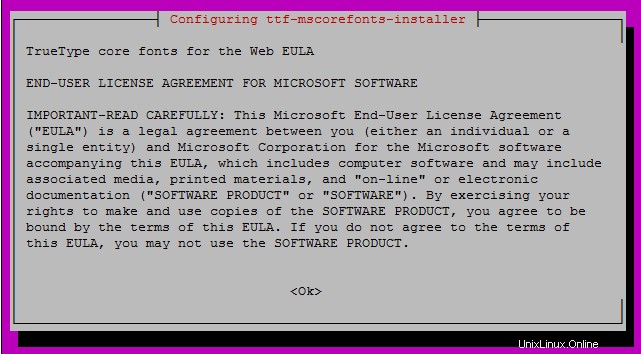
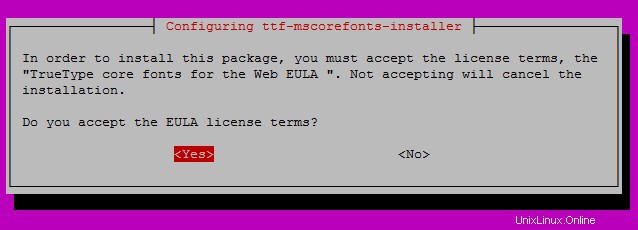
Eso es todo. Se ha instalado ONLYOFFICE.
Acceda a la consola web de ONLYOFFICE:
Abra su navegador web y vaya a http://dirección-ip/. Debería ver la siguiente pantalla.
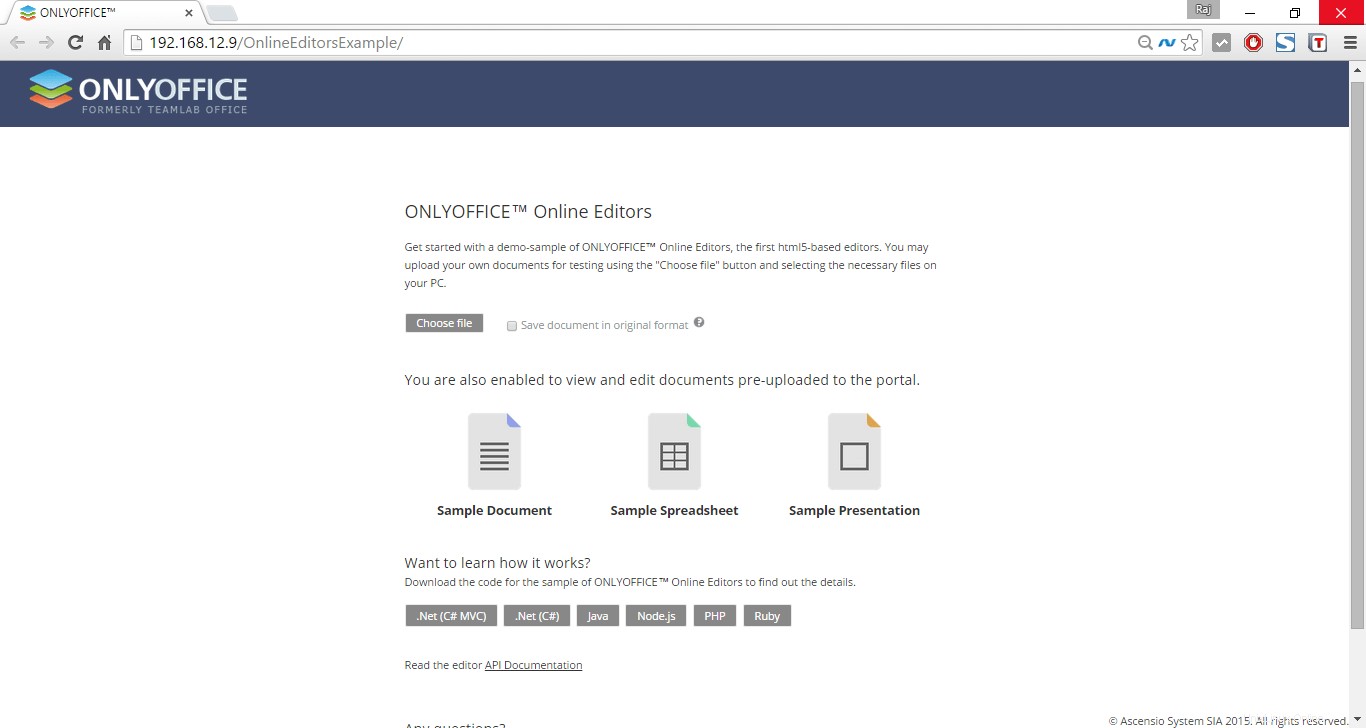
Ahora, puede comenzar a utilizar el servidor de documentos. A partir de ahora, puede usar los editores en línea de ONLYOFFICE para crear, editar, ver y eliminar documentos de Word, hojas de Excel y archivos de presentación, etc.
ONLYOFFICE se puede integrar fácilmente en su sitio web o aplicación en la nube a través de la API proporcionada. Por lo tanto, tiene la oportunidad de proporcionar a los usuarios los editores de documentos en línea más avanzados para documentos de texto, hojas de cálculo y presentaciones.
Para cargar un nuevo documento, haga clic en el botón "Elegir archivo" y seleccione los archivos en su PC.
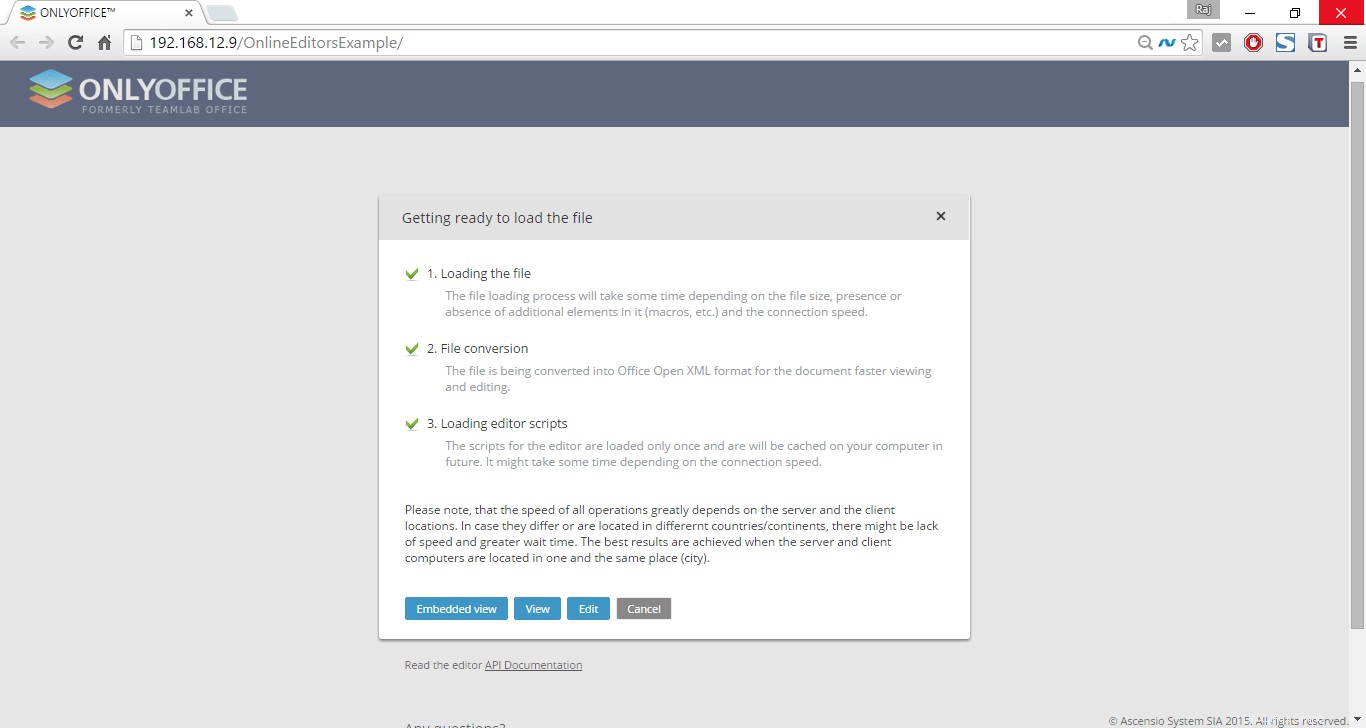
Ahora, puede ver o editar el documento cargado. La siguiente pantalla muestra cómo se ve el editor de documentos.
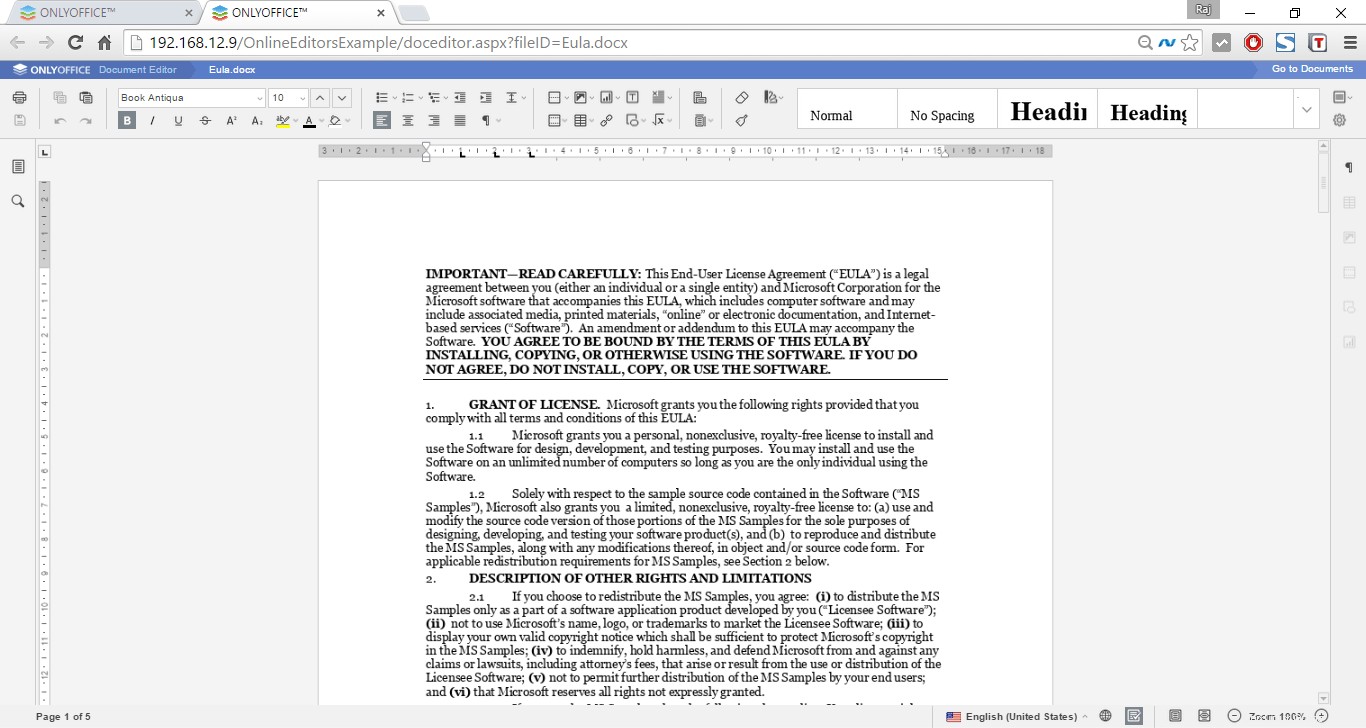
Para editar el documento, haga clic en el botón Editar en la consola web, realice los cambios y haga clic en el botón Guardar.
Además, puede integrar el servidor de documentos con el sistema colaborativo para obtener una suite colaborativa con todas las funciones como la que configuramos usando la ventana acoplable. Para obtener más detalles sobre la instalación de ONLYOFFICE Community Server integrado con Document and Mail Servers, consulte la página de documentación oficial.