Este tutorial lo lleva a través de los pasos para configurar su propio servidor de Minecraft en su máquina CentOS. Previamente hemos instalado el Servidor de Minecraft en Ubuntu. (¡Haga clic aquí!).
Minecraft es un juego desarrollado por el fundador de Mojang AB, Markus "Notch" Persson. El juego incluye jugadores que interactúan con el mundo del juego colocando y rompiendo diferentes tipos de bloques en un entorno tridimensional. Los jugadores pueden crear estructuras creativas, creaciones y obras de arte en servidores multijugador y mundos para un solo jugador en varios modos de juego.
Paso 1. Primero, asegúrese de que su sistema CentOS esté actualizado.
sudo yum -y update
Paso 2. Crea un usuario de Minecraft Server usando el siguiente comando.
sudo adduser minecraftuser

Paso 3. Establezca una contraseña para el usuario del servidor de Minecraft recién creado.
sudo passwd minecraftuser
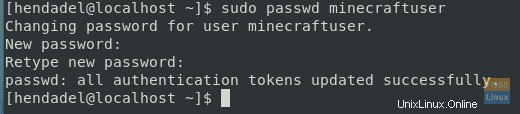
Paso 4. Agregue el usuario de Minecraft al grupo de rueda para poder ejecutar comandos privilegiados.
sudo usermod -aG wheel minecraftuser

Paso 5. Ahora cambiemos al usuario de Minecraft.
su - minecraftuser

Paso 6. Descargue e instale el paquete Java OpenJDK con el siguiente comando.
sudo yum install java-1.6.0-openjdk
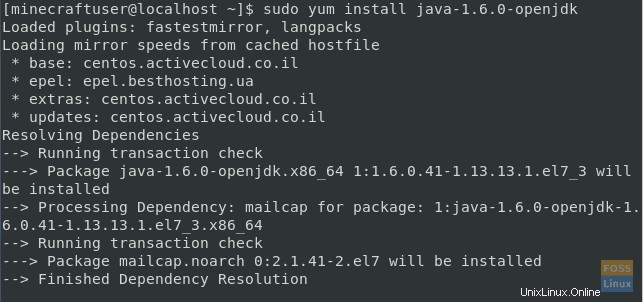
Paso 7. Compruebe la versión de Java para asegurarse de que la instalación se haya realizado correctamente.
java -version

Paso 8. Instale el paquete "wget" si aún no está instalado.
sudo yum install wget
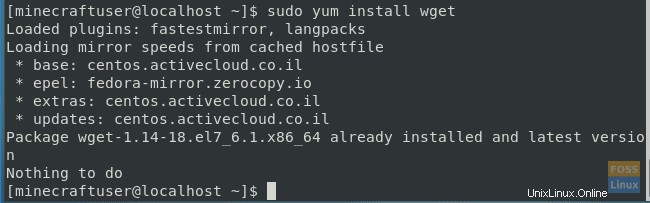
Paso 9. Cree un directorio de Minecraft para albergar y conservar los archivos del servidor de Minecraft.
mkdir minecraftdir

Paso 10. Vaya al nuevo directorio de Minecraft.
cd minecraftdir

Paso 11. Descarga el servidor de Minecraft usando el siguiente comando. Puede buscar la última versión de Minecraft Server en el sitio web oficial de Minecraft (¡Haga clic aquí!). Luego reemplace el enlace a continuación con la versión más reciente de Minecraft Server.
wget -O minecraft_server.jar https://s3.amazonaws.com/Minecraft.Download/versions/1.11.2/minecraft_server.1.11.2.jar
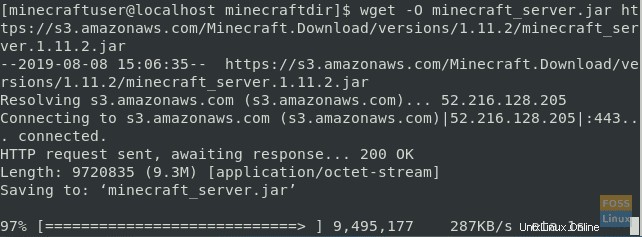
Paso 12. Configure los permisos en el archivo descargado para que sea ejecutable.
chmod +x minecraft_server.jar

Paso 13. Cree el archivo de acuerdo de licencia "eula.txt".
vi eula.txt

Paso 14. Edite el archivo "eula.txt" y agréguele la siguiente línea "eula=true". Debería verse como la siguiente captura de pantalla.

Paso 15. Para permitir que el servidor de Minecraft se ejecute en segundo plano, deberá descargar el paquete "pantalla". De lo contrario, puede saltar al "Paso 17" e iniciar el servidor de Minecraft.
sudo yum install screen
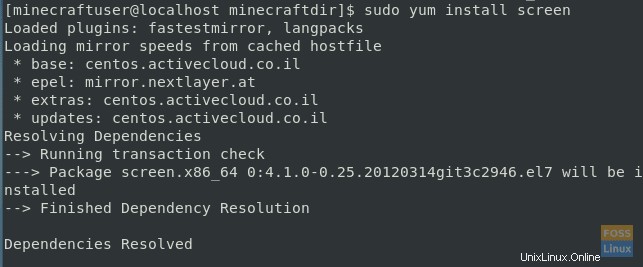
Paso 16. Inicie el paquete "pantalla" usando el siguiente comando.
screen
Paso 17. Ahora iniciemos el servidor de Minecraft con el siguiente comando. En este comando, ejecutaremos el servidor de Minecraft asignando 1024 MB de memoria, en caso de que necesite cambiar esto, reemplace los parámetros "-Xmx" y "-Xms" con el tamaño deseado.
java -Xmx1024M -Xms1024M -jar minecraft_server.1.11.2.jar nogui
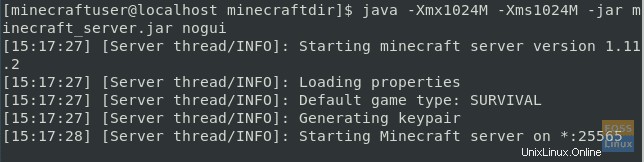
Paso 18. Si está ejecutando el servidor de Minecraft en segundo plano, puede desconectar la pantalla actual con el siguiente comando.
screen -r OR CTRL+A+D
Paso 19. Para detener el servidor de Minecraft, use el comando de detención.
stop
Eso es todo por ahora. En este tutorial, le mostramos cómo instalar y configurar el servidor de Minecraft en su máquina CentOS.