WordPress es un sistema de gestión de contenido popular, dinámico y centrado en blogs. El software se basa en una pila LAMP o LEMP y cuenta con un amplio marco de complementos y un sistema de temas, que permite a los propietarios y desarrolladores de sitios implementar herramientas de publicación potentes y fáciles de usar.
Este tutorial le ayudará a instalar y configurar WordPress con Apache2, MariaDB y PHP 7 en Arch Linux.
Instalar y Configurar Apache, MariaDB y PHP para Wordpress
Antes de comenzar con la instalación y configuración de Apache, MariaDB y PHP para WordPress, asegúrese de que la base de datos del sistema Arch Linux esté actualizada y que todo el software instalado esté ejecutando las últimas versiones. Ejecute el siguiente comando para actualizar su sistema en Arch Linux:
sudo pacman -Syu
Configurar Apache
Instale el servidor web Apache 2:
sudo pacman -Sy apache
Configurar la bifurcación previa de Apache MPM. Abra /etc/apache2/mods-disponible/mpm_prefork.conf en su editor de texto y edite los valores según sea necesario. Lo siguiente está optimizado para 1 GB de RAM:
sudo nano /etc/apache2/mods-available/mpm_prefork.conf
<IfModule mpm_prefork_module>
StartServers 2
MinSpareServers 6
MaxSpareServers 12
MaxRequestWorkers 30
MaxRequestsPerChild 3000
</IfModule>
El archivo editado arriba muestra la configuración predeterminada para el servidor Apache HTTP. Luego apague el KeepAlive:
sudo nano /etc/httpd/conf/extra/httpd-default.conf
KeepAlive Off
Abra y edite el archivo de configuración del servidor Apache HTTP principal httpd.conf. Comente la línea include conf/extra/httpd-vhosts.conf
sudo nano /etc/httpd/conf/httpd.conf
#Include conf/extra/httpd-vhosts.conf
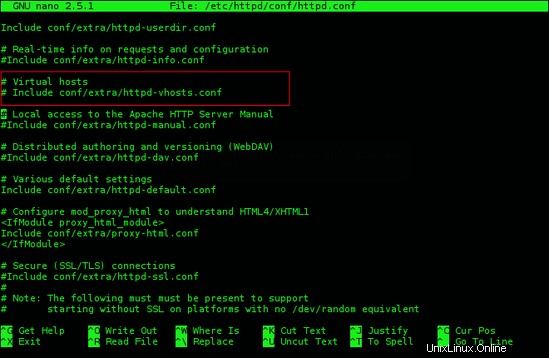
En el mismo archivo, agregue la línea IncludeOptional conf/sites.d/*.conf al final del archivo httpd.conf.
IncludeOptional conf/sites.d/*.conf
Cree un directorio para almacenar los archivos de configuración del host virtual:
sudo mkdir -v /etc/httpd/conf/sites.d
Cree el directorio /srv/http/wordpress. Este directorio contendrá más tarde los archivos de WordPress.
sudo mkdir /srv/http/wordpress
Cree un archivo de configuración de host virtual para WordPress, en este caso, se llamará wordpress.conf
sudo nano /etc/httpd/conf/sites.d/wordpress.conf
Agregue las siguientes líneas en wordpress.conf:
<VirtualHost *:80>
DocumentRoot /srv/http/wordpress
ServerName wparchserver.tld
ServerAdmin [email protected]
ErrorLog /var/log/httpd/wparchserver-error_log
TransferLog /var/log/httpd/wparchserver-access_log
<Directory />
Options +Indexes +FollowSymLinks +ExecCGI
AllowOverride All
Order deny,allow
Allow from all
Require all granted
</Directory>
</VirtualHost>
Reemplace la palabra wparchserver.tld con el nombre de dominio de su sitio web.
Reinicie el servidor web apache para que cargue el nuevo archivo de configuración.
sudo systemctl restart httpd
Configurar MariaDB
Instale mariadb, mariadb-clients y libmariadbclient paquetes, ejecutando el siguiente comando:
sudo pacman -S mariadb mariadb-clients libmariadbclient
Instale el directorio de datos de MariaDB:
sudo mysql_install_db --user=mysql --basedir=/usr --datadir=/var/lib/mysql
Inicie el servicio MariaDB y configúrelo para que se ejecute en el arranque:
sudo systemctl start mysqld.service
sudo systemctl enable mysqld.service
Ejecute mysql_secure_installation, una herramienta de línea de comandos que lo ayuda a proteger MySQL/MariaDB. mysql_secure_installation le da la opción de configurar su contraseña raíz, deshabilitar los inicios de sesión raíz desde fuera de localhost, eliminar cuentas de usuario anónimo, eliminar la base de datos de prueba y luego volver a cargar las tablas de privilegios:
sudo mysql_secure_installation
Puede aceptar los valores predeterminados para todas las opciones, solo ingrese una contraseña segura cuando se le solicite.
Configurar PHP 7
Instale el paquete PHP. Según PHP 7 en Arch Linux, este comando instalará PHP 7 y sus dependencias.
sudo pacman -Sy php php-apache php-gd
Abra y edite el archivo de configuración de PHP /etc/php/php.ini para obtener mejores mensajes de error y registros, y un rendimiento mejorado. Estas modificaciones proporcionan un buen punto de partida para 1 GB de RAM:
sudo nano /etc/php/php.ini
error_reporting = E_COMPILE_ERROR|E_RECOVERABLE_ERROR|E_ERROR|E_CORE_ERROR
log_errors = On
error_log = /var/log/php/error.log
max_input_time = 30
En el mismo archivo, habilite las extensiones mysqli y gd descomentando las siguientes líneas:
...
extension=mysqli.so
extension=gd.so
...
Cuando haya terminado, guarde y cierre el archivo.
Ahora necesita crear el directorio de registro para PHP y otorgarle la propiedad al usuario de Apache:
sudo mkdir /var/log/php
sudo chown http /var/log/php
De manera predeterminada, el archivo de configuración de Apache usa el módulo mod_mpm_event.so que no funciona para esta configuración. Abra el archivo /etc/httpd/conf/httpd.conf, busque y comente la línea LoadModule mpm_event_module modules/mod_mpm_event.so
sudo nano /etc/httpd/conf/httpd.conf
...
#LoadModule mpm_event_module modules/mod_mpm_event.so
LoadModule mpm_prefork_module modules/mod_mpm_prefork.so
...
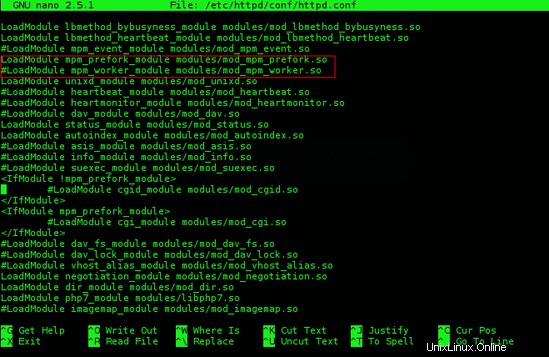
En el mismo archivo, habilite el módulo PHP 7 agregando las líneas LoadModule php7_module modules/libphp7.so e include conf/extra/php7_module.conf
LoadModule php7_module modules/libphp7.so
Include conf/extra/php7_module.conf
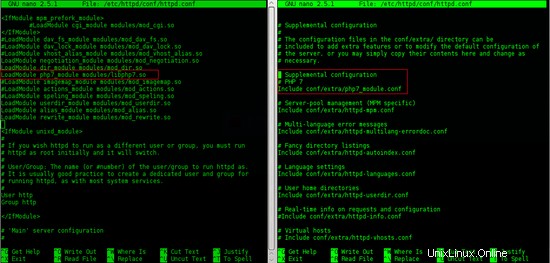
Busque la sección
AddType application/x-httpd-php .php AddType application/x-httpd-php-source .phps
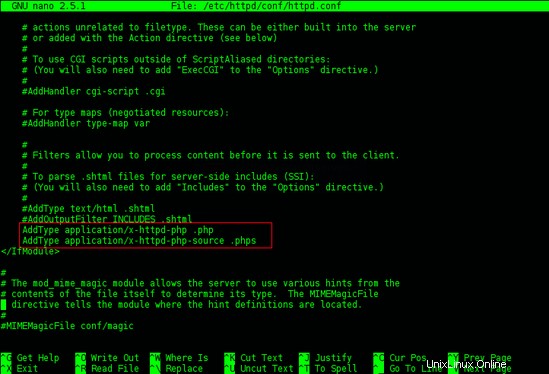
En la sección
<IfModule dir_module>
DirectoryIndex index.php index.html
</IfModule>
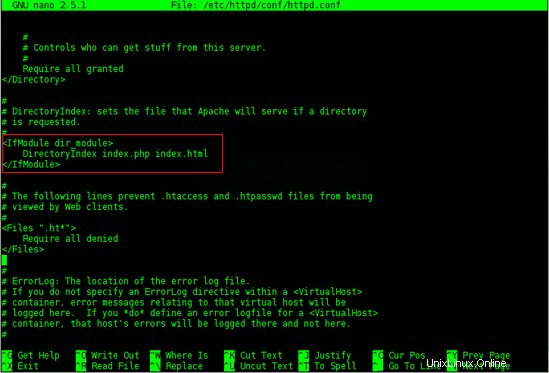
Cuando haya terminado, guarde y cierre el archivo.
Crear una nueva base de datos MariaDB y usuario para Wordpress
Para crear una nueva base de datos de MariaDB para la instalación de WordPress, debe iniciar sesión en MariaDB como usuario root.
mysql -u root -p
Ahora, cree una base de datos para la instalación de WordPress. En este caso, crearemos una base de datos llamada dbwordpress y, por supuesto, puede cambiar el nombre.
CREATE DATABASE dbwordpress;
Cree un nuevo usuario y configure la contraseña. Use su propia y única contraseña aquí.
CREATE USER [email protected] IDENTIFIED BY 'wpP455w0rd';
Ahora otorgue al usuario acceso total a la base de datos.
GRANT ALL PRIVILEGES ON dbwordpress.* TO [email protected] ;
Actualice las tablas de la base de datos y salga de MariaDB.
FLUSH PRIVILEGES;
exit;
Descarga WP y configura la instalación de Wordpress
Antes de descargar Wordpress, instale los paquetes wget y rsync si aún no los ha instalado:
sudo pacman -Sy wget rsync
Descargue la última versión de WordPress desde el sitio oficial de WordPress usando el comando wget.
Ahora, extraiga el archivo tar.gz de WordPress.
tar -zxvf latest.tar.gz
Copie la instalación de WordPress en el directorio /srv/http/wordpress/ usando el comando rsync:
sudo rsync -avP wordpress/ /srv/http/wordpress/
Haga una copia de wp-config-sample.php y cree un nuevo archivo wp-config.php. Este archivo contiene los parámetros de conexión de la base de datos de WordPress.
sudo cp /srv/http/wordpress/wp-config-sample.php /srv/http/wordpress/wp-config.php
Abra y edite el archivo wp-config.php, busque la configuración para DB_NAME, DB_USER y DB_PASSWORD, complete los valores de la base de datos, el nombre de usuario y la contraseña que creó anteriormente.
sudo nano /srv/http/wordpress/wp-config.php
Debería verse así:
/** The name of the database for WordPress */
define('DB_NAME', 'dbwordpress');
/** MySQL database username */
define('DB_USER', 'wpuser');
/** MySQL database password */
define('DB_PASSWORD', 'wpP455w0rd');
Cambie la propiedad del directorio de /srv/http/wordpress/ al usuario y grupo de Apache.
sudo chown -Rv http:http /srv/http/wordpress/
Establezca los permisos de todos los directorios en /srv/http/wordpress/ en 755.
sudo find /srv/http/wordpress/ -type d -exec chmod -v 775 {} \; Para todos los archivos en el directorio /srv/http/wordpress/ , establezca el modo en 644.
sudo find /srv/http/wordpress/ -type f -exec chmod -v 644 {} \; Ahora instale WordPress a través de su instalador web. Abra su navegador favorito y navegue hasta el nombre del servidor o la dirección IP. La página de instalación de Wordpress aparecerá en su navegador así:
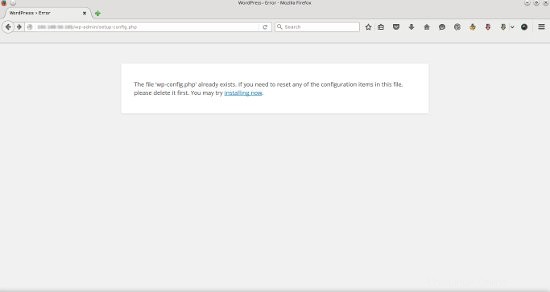
Seleccione su idioma.
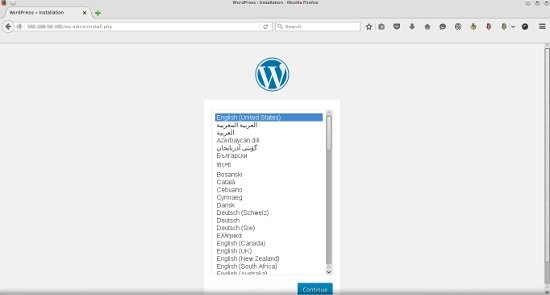
Ingrese la información sobre su sitio de WordPress, como el título del sitio, el nombre de usuario y la contraseña para iniciar sesión en el panel de control de WordPress. Cuando haya terminado, haga clic en el botón Instalar
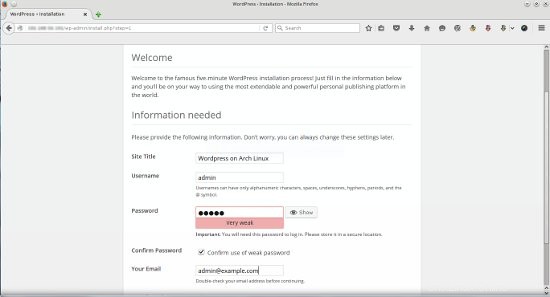
La instalación de WordPress fue exitosa, ahora puede iniciar sesión en el panel de control de WordPress con la cuenta que acaba de crear haciendo clic en Iniciar sesión botón:
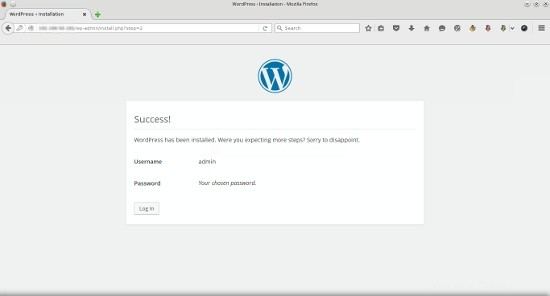
Configuración opcional - Configurar enlaces permanentes de Wordpress
Antes de activar la función de enlace permanente de WordPress, debemos habilitar el Módulo de reescritura de Apache. Puede hacerlo abriendo el archivo /etc/httpd/conf/httpd.conf.
sudo nano /etc/httpd/conf/httpd.conf
Busque la línea LoadModule rewrite_module modules/mod_rewrite.so y descoméntelo.
LoadModule rewrite_module modules/mod_rewrite.so
Guarde y cierre el archivo, luego reinicie apache:
sudo systemctl restart httpd
Cree un archivo con el nombre .httaccess.
sudo touch /srv/http/wordpress/.htaccess
Cambie la propiedad de ese archivo .htaccess al usuario y grupo del servidor web Apache http.
sudo chown -v http:http /srv/http/wordpress/.htaccess
Ahora podemos activar los enlaces permanentes de WordPress. En el panel de control de WordPress, vaya a Configuración -> Enlaces permanentes.
Ahora puede elegir cualquiera de las configuraciones preconfiguradas para organizar las URL, o puede crear las suyas propias.
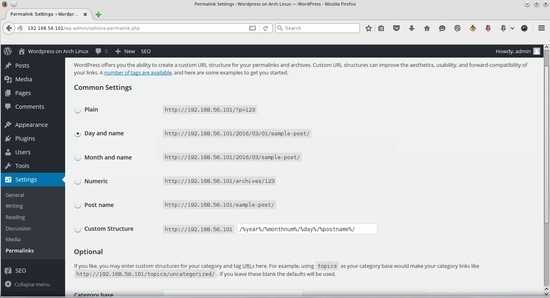
Cuando haya hecho su selección, haga clic en "Guardar cambios".
Conclusión
¡Felicidades! Ahora debería tener un sitio web de WordPress con Apache2, MariaDB y PHP 7 ejecutándose en Arch Linux. Para obtener más información, puede consultar Wordpress en Arch Linux y WordPress Codex.