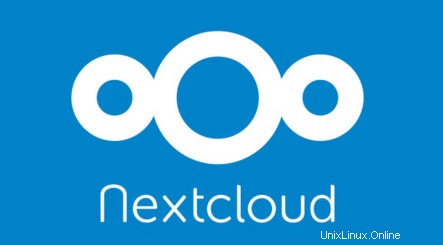
En este tutorial, le mostraremos cómo instalar NextCloud en AlmaLinux 8. Para aquellos de ustedes que no sabían, Nextcloud es una aplicación de servidor en la nube de código abierto para hogares y empresas para aloje sus archivos para acceder a ellos desde cualquier parte del mundo usando Internet. Nextcloud se ejecuta en su propio servidor, protegiendo sus datos y brindándole acceso desde su escritorio o dispositivos móviles. Puede sincronizar todo entre sus dispositivos y compartir archivos con otros también
Este artículo asume que tiene al menos conocimientos básicos de Linux, sabe cómo usar el shell y, lo que es más importante, aloja su sitio en su propio VPS. La instalación es bastante simple y asume que se están ejecutando en la cuenta raíz, si no, es posible que deba agregar 'sudo ' a los comandos para obtener privilegios de root. Le mostraré la instalación paso a paso del software de almacenamiento en la nube privada NextCloud en un AlmaLinux 8. Puede seguir las mismas instrucciones para Rocky Linux.
Requisitos previos
- Un servidor que ejecute uno de los siguientes sistemas operativos:AlmaLinux 8, CentOS o Rocky Linux 8.
- Se recomienda que utilice una instalación de sistema operativo nueva para evitar posibles problemas
- Un
non-root sudo usero acceder alroot user. Recomendamos actuar como unnon-root sudo user, sin embargo, puede dañar su sistema si no tiene cuidado al actuar como root.
Instalar NextCloud en AlmaLinux 8
Paso 1. Primero, comencemos asegurándonos de que su sistema esté actualizado.
sudo dnf update sudo dnf install epel-release
Paso 2. Instalación de un servidor LAMP.
Se requiere un servidor LAMP de AlmaLinux. Si no tiene LAMP instalado, puede seguir nuestra guía aquí.
Paso 3. Instalación de NextCloud en AlmaLinux 8.
Ahora ejecutamos el siguiente comando para descargar NextCloud desde el sitio web oficial:
wget https://download.nextcloud.com/server/releases/nextcloud-22.1.0.zip
Después de eso, extraiga el archivo a la carpeta /var/www/html/ con el siguiente comando a continuación:
unzip nextcloud-22.1.0.zip -d /var/www/html/ mkdir -p /var/www/html/nextcloud/data
Tendremos que cambiar algunos permisos de carpetas:
chown -R apache:apache /var/www/html/nextcloud/ chcon -t httpd_sys_rw_content_t /var/www/html/nextcloud/ -R
Paso 4. Configuración de MariaDB para NextCloud.
De forma predeterminada, MariaDB no está reforzado. Puede proteger MariaDB utilizando mysql_secure_installation texto. debe leer y debajo de cada paso cuidadosamente que establecerá una contraseña de root, eliminará usuarios anónimos, no permitirá el inicio de sesión de root remoto y eliminará la base de datos de prueba y accederá a MariaDB segura:
mysql_secure_installation
Configúralo así:
- Set root password? [Y/n] y - Remove anonymous users? [Y/n] y - Disallow root login remotely? [Y/n] y - Remove test database and access to it? [Y/n] y - Reload privilege tables now? [Y/n] y
A continuación, debemos iniciar sesión en la consola de MariaDB y crear una base de datos para NextCloud. Ejecute el siguiente comando:
mysql -u root -p
Esto le pedirá una contraseña, así que ingrese su contraseña raíz de MariaDB y presione Enter. Una vez que haya iniciado sesión en su servidor de base de datos, debe crear una base de datos para Instalación de NextCloud:
MariaDB [(none)]> CREATE DATABASE nextcloud-db; MariaDB [(none)]> CREATE USER ‘nextcloud_user’@’localhost’ IDENTIFIED BY ‘your-strong-password’; MariaDB [(none)]> GRANT ALL ON nextcloud-db.* TO ‘nextcloud_user’@'localhost’ IDENTIFIED BY ‘your--strong-password’ WITH GRANT OPTION; MariaDB [(none)]> FLUSH PRIVILEGES; MariaDB [(none)]> EXIT
Paso 5. Configuración de Apache para NextCloud.
Ahora cree un servidor virtual Apache para su NextCloud. Primero, cree '/etc/apache/conf.d/vhosts.conf ' con el uso de un editor de texto de su elección:
nano /etc/apache/conf.d/vhosts.conf IncludeOptional vhosts.d/*.conf
A continuación, cree el host virtual:
mkdir /etc/apache/vhosts.d/ nano /etc/apache/vhosts.d/your-domain.com.conf
Agregue las siguientes líneas:
<VirtualHost YOUR_SERVER_IP:80> ServerAdmin [email protected] DocumentRoot "/var/www/html/nextcloud/" ServerName your-domain.com ServerAlias www.your-domain.com ErrorLog "/var/log/httpd/your-domain.com-error_log" CustomLog "/var/log/httpd/your-domain.com-access_log" combined <Directory "/var/www/html/nextcloud/"> DirectoryIndex index.html index.php Options FollowSymLinks AllowOverride All Require all granted </Directory> </VirtualHost>
Guarde y cierre el archivo. Reinicie el servicio de Apache para que los cambios surtan efecto:
sudo systemctl restart httpd.service sudo systemctl enable httpd.service
Paso 6. Configure el cortafuegos.
Permita que el cortafuegos use HTTP y HTTPS y vuelva a cargarlo con los siguientes comandos:
sudo firewall-cmd --permanent --zone=public --add-service=http sudo firewall-cmd --permanent --zone=public --add-service=https sudo firewall-cmd --reload
Paso 7. Acceso a la interfaz web de NextCloud.
Una vez que se haya instalado correctamente, navegue con su navegador a la URL de su servidor y complete el formulario de configuración de Nextcloud:
http://your-domain.com/
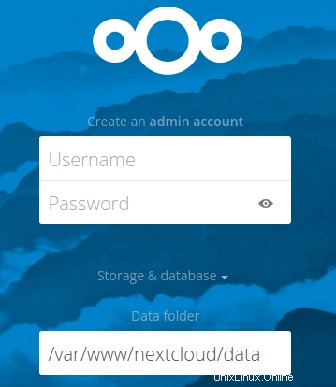
Finalmente, ingrese el nombre de usuario y la contraseña que desea registrar como cuenta de administrador para NextCloud y luego proporcione los detalles de la base de datos. Por último, haga clic en Finalizar configuración.
¡Felicitaciones! Ha instalado correctamente NextCloud. Gracias por usar este tutorial para instalar NextCloud de código abierto autohospedado en su sistema AlmaLinux 8. Para obtener ayuda adicional o información útil, le recomendamos que consulte la sitio web oficial de NextCloud.