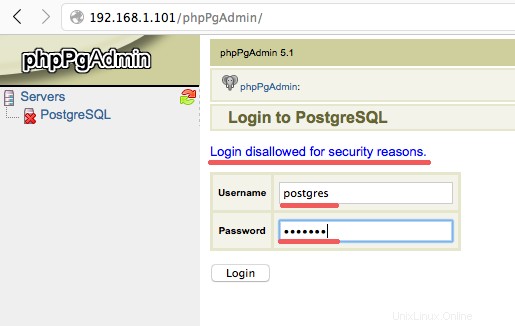PostgreSQL (la mayoría de la gente lo llama Postgres) es un sistema avanzado de administración de bases de datos relacionales de objetos (ORDBMS). Postgres es un servidor de base de datos de código abierto con más de 18 años de desarrollo activo que convierte a Postgres en la mejor opción para aplicaciones de clase empresarial.
Postgresql es multiplataforma y se ejecuta en muchos sistemas operativos como Linux, OSX, Windows y la familia BSD. Es la elección correcta cuando tiene una aplicación con grandes cargas de trabajo de base de datos. Postgres ha sido utilizado por muchas organizaciones grandes, incluidas Yahoo, Instagram y Disqus. Postgres también se ofrece como software como servicio (SaaS) por ej. Heroku y AWS (servicios web de Amazon).
En este tutorial, le mostraré cómo instalar Postgres en su propio servidor con OpenSUSE Leap como sistema operativo. Luego instalaré phpPgAdmin para que podamos administrar nuestra base de datos de Postgres desde el navegador web.
Requisito previo
- OpenSUSE Leap 42.1
- Privilegios de raíz
Paso 1:instalar PostgreSQL
El repositorio de openSUSE contiene dos versiones de Postgres. En este paso, instalaremos PostgreSQL 9.4 en openSUSE con el comando zypper.
Instale PostgreSQL con zypper:
zypper in postgresql94 postgresql94-contrib postgresql94-server
Inicie postgresql con systemctl:
systemctl start postgresql
Paso 2:configurar el usuario predeterminado
En este paso, estableceremos una contraseña para el usuario de postgres. Postgresql usa un concepto que es similar al sistema de usuario de Linux llamado "rol" para la autenticación y autorización básicas. De manera predeterminada, postgresql crea un nuevo usuario llamado "postgres" para administrar el servidor postgresql.
Demos el primer paso para configurar la base de datos postgresql iniciando sesión en el usuario postgres desde la terminal:
sudo su
su - postgres
Ahora usaremos el comando psql. psql es el front-end de la línea de comandos para PostgreSQL, podemos ejecutar consultas de PostgreSQL directamente desde él.
psql
Desde el shell psql, podemos cambiar la contraseña del usuario "postgres" con el comando "contraseña" a continuación:
\password postgres
New Password:
Ingrese su nueva contraseña para el usuario de postgres.
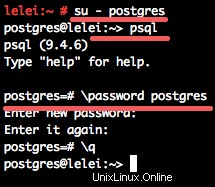
Paso 3:crear un nuevo usuario de PostgreSQL
En este paso, crearemos un nuevo usuario/rol con privilegios de superusuario y crearemos una nueva base de datos y otorgaremos acceso al usuario.
Para crear un nuevo usuario, debemos iniciar sesión como usuario de postgres y luego crear un nuevo rol y base de datos con el siguiente comando:
su - postgres
createuser -s nano
createdb nano_db
La opción -s se usa para otorgar al nuevo usuario privilegios de superusuario.
nano es el nuevo nombre de usuario.
nano_db es el nuevo nombre de la base de datos.
Ahora inicie sesión en el shell psql de postgresql y asigne una contraseña a nuestro nuevo rol y otorgue acceso a la base de datos.
psql
alter user nano with encrypted password '[email protected]';
grant all privileges on database nano_db to nano;
Usaré la contraseña '[email protected]' para el usuario nano aquí y otorgaré los privilegios a la base de datos nano_db.
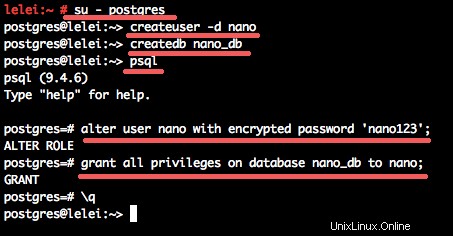
Este usuario se utilizará para iniciar sesión en postgresql desde la interfaz phpPgAdmin basada en la web porque no debemos permitir que ningún usuario predeterminado o sin contraseña inicie sesión en postgresql desde phpPgAdmin.
Paso 4:configurar PostgreSQL
En este paso, configuraremos PostgreSQL para escuchar en la IP pública para que podamos acceder a él con herramientas de modelado de base de datos de forma remota desde nuestra computadora de escritorio. Puede omitir este paso si no desea acceder a Postgres de forma remota.
Vaya al directorio de postgresql "/var/lib/pgsql/" y edite el archivo de configuración principal "postgresql.conf" con su editor favorito:
cd /var/lib/pgsql/
cd data/
vim postgresql.conf
Descomente la línea 59 y cambie el valor de localhost a "*".
Descomente la línea 63 para configurar el puerto predeterminado.
listen_addresses = '*'
port = 5432
Guarde el archivo y salga del editor.
Para permitir el acceso desde la aplicación web phpPgAdmin a la base de datos PostgreSQL, debemos editar el archivo pg_hba.conf y cambiar algunos ajustes de configuración.
Edite el archivo "pg_hba.conf" con vim:
vim pg_hba.conf
Al final de la línea, cambie la configuración de autenticación a md5:
#TYPE Database User Address Method
local all all md5
host all all 127.0.0.1/32 md5
host all all ::1/128 md5
Si desea permitir nuevas conexiones desde fuera del servidor, como usar PgAdmin3, puede agregar más registros de "host", p. por la IP de tu escritorio.
Guardar y salir.
Ahora reinicie el servicio PostgreSQL con el comando systemctl:
systemctl restart postgresql
Paso 5:instalar y configurar phpPgAdmin
phpPgAdmin es una aplicación basada en web para administrar bases de datos PostgreSQL. Está basado en PHP y proporciona una GUI para administrar bases de datos y crear roles. En este paso, instalaremos phpPgAdmin y, dado que es accesible desde el navegador web, usaremos apache2 como servidor web.
Instale phpPgAdmin con este comando zypper:
zypper in phpPgAdmin
El comando instalará automáticamente las dependencias PHP y servidor web apache.
A continuación, vaya al directorio phpPgAdmin y edite el archivo de configuración config.inc.php.
cd /etc/phpPgAdmin/
vim config.inc.php
En la línea de configuración de host 18, establezca el valor en "localhost".
$conf['servers'][0]['host'] = 'localhost';
Si desea permitir que un usuario con el nombre "postgres" o "raíz" inicie sesión en postgresql con phpPgAdmin, puede configurar la seguridad adicional en falso, pero no se recomienda configurarla en falso. compruebe la línea 93.
$conf['extra_login_security'] = true;
Guardar y salir.
Luego, active PHP y la extensión de la versión en apache, ya que phpPgAdmin los necesita:
a2enmod php5
a2enmod version
Ahora reinicie todos los servicios con el comando systemctl:
systemctl restart postgresql
systemctl restart apache2
Paso 6 - Prueba
Acceda a phpPgAdmin desde el navegador web con la URL:
http://192.168.1.101/phpPgAdmin/
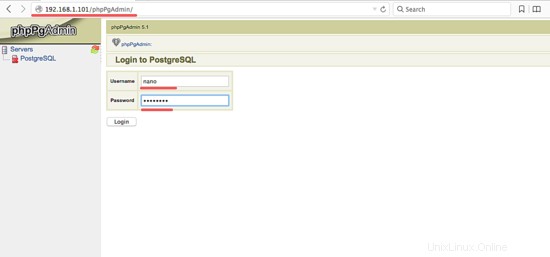
Inicie sesión con el usuario nano y la contraseña '[email protected]'.
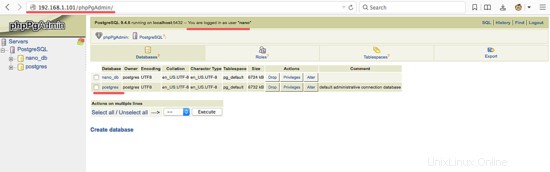
si inicia sesión con el usuario 'postgres' y la contraseña correcta, no se permite.